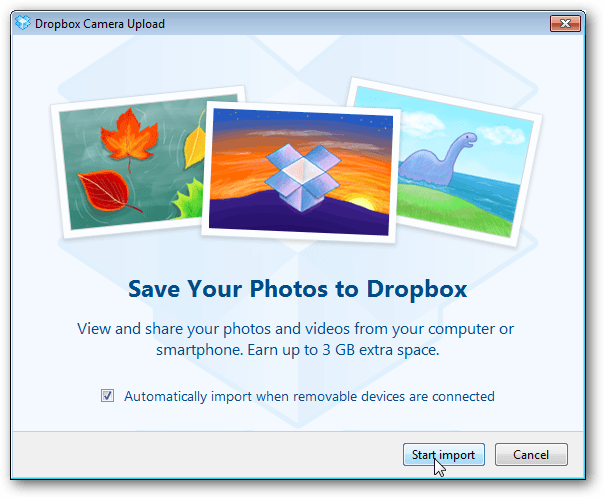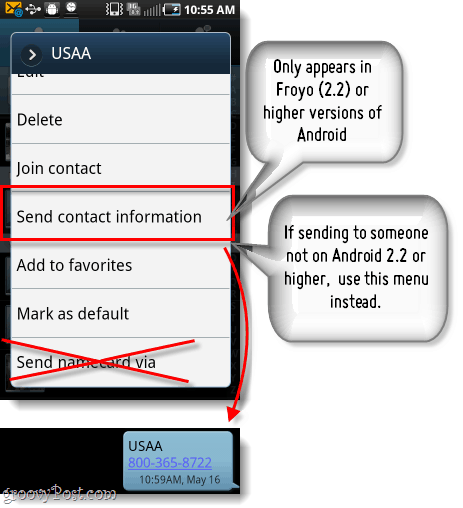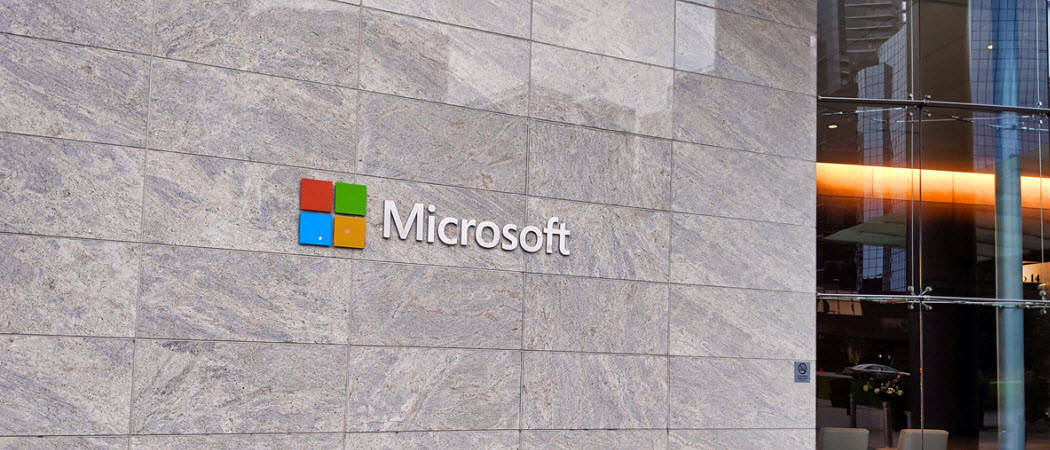Kuinka katsella maantieteellisesti merkittyjä kuvia
Valokuvaus Vindovs 7 Näköala / / March 19, 2020
Minun Kuinka paikattaa valokuvat Kuvailin kuinka asentaa ja käyttää GeoSetteriä valokuvien ja GPX-kappaleiden yhdistämiseen. GeoSetter toimii myös loistavana resurssina maantieteellisesti merkittyjen valokuvien katselemiseen. Muita hienoja palveluita ovat Google Earth ja Picasa.
Seuraamalla edellinen artikkeli, asenna GeoSetter oikeilla asetuksilla. Lisää sitten valokuvien sisältävä kansio ohjelmaan napsauttamalla Kuvat >> Avaa kansio.
![sshot-2012-01-10- [00-03-39] sshot-2012-01-10- [00-03-39]](/f/9683a902f6dd73240ae420e5969b2fc0.png)
Etsi kansio navigaattori-ikkunassa ja kaksoisnapsauta sitä.![sshot-2012-01-10- [00-04-20] sshot-2012-01-10- [00-04-20]](/f/dd64b5b98c1b81ee1f3288acd3dd204c.png)
Maantieteellisesti merkityt valokuvasi näkyvät vasemmassa ruudussa. Valokuvaa napsauttamalla näkyy sen sijainti kartalla oikeanpuoleisessa ruudussa. Valitse haluamasi karttatyyppi napsauttamalla Valitse karttatyyppi -painiketta ja valitsemalla sopiva kartta. Koska nämä valokuvat on otettu retkeilyyn, hyödyllisin kartta on Google Terrain Map.
![sshot-2012-01-10- [00-04-41] sshot-2012-01-10- [00-04-41]](/f/81c9fac81d7bc6adbd57fbe12dec0409.png)
Kun napsautat kuvia, kartalla näkyvä valomerkki muuttuu vastaamaan valokuvan sijaintia. Jos haluat nähdä kaikki valokuvien sijaintisi kerralla, napsauta Näytä kuvan sijainti kartalla -painiketta.
![sshot-2012-01-10- [00-04-57] sshot-2012-01-10- [00-04-57]](/f/b34f4bd8defe7d26c112a4c99f9b43da.png)
Napsauta sitten Zoomaa karttaa kaikkiin kuvan sijaintiin -painiketta. Kartta pienenee ja näyttää valokuvien sijainnit koko matkan ajan.
![sshot-2012-01-10- [00-05-13] sshot-2012-01-10- [00-05-13]](/f/0abe5a88ff84687edd13fab211d1ccaf.png)
Jos haluat nähdä valokuvien sijainnin vain valituista valokuvista, valitse vasemman ruudun valokuvat pitämällä -painiketta ctrl kun napsautat niitä. Kun olet valmis, napsauta Zoomaa karttaa kaikkiin valittujen kuvien paikkoihin -painiketta. Kartta zoomataan, jotta näytetään valittujen valokuvien sijainti.
![sshot-2012-01-10- [00-05-38] sshot-2012-01-10- [00-05-38]](/f/0cd5d95f7038ca9679824f04f26a69b5.png)
Muuta ruutujen kokoa haluamallasi tavalla vetämällä ruudun reunaa haluamaasi suuntaan. Jos sinulla on monimonitorinäyttö, avaa kuvan esikatseluruutu ja näytä se toisella näytöllä koko näytön näkymää varten. Tässä on suosikkinäyttöasetukseni kuvien ja sijaintitietojen tarkastelemiseksi yhdessä.
![sshot-2012-01-10- [00-06-00] sshot-2012-01-10- [00-06-00]](/f/a4da1d94236874e838348d562f51e075.png)
Google Earth
Vaikka nämä 2D-näkymät ovat hienoja, 3D-näkymä on vieläkin vaikuttavampi. GeoSetter tarjoaa hyödyllisen työkalun kuvien tuomiseen Google Earthiin 3D-katselua varten. Asenna Google Earth tietokoneellesi niin tehdäksesi. Valitse seuraavaksi kaikki kuvat napsauttamalla Kuvat >> Valitse kaikki.
![sshot-2012-01-10- [00-06-14] sshot-2012-01-10- [00-06-14]](/f/b035935409c14b40d3e244c9f0f8e69a.png)
Seuraava napsauta Kuvat >> Vie Google Earthiin.
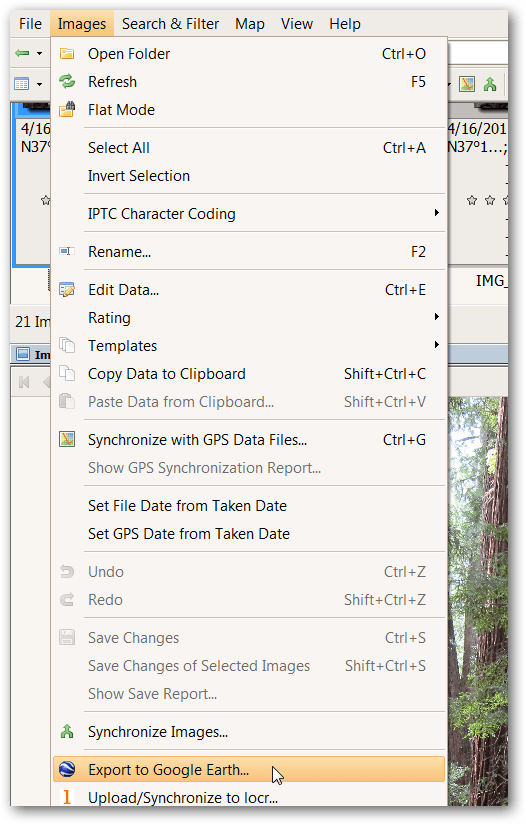
Nautin siitä, että minulla on suuria pikkukuvia Google Earth -tarkasteluun, joten päätin lisätä pikkukuvan 800: ksi. Kokeile eri kokoja eri efektejä varten. Oletusasetuksia suositellaan muille vaihtoehtoille. Napsauta OK.
![sshot-2012-01-10- [20-43-11] sshot-2012-01-10- [20-43-11]](/f/33e48a5e9bd85acb73ffa64d17da2243.png)
Valitse sijainti Google Earth KMZ-tiedostolle. On helpointa tallentaa se kuvien kanssa tulevaa käyttöä varten. Valitse nimi ja napsauta Tallenna. Odota, kunnes GeoSetter lopettaa tiedoston käsittelyn, se voi viedä hetken. Kun se kysyy, haluatko avata tiedoston Google Earthilla, napsauta Joo. Google Earth aukeaa 3D-kartalle sijoitettujen kuvien avulla, jotta voidaan panoroida, zoomata ja nähdä kuinka kuvat sopivat maisemaan.
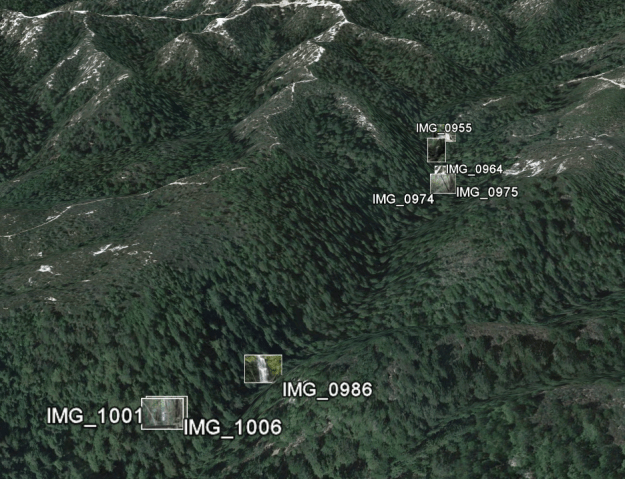
Napsauta kuvaa tuodaksesi esiin suuremman version (miksi valitsin suuremman 800 koon yllä).
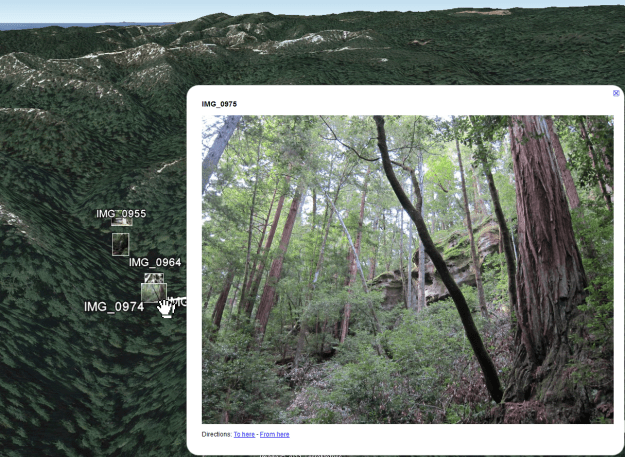
Picasa
Toinen hieno tapa tarkastella maantieteellisesti merkittyjä kuvia on Googlen valokuvahallinta Picasa. Kun Picasa on asennettu ja havainnut geokoodetuilla valokuvillasi olevan kansion, napsauta Näytä / piilota paikat -painiketta näytön oikeassa alareunassa.
![sshot-2012-01-10- [00-06-38] sshot-2012-01-10- [00-06-38]](/f/8988c8df3e72471a37fbe5014fba4972.png)
Muuta Paikat-paneelin kokoa napsauttamalla kaksoisnuolta Paikat-paneelissa. Valitse haluamasi karttatyyppi avattavasta luettelosta.
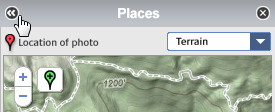
Voit tarkastella useiden valokuvien sijaintia pitämällä Ctrl-painiketta painettuna napsauttamalla haluamiasi valokuvia.
![sshot-2012-01-10- [00-07-10] sshot-2012-01-10- [00-07-10]](/f/19331c4e71e4e1554fe1cb09039ee7d2.png)
Picasan hieno ominaisuus on, että se tekee sijaintitietojen poistamisen helpoksi. Napsauta sitten valomerkkiä kartalla tehdäksesi niin. Napsauta sitten Poista sijaintitiedot. Sijaintitiedot poistetaan sitten kuvasta.
![sshot-2012-01-10- [00-07-27] sshot-2012-01-10- [00-07-27]](/f/732412aeb4a7c24f0e263c5e8823c37a.png)
Maantieteellisesti merkityt valokuvat voidaan jakaa helposti lähettämällä ne Picasa-verkkoalbumeihin. Hieman ilmeisenä varoituksena kuka tahansa, jolle jaat maantieteellisesti merkityt valokuvat, tietää missä ne on otettu. Siksi ole varovainen mahdollisissa arkaluontoisissa paikoissa, kuten kotisi ja työsi. Kuten aina, käytä tervettä järkeä jakaessasi tietoja. Lataa koko kansio napsauttamalla Synkronoi verkkoon -painiketta ja kirjaudu sisään Google-tiliisi.
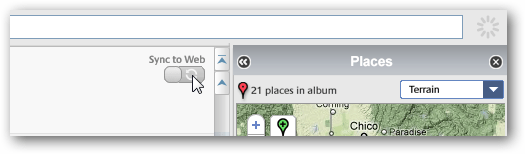
Jos haluat mieluummin vain ladata muutaman kuvan, pidä Ctrl-näppäintä painettuna napsauttamalla haluamiasi kuvia ja napsauttamalla Lataa-painiketta.
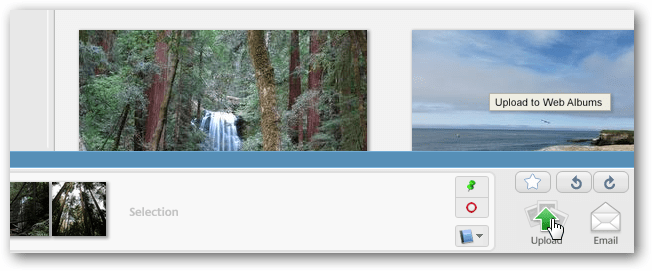
Kun valokuvat on ladattu, sijainnit näytetään pienessä kartassa näytön oikealla puolella. Jos haluat nähdä suuremman kartan, napsauta Näytä kartta -kuvaketta.
![sshot-2012-01-10- [20-44-43] sshot-2012-01-10- [20-44-43]](/f/9d3d490bf6722d523011ad128e853f56.png)
Suurempi kartta aukeaa näytöllä näkyvien kuvien kanssa. Napsauta yhtä nähdäksesi suuremman version siitä. Tällä hetkellä vain kartta- ja satelliittiversiot ovat saatavilla.
![sshot-2012-01-10- [20-45-10] sshot-2012-01-10- [20-45-10]](/f/ea424f25fd54a3464f8cd2c5b9118f34.png)
Geotunnisteiden hauskanpito on valokuvien katseleminen maantieteellisessä yhteydessä. Nämä kolme työkalua auttavat sinua tekemään juuri sen.