Kuvan ottaminen näyttökuvasta iPhonella tai iPadilla
Ipad Mobile Omena Iphone Ios / / March 18, 2020
Viimeksi päivitetty

Kuvakaappauksen ottaminen iPhonesta tai iPadista on erittäin hyödyllinen miljoonasta eri syystä. Hyvä uutinen on, se on yksinkertainen! Näin voit tehdä sen.
Kuvakaappauksen ottaminen iPhonesta tai iPadista on erittäin hyödyllinen miljoonasta eri syystä. Esimerkiksi, kun surffailun verkossa, otan kuvakaappauksen sivulta, jolla on tietoja, jotka haluan muistaa. Tai jos joku mainitsee sosiaalisen median sovelluksessa mielenkiintoisen kirjan, otan siitä kuvakaappauksen muistuttaakseni sitä tutkimaan sitä.
Mistä tahansa syystä, kuvakaappauksen ottaminen mistä tahansa iOS-laitteesta on todella yksinkertaista, ja tee se seuraavasti.
Ota näyttökuva iPhonesta Home-painikkeella
Jos sinulla on iPhone 8 tai vanhempi, paina Koti painiketta ja Uni / -painiketta samaan aikaan. Näytön pitäisi vilkkua ja kuulet suljinäänen, jos puhelinta ei ole mykistetty.

Kuvakaappauksen pikkukuva ilmestyy väliaikaisesti näytön vasempaan alakulmaan. Napauta pikkukuvaa avataksesi sen (ja muokata sitä, jos haluat) tai pyyhkäisemällä pikkukuvan vasemmalle hylätäksesi sen. Se sammuu automaattisesti muutaman sekunnin kuluttua.
Kuvakaappaus lisätään kameran rullaan Valokuvat sovellus ja lisätty kuvakaappauksia albumi.
Ota näyttöruutu painikkeilla iPhone X: ssä ja iPhone 11: ssä
IPhone X: ssä tai uudemmassa kuvakaappauksen ottamisprosessi muuttui, koska Koti-painiketta ei ole, mutta se on silti yksinkertainen.
Ainoa ero on, että painat -näppäintä Ääni kovemmalle painiketta ja puoli - painike (aikaisemmin tunnettu nimellä Uni / -painike) samanaikaisesti ja nopeasti, sen sijaan, että Koti painiketta ja Uni / painiketta.
Aivan kuten vanhemmissa iPhonissa, kuvakaappauksen pikkukuva näkyy väliaikaisesti näytön vasemmassa alakulmassa. Napauta pikkukuvaa avataksesi sen (ja muokata sitä, jos haluat) tai pyyhkäisemällä pikkukuvan vasemmalle hylätäksesi sen. Se sammuu automaattisesti muutaman sekunnin kuluttua.
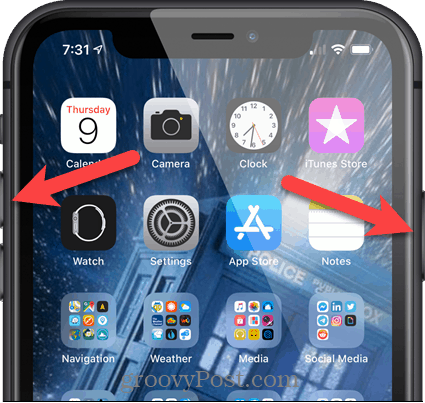
Kuvakaappaus lisätään kameran rullaan Valokuvat sovellus ja lisätty kuvakaappauksia alla Mediatyypit päällä albumit ruutu Valokuvat sovellus.
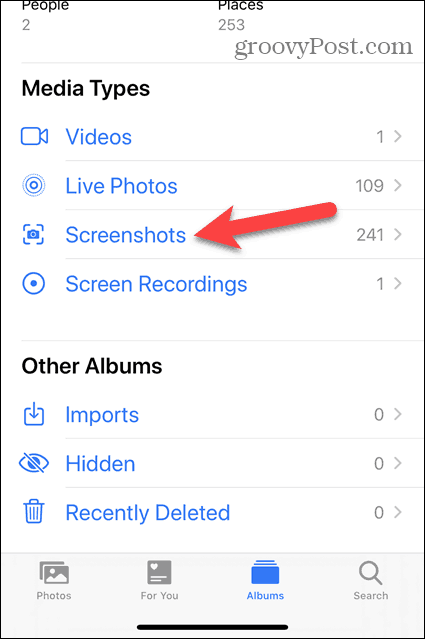
Ota näyttökuva käyttämällä AssistiveTouch -sovellusta iPhone X: ssä ja iPhone 11: ssä
Jos haluat tai haluat ottaa kuvakaappauksen vain yhdellä kädellä tai et halua käyttää uutta painikeyhdistelmää, voit ottaa kuvakaappauksen Assistive Touch -sovelluksella.
AssistiveTouch ei ole oletusarvoisesti käytössä. Ota se käyttöön napauttamalla asetukset aloitusnäytössä.
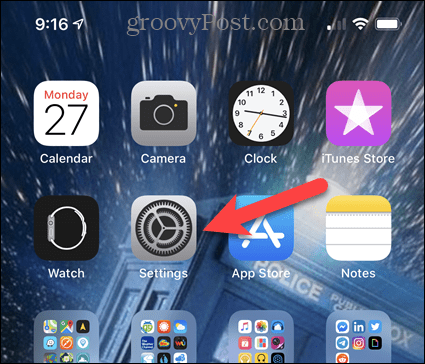
Päällä asetukset ruutu, napauta saavutettavuus.
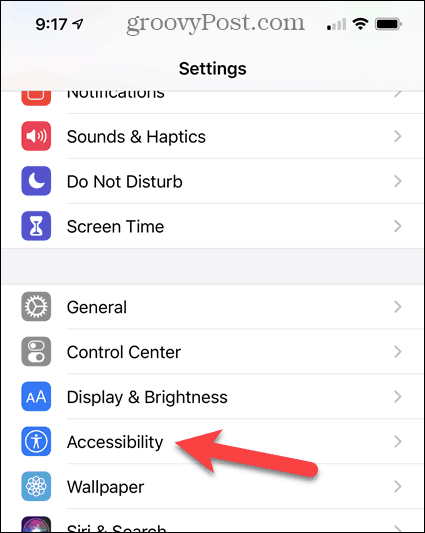
hana Kosketus päällä saavutettavuus näyttö.
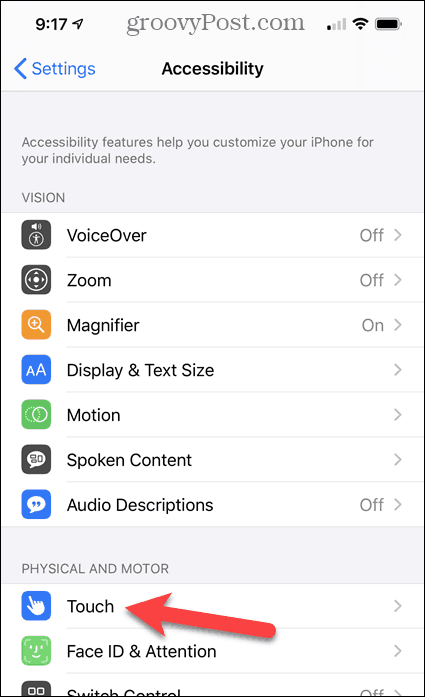
Päällä Kosketus näyttö, AssistiveTouch On Vinossa oletuksena. Ota se käyttöön napauttamalla AssistiveTouch.
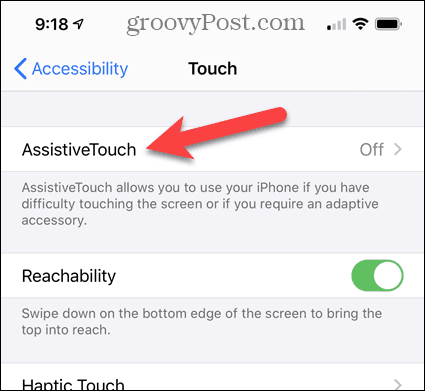
Napauta AssistiveTouch kytkentäpainike, joka muuttuu vihreäksi, kun se on käytössä.
Nyt meidän on lisättävä kuvakaappaus vaihtoehto AssistiveTouch valikko. hana Muokkaa ylätason valikkoa.
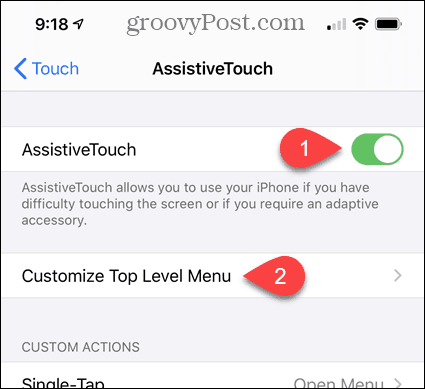
Voit korvata minkä tahansa nykyisistä vaihtoehdoista kuvakaappaus -vaihtoehtoa, tai voit käyttää plus-kuvaketta lisätäksesi toisen valikon vaihtoehdon.
Aiomme käyttää Mukautettu vaihtoehto, joten kosketamme Mukautettu kuvaketta.
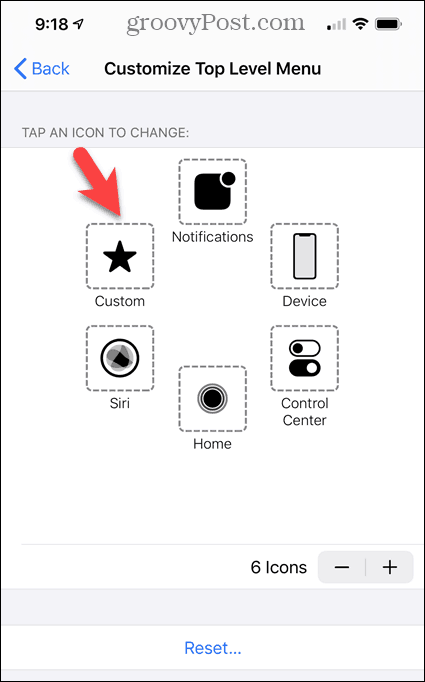
Valitse kuvakaappaus -vaihtoehto luettelossa ja napauta sitten Tehty.
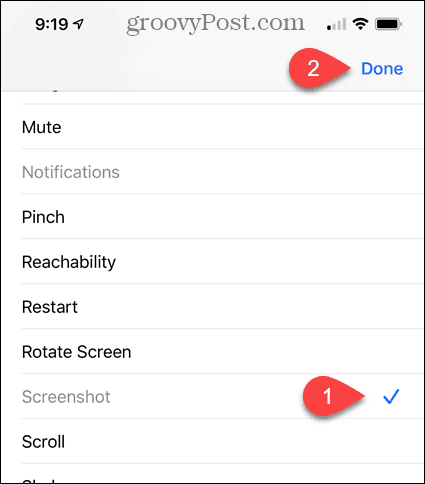
Näet AssistiveTouch -painiketta aloitusnäytölläsi. Ota kuvakaappaus napauttamalla AssistiveTouch -painiketta ja napauta sitten kuvakaappaus.
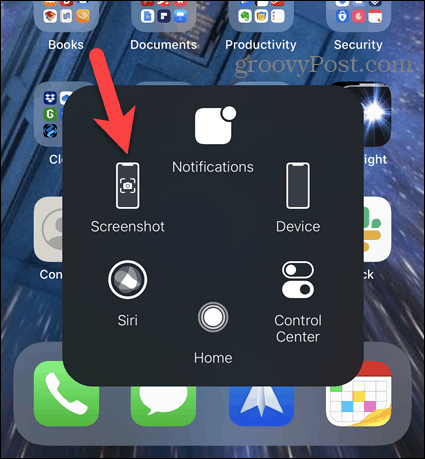
Muokkaa ruutukuvaa
Kuten mainitsimme, kun otat kuvakaappauksen, pikkukuva kuvakaappauksesta tulee väliaikaisesti näytön vasempaan alakulmaan. Napauta pikkukuvaa avataksesi sen (ja muokata sitä, jos haluat) tai pyyhkäisemällä pikkukuvan vasemmalle hylätäksesi sen. Se sammuu automaattisesti muutaman sekunnin kuluttua.
Jos napautat pikkukuvaa, kuvakaappaus avautuu editorissa. Muokkaa kuvakaappausta työkalujen avulla ja napauta sitten Tehty.
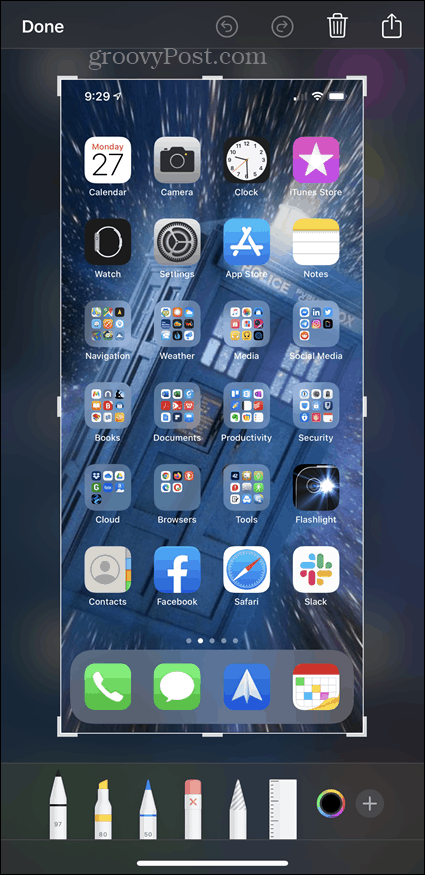
hana Tallenna valokuviin Tallenna kuvakaappaus kameramäärään.
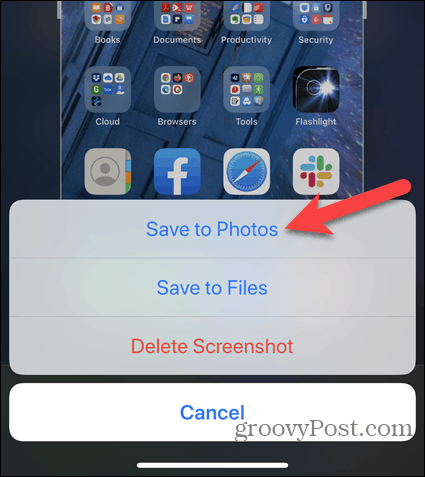
Ota kuvankaappauksia melkein kaikesta
Minkä tahansa näistä toimenpiteistä pitäisi toimia suurimman osan ajasta useimmissa sovelluksissa, vaikka rajoitukset voivat toisinaan kohdata. En esimerkiksi voinut saada kuvakaappausta AssistiveTouch -painiketta tai kuvakaappauksen pikkukuvaa. Mutta kuvakaappauksen ottaminen on silti kätevä ominaisuus.



