Aloita Bash Windows 10: n vuosipäivän päivityksessä
Microsoft Windows 10 / / March 17, 2020
Viimeksi päivitetty

Tänä kesänä tuleva Windows 10 -päivityspäivitys sisältää valinnaisen asennuksen Ubuntu ja Bash. Näin asennat ja aloitat sen käytön.
Kehittäjät ja tietotekniikan ammattilaiset voivat odottaa jännittäviä parannuksia Windows 10: n ensimmäisessä suuressa versiossa kesällä. Yksi tällainen ominaisuus on Bash Unix -kuori, joka tarjoaa laajan pääsyn rikkaaseen komentorivityökalujen ja sovellusten kokoelmaan. Windows 10: n sisäänrakennettu Windows-alijärjestelmä Linuxille avaa kokonaan uuden maailman Windows-virrankäyttäjille, joita aiemmin pelotti tuen puute. Tässä on katsaus asennukseen ja aloittamiseen.
Ota käyttöön Windows-alajärjestelmä Linuxille Windows 10: ssä
Ennen kuin käyttäjät voivat alkaa käyttää Bashia Windows 10: ssä, on olemassa tiettyjä vaatimuksia.
- Windows 10 -päivityspäivitys - vanhempia Windows 10 -versioita, kuten marraskuun päivitys 1511 tai 10586 ja heinäkuun julkista julkaisua 10240, ei tueta.
- Windowsin alajärjestelmä Linuxille toimii vain Windows 10: n 64-bittisissä versioissa. Tämä johtuu siitä, että Bash Windows 10: ssä käyttää Hyper-V: tä, jota 32-bittisissä versioissa ei tueta.
- Internet-yhteys tarvitaan Bash-komentorivityökalujen lataamiseen ja asentamiseen.
- Latauksen koko on noin 200 Mt.
Mene Asetukset> Päivitä ja suojaus> Aktivointi ja valitse Kehittäjätila ja napsauta sitten Kyllä.
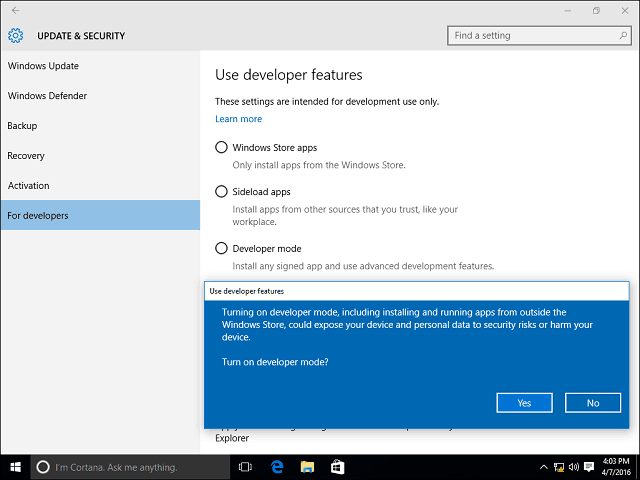
Lehdistö Windows-näppäin + R sitten tyyppi: optionalfeatures.exe paina sitten näppäimistön Enter-näppäintä. Vieritä alas ja tarkista Windowsin alajärjestelmä Linuxista ja napsauta sitten OK. Asennuksen loppuunsaattamiseksi tarvitaan uudelleenkäynnistys.
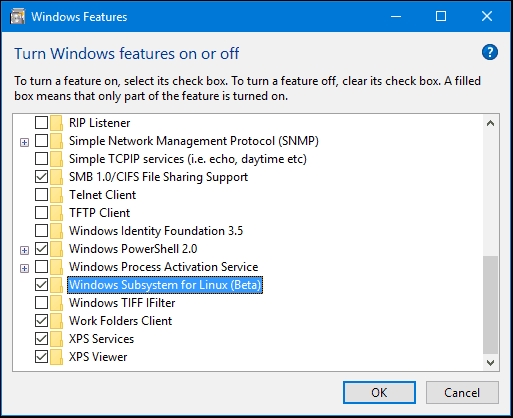
Bash-työkalujen asentaminen
Lehdistö Windows-näppäin + X näppäimistöltä saadaksesi virrankäyttäjän valikko ja valitse Komentokehote. Komentokehotteessa tyyppi:lyödä paina sitten Enter. Kirjoita kirje y paina sitten Enter uudelleen aloittaaksesi asennuksen.
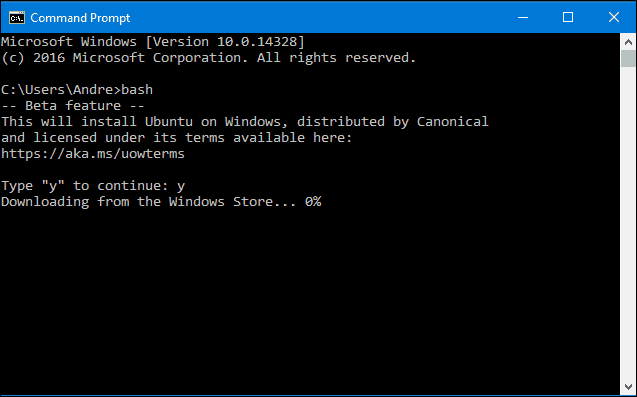
Käynnistä Bash Windows 10: ssä
Bashin käynnistämiseen Windows 10: ssä on useita tapoja. Voit käyttää itse sisäänrakennettua komentoriviä, PowerShell- tai Bourn-kuoria. Katsotaanpa kaikkia kolmea.
Napsauta Käynnistä, Kaikki sovellukset, napsauta B-kirjaimen alla Bash Ubuntu for Windows -käyttöjärjestelmässä.
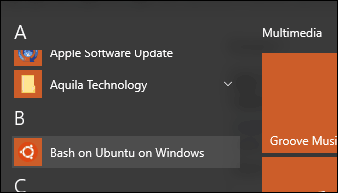
Lehdistö Windows-näppäin + X napsauta sitten komentokehotteessa komentokehotteessa, tyyppi:lyödä paina sitten Enter. Jos haluat käyttää paikallista tiedostojärjestelmää, paina Windows-näppäin + X, Komentokehote (järjestelmänvalvoja) ja kirjoita sitten bash kehoteeseen.
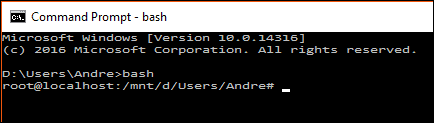
Huomaan, että Bash toimii parhaiten Windows PowerShellissä tai Bashissa, jotkut komennot eivät vain toimi komentokehotteessa tai vaativat useita yrityksiä.
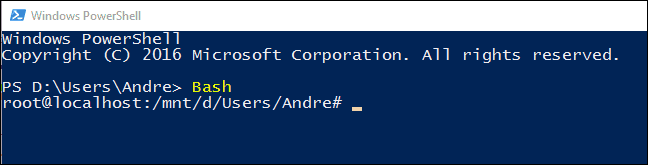
Linux-komentojen kokeilu Windows 10: ssä
Päivämäärän ja kellonajan näyttäminen näytöllä tyyppi:Päivämäärä komentokehotteessa ja paina Enter.
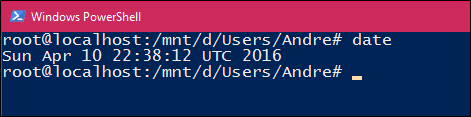
Selvittääksesi tällä hetkellä kirjautuneen käyttäjän, tyyppi:kuka olen paina sitten Enter.
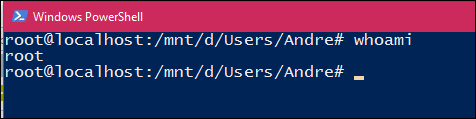
Jos haluat nähdä nykyisen kalenterisi, tyyppi:cal paina sitten Enter.
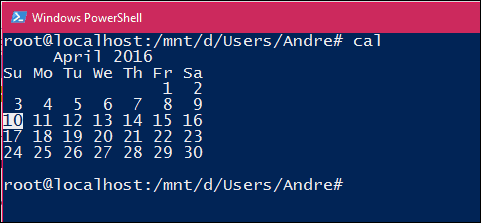
Kirjoita kaikki nykyisen hakemiston tiedostot luetteloon ls paina komentokehotteessa sitten Enter. Henkilökohtaisen kansiosi nykyinen sisältö tulee näkyviin. Voit tyhjentää näytön painamalla -näppäintä Ohjausnäppäin + L.
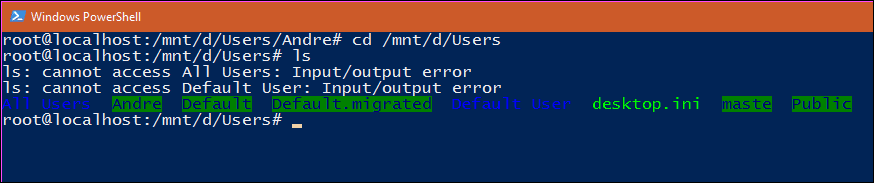
Tietysti on tuhansia muita komentoja, joita voit käyttää, mutta tämän oppaan pitäisi auttaa sinua aloittamisessa.
Jos olet aina halunnut laajentaa taitojasi nopeasti kasvavassa avoimen lähdekoodin taloudessa, tämä avaa uusia mahdollisuuksia. Sinun ei enää tarvitse määrittää virtuaalikonetta vain tiettyjen tehtävien ja määritysten suorittamiseksi Linuxilla. Ja nyt voit tehdä kaiken Windowsin kautta.
