
Julkaistu

Jos haluat kuunnella musiikkia tai podcasteja pelin äänen sijaan, voit hallita Spotifya Windowsin pelipalkin peittokuvasta. Näin
Windows-tietokoneesi sopii erinomaisesti pelisessioihin, mutta sinun kannattaa ottaa Spotify käyttöön pelitoiminnassa, jos pelaat pelejä. Hyvä uutinen on, että voit ottaa käyttöön ja käyttää Xbox-pelipalkki hallita Spotifyta.
Pelipalkin avulla voit ohjata Spotifya samalla, kun kuuntelet musiikkia tai podcasteja palvelusta pelin sisäisen musiikin sijaan. Käyttämällä Alt+Tab poistuminen pelistä musiikin hallitsemiseksi on tylsää ja ärsyttävää.
Xbox Game Barin Spotify-widgetillä voit hallita toistoa ja valita erilaisia kappaleita ja soittolistoja pelaamisen aikana. Widget toimii myös silloin, kun paikallinen musiikki soi Spotifyssa.
Joten asioiden helpottamiseksi näytämme sinulle, kuinka voit käyttää pelipalkin Spotify-widgetiä Spotifyn peittämiseen pelin näytöllä ja ohjata toistoa poistumatta peliistunnosta.
Ota Spotify käyttöön pelitoiminnoissa
On tärkeää huomata, että sinulla on oltava Spotify työpöytäsovellus (Microsoft Storesta tai Spotify-sivustosta) asennettuna tietokoneellesi, jotta tämä toimisi. Et esimerkiksi voi hallita sitä kuunnellessasi Spotifyta verkossa. Käytämme myös Windows 11:tä tässä esimerkissä, mutta vaiheiden pitäisi toimia Windows 10:ssä.
Spotifyn ohjaaminen Xbox-pelipalkista
- Käynnistä pelisi (jopa koko näytön tilassa).
- paina Windows-näppäin + G pikanäppäin avataksesi Xbox-pelipalkin, joka on pelin päällä.
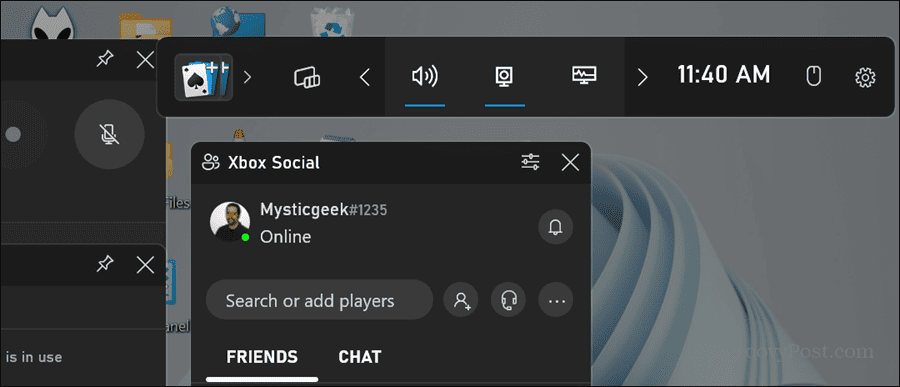
- Klikkaa Widgetit -painiketta palkissa.
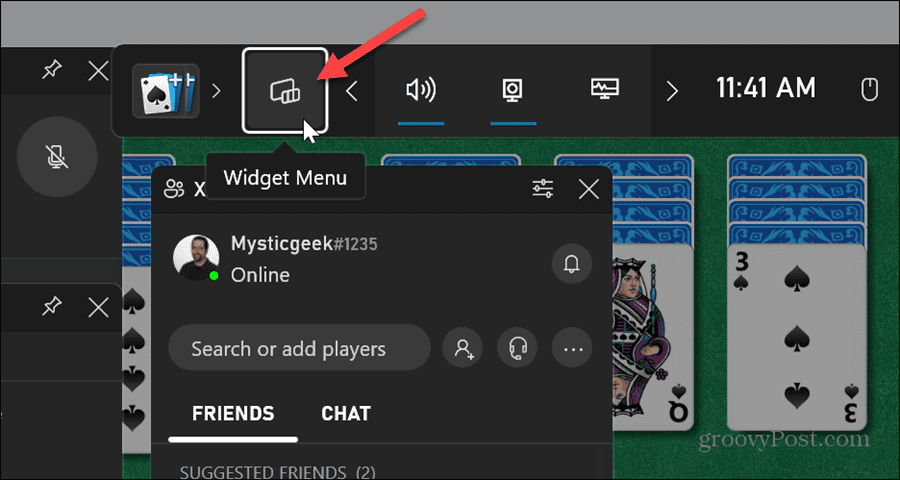
- Klikkaus Spotify Widgetit-valikkoluettelosta.
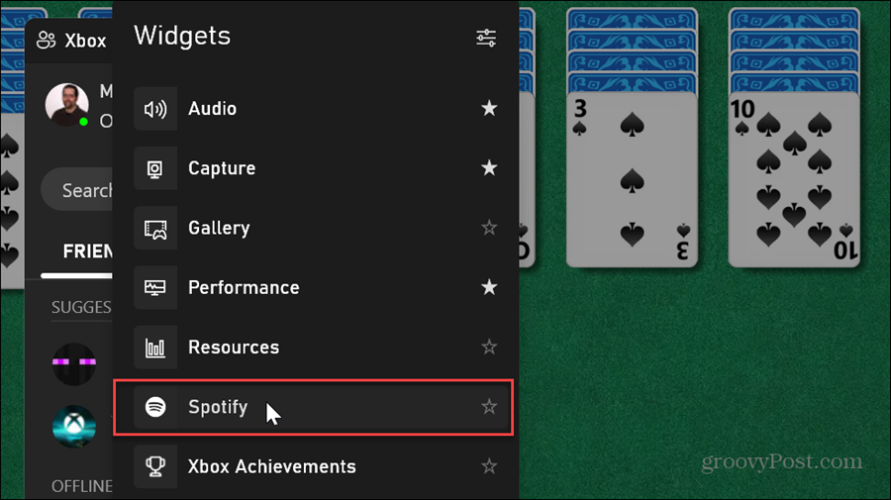
- Jos et ole vielä käynnistänyt Spotifya, napsauta Aloita kuunteleminen -painiketta.
Huomautus: Jos tämä on ensimmäinen kerta, kun avaat Spotifyn, sinua pyydetään kirjautumaan sisään ja yhdistämään se pelipalkkiin.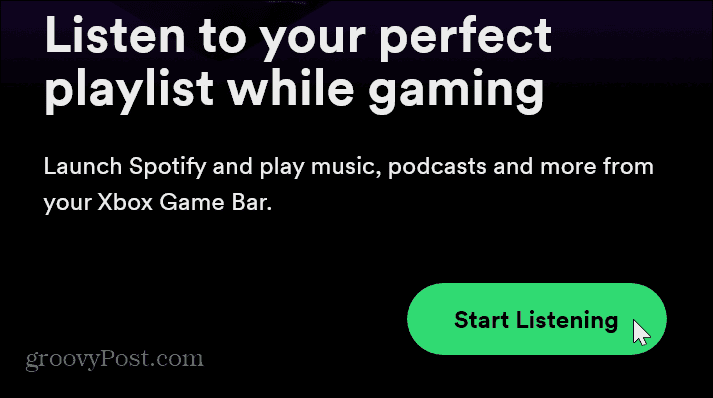
- Nyt voit ohjata Spotifyn toistoa pelaamisen aikana widgetistä. Sen avulla voit ohittaa kappaleita, toistaa tai keskeyttää, ottaa käyttöön satunnaistoiston, suosikkikappaleita ja vaihtaa kuuntelulaitteita.
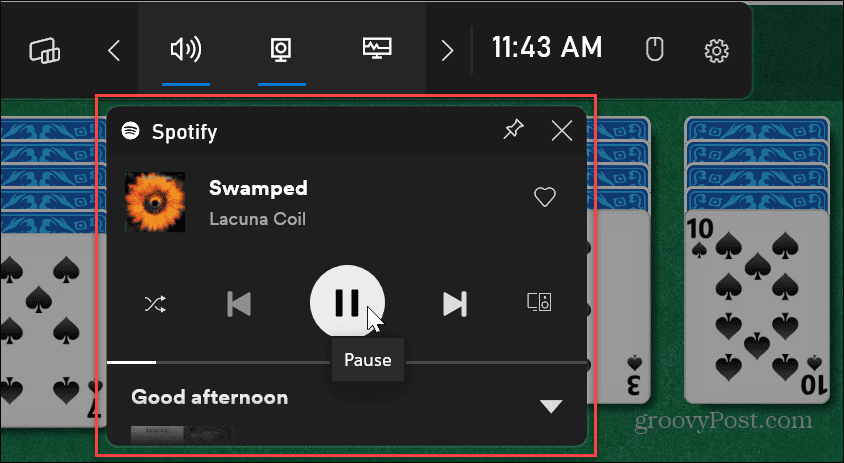
- Voit myös siirtää Spotify-widgetin mihin tahansa näytöllä, joka toimii sinulle parhaiten. Kun siirrät widgetin, se pysyy paikoilleen, kun seuraavan kerran avaat Xbox-pelipalkin.
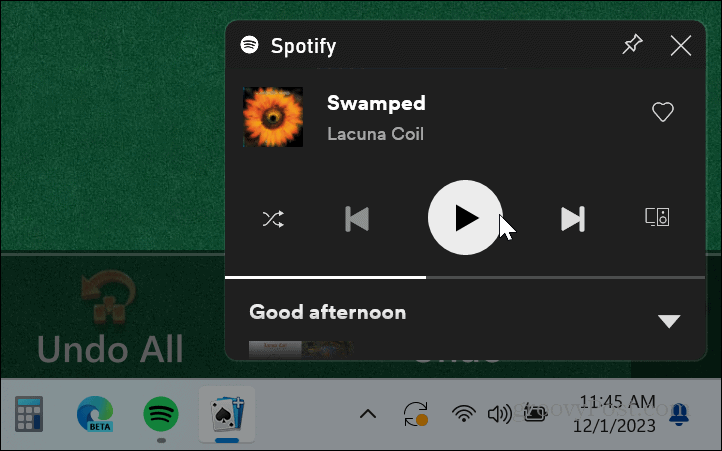
- Jos haluat lisää Spotifyn vaihtoehtoja, kuten soittolistojen vaihtamista, laajenna widget napsauttamalla alanuolta.
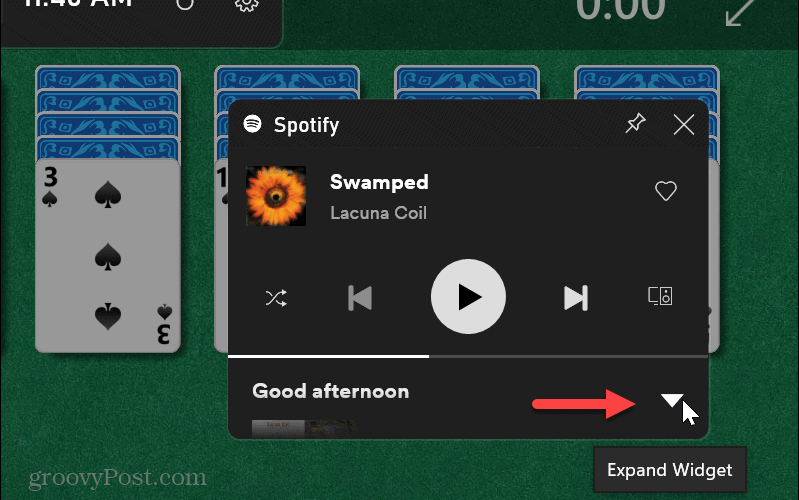
- Kun widget on laajennettu, voit valita toisen Spotify-soittolista tai napsauta painiketta avataksesi Spotify-työpöytäsovelluksen tietokoneellasi. Spotifyn avaaminen asettaa sovelluksen pelisi päälle, joten haluat todennäköisesti keskeyttää pelin ensin.
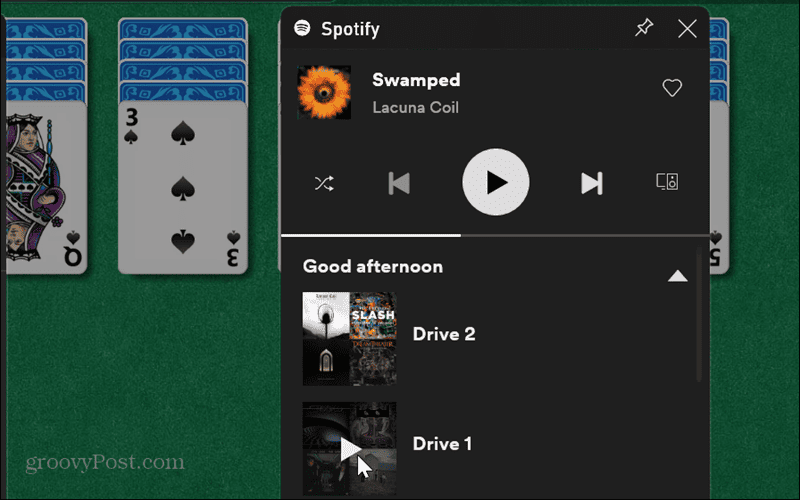
- Klikkaa Nuoli ylös -painike (Tiivistä widget) palauttaaksesi Spotify-widgetin alkuperäiseen kokoonsa.
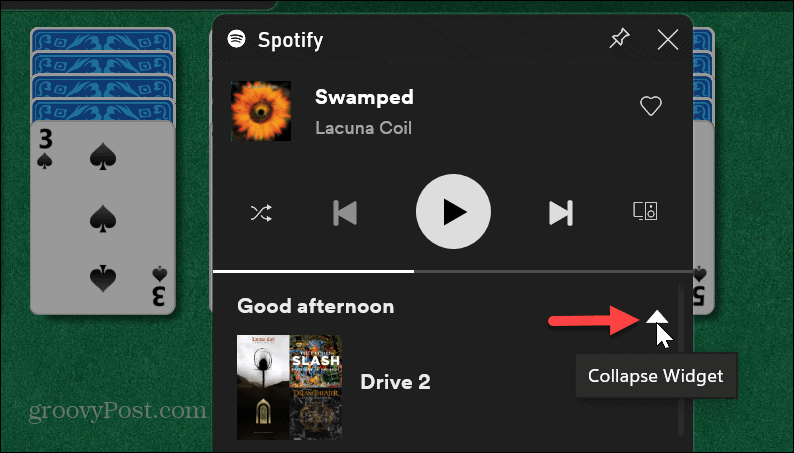
- Voit sulkea pelipalkin napsauttamalla mitä tahansa kohtaa näytöllä tai painamalla poistu näppäintä näppäimistölläsi.
Spotifyn käyttäminen pelitoiminnan aikana Windowsissa
Siinä kaikki. Nyt kun nautit koko näytön pelisessiosta ja kuuntelet Spotifyta, voit ohjata sitä Xbox Game Barista yllä olevien ohjeiden avulla.
Huomaa, että widget on jonkin verran rajoitettu. Et voi esimerkiksi etsiä musiikkia tai hallita Spotify-soittolistoja. Se sisältää kuitenkin painikkeen Spotifyn käynnistämiseksi työpöydälläsi, jos tarvitset lisää ominaisuuksia. Widget on tarkoitettu pääasiassa kappaleiden ja soittolistojen valitsemiseen ja toiston ohjaamiseen.
Oliko tästä artikkelista apua?
Mahtavaa, jaa:
JaaTweetRedditLinkedInSähköpostiKiitos!
Kiitos, että otit meihin yhteyttä.
Kiitos, että otit meihin yhteyttä.
