Vierivän kuvakaappauksen ottaminen Windows 11:ssä
Microsoft Windows 11 Sankari / / December 02, 2023

Julkaistu

Tiedät luultavasti kuinka ottaa kuvakaappaus Windowsissa, mutta joskus saatat tarvita enemmän sisältöä ja haluat ottaa vierivän kuvakaappauksen Windows 11:ssä.
Kuvakaappaukset ovat välttämättömiä useissa tietojenkäsittelyskenaarioissa. Voit esimerkiksi kerätä tietoja ongelmasta, luoda infografiikkaa ja saada maksutodistuksen. Mutta joskus saatat joutua ottamaan vierivän kuvakaappauksen Windows 11:ssä.
Voit ottaa a kuvakaappaus Windows 11:ssä käyttämällä sisäänrakennettua apuohjelmaa, kuten Snipping Tool -työkalua tai Xbox-pelipalkki. Voit myös käyttää kolmannen osapuolen apuohjelmaa, kuten TechSmithin SnagIt tai avoimen lähdekoodin vaihtoehto, kuten Greenshot.
Mutta joskus saatat joutua ottamaan kuvan useista sivuista asiakirjassa tai verkkosivulta, joita kutsutaan vierittäviksi kuvakaappauksiksi. Voit käyttää sisäänrakennettuja selaimen apuohjelmia, laajennuksia tai kolmannen osapuolen sovelluksia, kuten tavallisten kuvakaappausten ottamista.
Näiden asetusten avulla voit ottaa kuvakaappauksen vierittäessäsi, ottaa edistyneen kuvakaappauksen ja muokata tai kehystää kuvakaappausta Windows 11:ssä. Tässä oppaassa selitämme, kuinka voit ottaa vieriviä kuvakaappauksia selaimen työkaluilla, laajennuksilla tai sovelluksilla, joiden avulla voit ottaa niitä.
Ota vierivä kuvakaappaus Windows 11:ssä Edgestä
Microsoft Edge on oletusselain Windows 11:ssä, ja se sisältää toiminnon, jonka avulla voit ottaa vieriviä kuvakaappauksia useista verkkosivuista.
- Käynnistä Microsoft Edge -selain työpöydällä ja vieraile sivustolla, jonka tarvitset ottamaan kuvakaappauksen koko sivusta.
- Klikkaa kolmen pisteen painike oikeassa yläkulmassa ja valitse Web-kaappaus valikosta. Vaihtoehtoisesti voit käyttää Ctrl+Shift+S pikanäppäin.
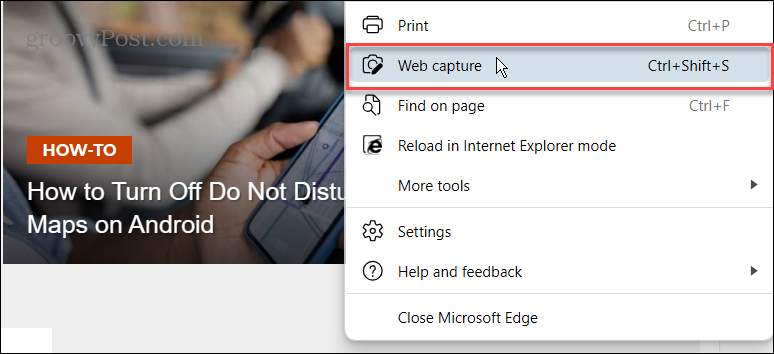
- Klikkaa Kaappaa koko sivu -vaihtoehto näytön yläreunassa olevasta valikosta.
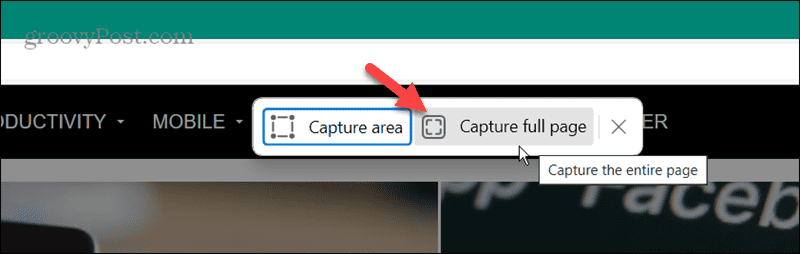
- Kun kuva on otettu, voit vierittää alas ja tarkastella sivun kaikkea sisältöä. Voit myös kommentoi laukausta tarvittaessa. Voit myös käyttää oikeassa yläkulmassa olevia painikkeita jakaaksesi kuvan, kopioidaksesi sen leikepöydälle tai tallentaaksesi vierivän kuvan.
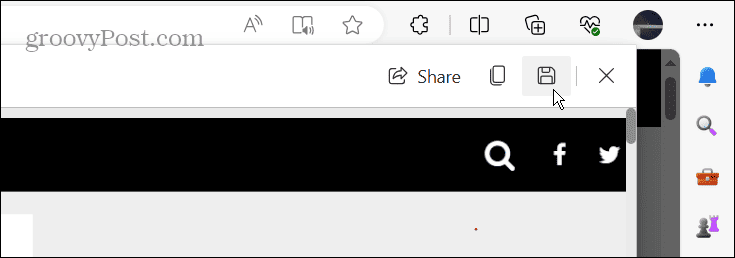
Ota vierivä kuvakaappaus Firefoxissa
Firefox on toinen selain, jossa on sisäänrakennettu työkalu vierivien kuvakaappausten ottamiseksi. Toisin kuin Edgen valikkojärjestelmässä navigoinnissa, Firefoxilla on yksinkertaisempi tapa tehdä se.
- Avaa Firefox työpöydällä ja siirry sivulle, jolle haluat ottaa vierivän kuvakaappauksen.
- Napsauta hiiren kakkospainikkeella suoraan sivua ja valitse Ota Screenshot vaihtoehto näkyviin tulevasta valikosta.
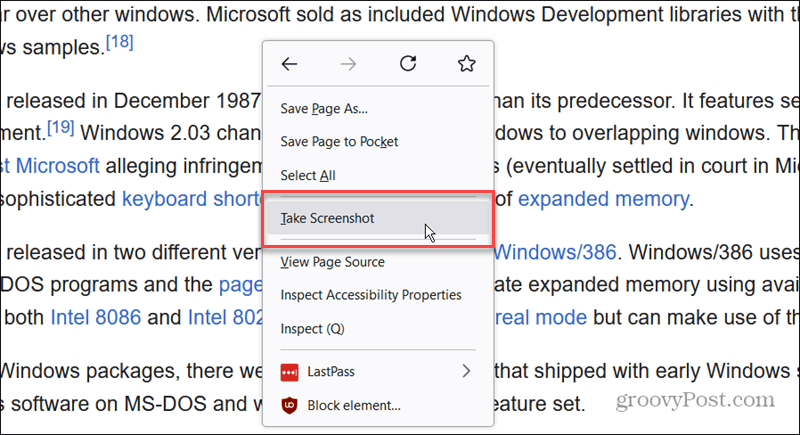
- Klikkaa Tallenna koko sivu -vaihtoehto näytön oikeassa yläkulmassa, kun valikko tulee näkyviin.
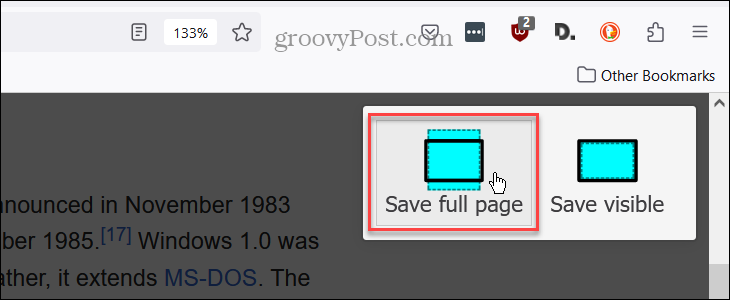
- Kun vierityskuva on otettu, vierität alas, näet kaiken sisällön ja käytät oikean yläkulman työkaluja kopioidaksesi, ladataksesi tai peruuttaaksesi sen.
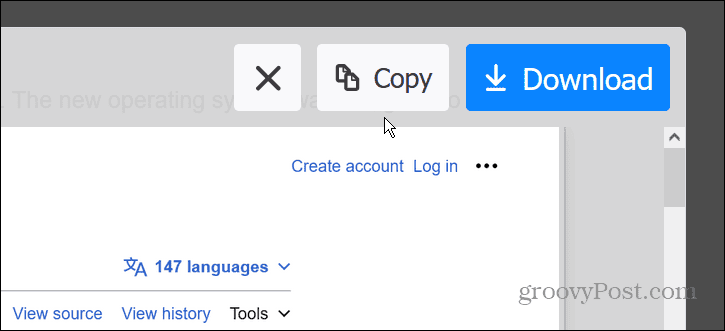
Käytä vierittävää kuvakaappauslaajennusta
Tällä hetkellä Google Chromessa ei ole sisäänrakennettua työkalua vierivien kuvakaappausten ottamiseksi. Voit kuitenkin käyttää laajennusta työn suorittamiseen. Tietenkin, jos käytät toista Chromium-pohjaista selainta, kuten Edgeä, voit myös käyttää laajennusta, jos haluat lisäominaisuuksia.
Voit esimerkiksi käyttää GoFullPage-laajennus tai kokeile Rullaava kuvakaappaustyökalu ja kuvakaappaus laajennus. Jokaisella on etuja ja haittoja; voit kokeilla molempia ja katsoa, kumpaa pidät.
Molemmat toimivat samalla tavalla ja niiden avulla voit saada vieriviä kuvia verkkosivusta. Esimerkiksi Chromessa käytämme Rullaava kuvakaappaustyökalu ja kuvakaappaus laajennus. Avaa laajennus ja valitse Täysi sivu vaihtoehto tai käytä vastaavaa pikanäppäintä.
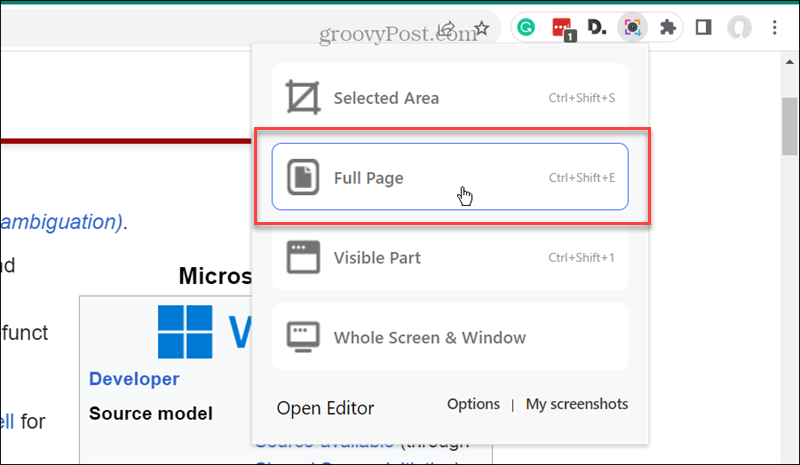
Kun vierityskuva on otettu, tämä laajennus tarjoaa lisämuokkaustoimintoja, joita ei löydy muiden selaimen sisäänrakennetuista vierityskuvakaappaustyökaluista.

Käytä kolmannen osapuolen sovellusta kuvakaappausten vierittämiseen
Vaikka kuvakaappaussovelluksista ei ole pulaa, kaikki eivät tarjoa vierityskuvausominaisuuksia. Yksi, johon voit luottaa saadaksesi työn tehtyä, on ShareX, joka on ladattavissa osoitteesta Microsoft Store.
- Kun olet asentanut ShareX, se toimii taustalla ja voit käynnistää sen tehtäväpalkista.
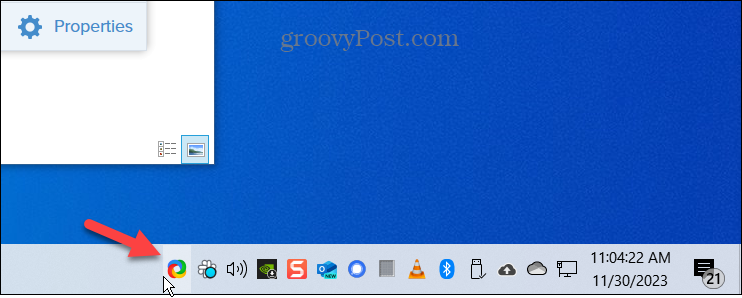
- Voit ottaa helposti vieritettävän kuvakaappauksen napsauttamalla hiiren kakkospainikkeella ShareX-kuvake tehtäväpalkissa.
- Valitse Kaappaa > Vierityskaappaus näkyviin tulevasta valikosta.
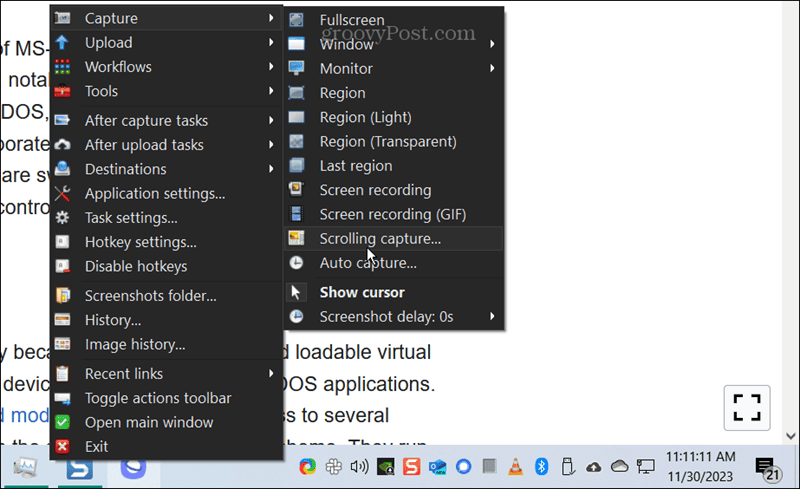
- Näkyviin tulee akselisymboli; napsauta verkkosivua tai asiakirjaa, josta haluat ottaa vierivän kuvakaappauksen.
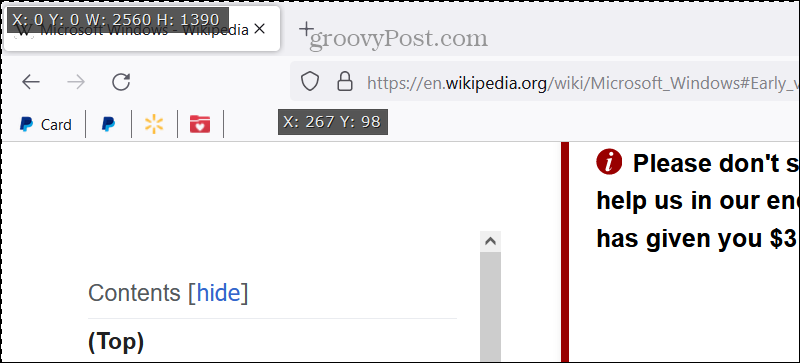
- Kun laukaus avautuu, voit tehdä tulosteen muutoksia.
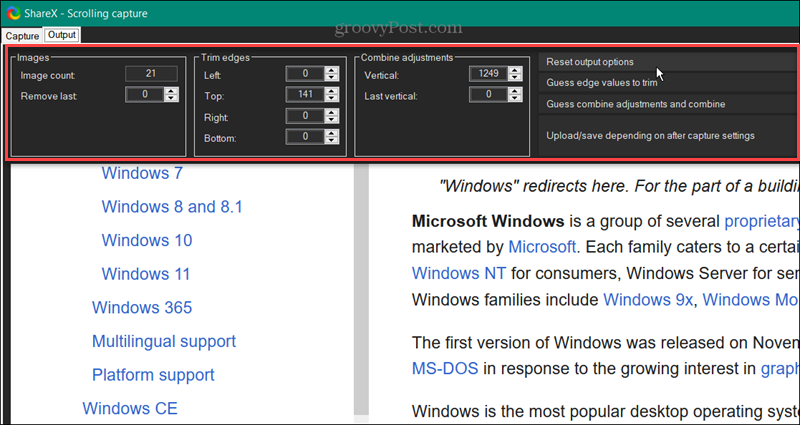
- Klikkaus Lataa/tallenna tallennuksen jälkeisistä asetuksista riippuen, ja laukaus tallennetaan sinulle oletustallennuspaikka.
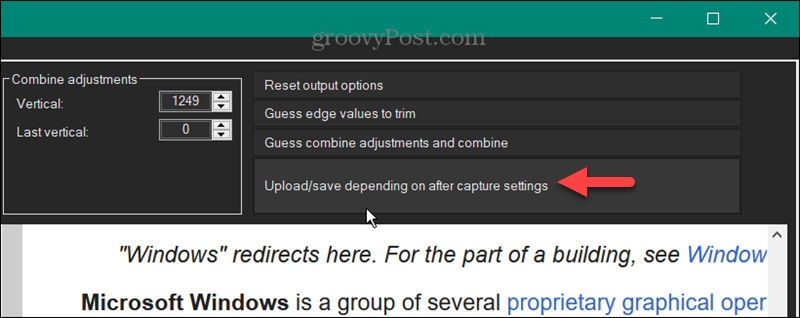
Vierivien kuvakaappausten ottaminen Windows 11:ssä
Jos haluat saada kuvakaappauksen koko verkkosivusta tai pitkästä asiakirjasta, voit ottaa vierivän kuvakaappauksen Windows 11:ssä yllä olevien vaiheiden avulla. Verkkoselaimille Google Chrome on ainoa suuri, jossa ei ole sisäänrakennettua työkalua, mutta laajennuksen asentaminen tehtävän suorittamiseksi on yksinkertaista.
Voit halutessasi käyttää laajennusta, jos selaimen sisäänrakennetussa työkalussa ei ole tarpeeksi ominaisuuksia. Voit tietysti käyttää myös kolmannen osapuolen sovelluksia, kuten ShareX: ää, joka on ilmainen Microsoft Storesta. On tärkeää huomata, että nämä vaiheet toimivat myös Windows 10:ssä.
Oliko tästä artikkelista apua?
Mahtavaa, jaa:
JaaTweetRedditLinkedInSähköpostiKiitos!
Kiitos, että otit meihin yhteyttä.
Kiitos, että otit meihin yhteyttä.
