Koodilohkon lisääminen Google-dokumentteihin
Google Docs Sankari / / November 27, 2023

Julkaistu

Tekstinkäsittelyohjelman automaattinen muotoilu ja ohjelmointikoodi eivät koskaan ole hyvä yhdistelmä. Opi lisäämään koodilohko Google-dokumentteihin.
Tietyt kysymykset jakavat maailman. Tom vai Jerry? Pepsi vai Coca? Kahden välilyönnin sisennykset vai neljän välilyönnin sisennykset?
Okei, ehkä tuo viimeinen ei ole aivan yhtä yleinen kuin kaksi ensimmäistä, mutta se on silti jotain, joka erottaa ihmiset, jotka kirjoittavat koodia (joka voisit olla sinä jos et jo tiedä miten). Olet luultavasti kuullut koodin kuvailevan "tyylikkääksi" tai "haluksi", ja ero voi johtua muotoilusta. Asiaa pahentaa vielä se, että tekstinkäsittelyohjelmat sotkevat muotoilusi, kun yrität lisätä koodia asiakirjaan.
Siellä koodilohkot voivat auttaa. Nämä ovat asiakirjassasi olevia lohkoja, jotka on tarkoitettu nimenomaan koodille, jolloin voit näyttää koodisi sellaisena kuin se oli tarkoitettu. He voivat jopa automaattisesti käyttää oikeaa muotoilua ja korostusta koodiisi. Näin voit lisätä koodilohkon Google-dokumentteihin.
Koodilohkon lisääminen Google Workspaceen
Jos käytät joitain Google Workspacen versioita, voit lisätä koodilohkon suoraan Google-dokumentteihin. Tämä ominaisuus on saatavilla vain Google Workspacen Business Standard-, Business Plus-, Education Standard-, Education Plus-, Enterprise Standard- ja Enterprise Plus -versioissa. Jos käytät toista versiota, et voi käyttää tätä ominaisuutta.
- Avaa Google Doc mihin haluat lisätä koodisi.
- Klikkaa Lisää valikosta.
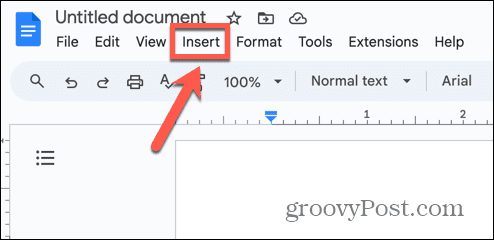
- Vie hiiri päälle Rakennuspalikoita.
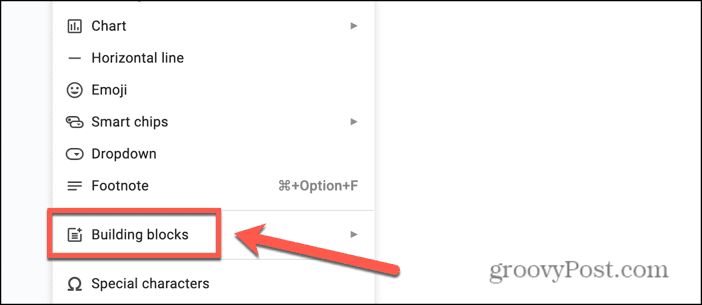
- Jos käytät tuettua Google Workspacen versiota, näet Koodilohko vaihtoehto.
- Valitse Koodilohko ja valitse C/C++, Java, JavaScript, Python, tai Unset.
- Syötä koodisi suoraan lohkoon. Koodi muotoillaan ja korostetaan valitsemasi kielen mukaan.
Koodilohkon lisääminen Google-dokumentteihin laajennuksen avulla
Jos et käytä jotakin tuetuista Google Workspacen versioista, voit silti lisätä koodilohkon Google-dokumentteihin. Tätä varten sinun on kuitenkin asennettava a kolmannen osapuolen lisäosa. Saatavilla on useita vaihtoehtoja; tässä esimerkissä käytän ilmaista laajennusta Koodilohkot.
- Avaa asiakirja, johon haluat lisätä koodin.
- Klikkaa Laajennukset valikosta.
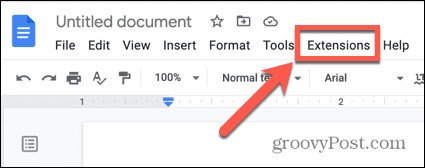
- Vie hiiri päälle Lisäosat ja valitse Hanki lisäosat.
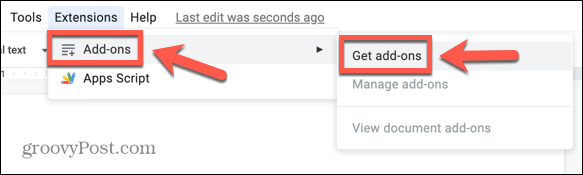
- Tyyppi Koodilohkot hakukentässä.
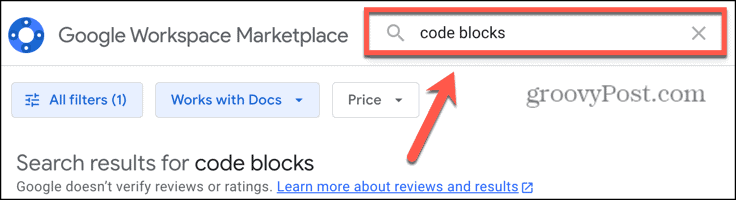
- Valitse Koodilohkot tuloksista.
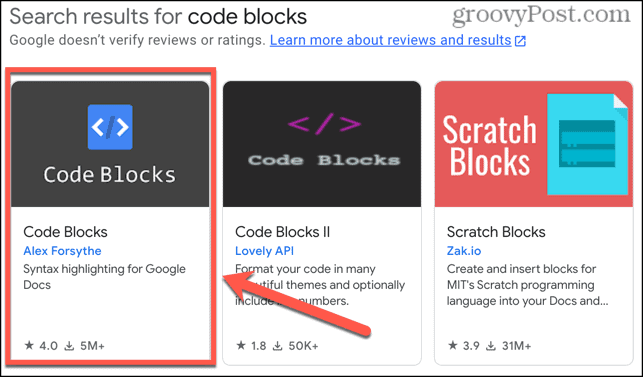
- Klikkaus Asentaa ja myönnä tarvittavat luvat.
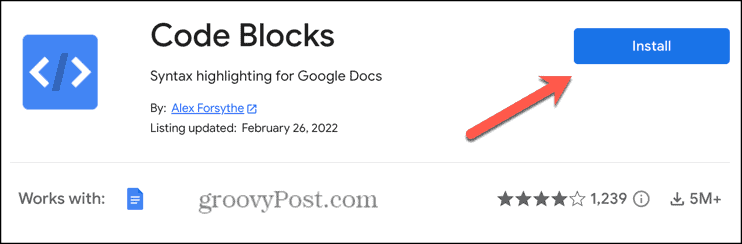
- Kun lisäosa on asennettu, napsauta Laajennukset valikosta.
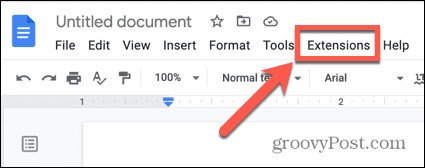
- Vie hiiri päälle Koodilohkot ja napsauta alkaa.
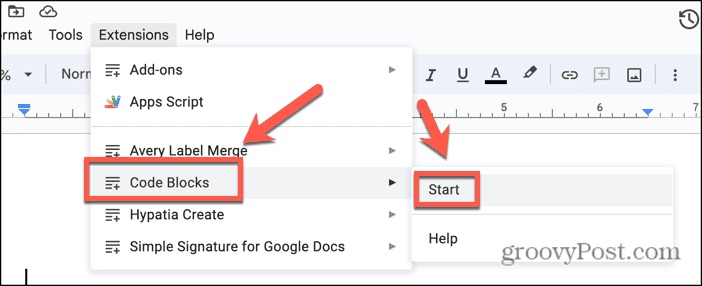
- Koodilohkot-työkalu tulee näkyviin sivupalkkiin.
- Syötä koodisi asiakirjaan ja valitse se kaikki.
- Valitse sivupalkista a Kielitai jätä se sellaiseksi Auto.
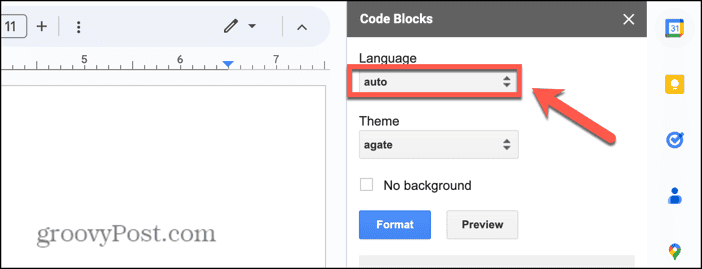
- Valitse Teema koodilohkollesi.
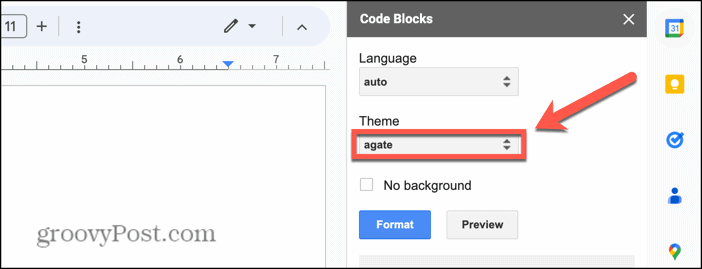
- Voit esikatsella valintojasi napsauttamalla Esikatselu -painiketta.
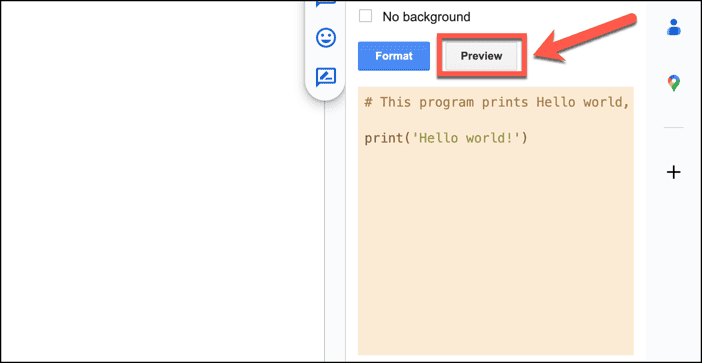
- Kun olet tyytyväinen valintoihin, napsauta Muoto -painiketta.
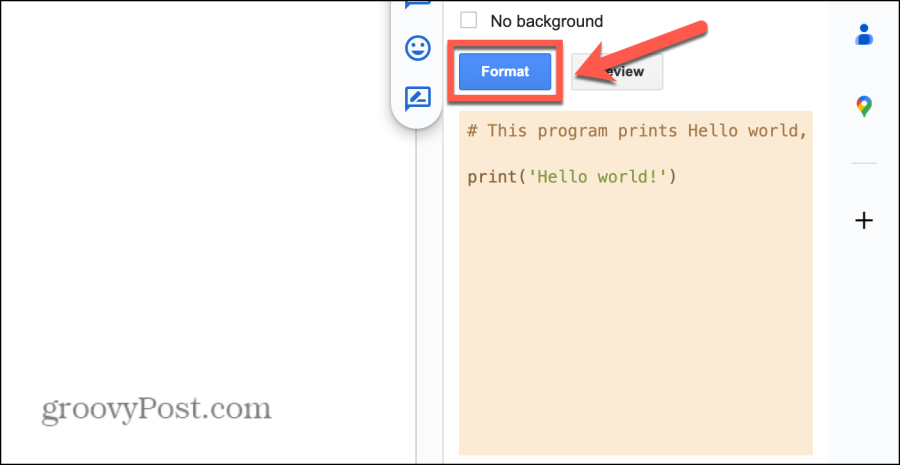
- Asiakirjassasi oleva koodi muotoillaan koodilohkoksi.
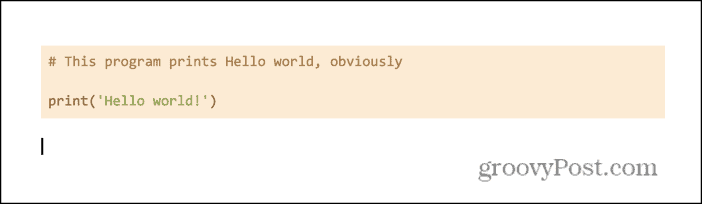
- Voit lisätä useita koodilohkoja ja käyttää jokaisessa eri kieliä ja teemoja.
- Voit lisätä tekstiä jokaiseen koodilohkoon, mutta oikean muotoilun käyttämiseksi sinun on valittava se kaikki ja napsautettava Muoto painiketta uudelleen.
- Kaikki koodilohkon ulkopuolelle lisäämäsi teksti säilyttää vakiotekstin nykyiset tekstiasetukset.
Miksi sinun pitäisi lisätä koodilohko Google-dokumentteihin?
Koodilla muotoilu on kaikki kaikessa. Kysymys ei myöskään ole pelkästään estetiikasta. Oikein muotoiltu koodi on helpompi lukea, mikä helpottaa mahdollisten virheiden havaitsemista. Kun koodisi on sekaisin, on paljon vaikeampaa löytää puuttuva pilkku tai hakasulku, joka estää koodia toimimasta.
Korostaminen voi myös auttaa. Yllä olevia menetelmiä käyttämällä korostus lisätään automaattisesti koodiisi, mikä tekee virheiden havaitsemisesta paljon helpompaa käyttämällä eri värejä koodin eri osiin. Se saa myös koodisi näyttämään paljon kauniimmalta asiakirjoissasi.
Jos yrität kirjoittaa koodia Google-dokumentteihin ilman koodilohkoa, on mahdollista, että muotoilu menee sekaisin. Vaikka vietät iät sisennyksen kiinnittäminen, saatat silti huomata, että yhden rivin lisääminen saa Google-dokumentit muotoilemaan tekstisi automaattisesti ja saamaan kaiken taas rikki. Se tarkoittaa, että jos joku haluaa kopioida asiakirjasi koodin, sen mukana tulee kauhea muotoilu, eikä koodi välttämättä edes toimi.
Käyttämällä koodilohkoa voit varmistaa, että koodisi on muotoiltu oikein valitsemallesi ohjelmointikielelle ja että se voidaan helposti kopioida ja liittää muualle ilman ongelmia.
Tee enemmän Google Docsilla
Kun opettelet lisäämään koodilohkon Google-dokumentteihin, voit tehdä asiakirjoillasi muutakin kuin tekstinkäsittelyä. Voit lisätä asiakirjoihisi paljon muutakin kuin pelkät tekstiseinät. Voit lisätä kuvia, lisätä videoita, luoda taulukoita, tuottaa kaavioita tai jopa syötä QR-koodisi. Tutustu Google-dokumentteihin tarkemmin, niin saat vaikutuksen monista toiminnoista, joita voit tehdä.
Oliko tästä artikkelista apua?
Mahtavaa, jaa:
JaaTweetRedditLinkedInSähköpostiKiitos!
Kiitos, että otit meihin yhteyttä.
Kiitos, että otit meihin yhteyttä.



