Kuinka korjata Google Chrome ei tulostu
Google Chrome Google Sankari / / November 26, 2023

Julkaistu

On hyödyllistä tulostaa suoraan Google Chromesta, mutta jos se ei toimi, sinun on korjattava se, että Google Chrome ei tulosta.
Google Chrome on suosituin työpöytäselain, ja se sisältää useita ominaisuuksia, kuten mahdollisuuden tulostaa PDF-tiedostoja ja verkkosivuja suoraan selaimesta. Mutta jos se ei toimi, sinun on korjattava Google Chrome ei tulosta.
Tulostuskyvyttömyyteen voi johtua useita syitä, kuten laitteisto-ongelmat, vioittuneet tulostinohjaimet, korjauksia vaativat Chrome-virheet ja paljon muuta. Et ehkä voi tulostaa Chromesta, vaikka olet määrittänyt oikeat tulostinasetukset.
Helpoin tapa tulostaa verkkosivu on käyttää Ctrl+P pikanäppäimen ja hallitse tulostustyötä Tulosta-valintaikkunasta. Joten tässä artikkelissa tarkastelemme mahdollisia ongelmia, joita sinulla voi olla Chromesta tulostamisessa, ja niiden korjaamista.
Kuinka tulostaa Google Chromesta
Ensimmäinen asia, joka meidän on katettava, on kuinka tulostaa Chromesta. Voit tehdä sen parilla tavalla. Voit esimerkiksi käyttää valikkojärjestelmää käynnistääksesi nykyaikaisen tai vanhan tulostusjärjestelmän valintaikkunan painamalla pikanäppäimiä.
Tulostaa Chromesta
- Tuoda markkinoille Google Chrome tietokoneellasi.
- Siirry verkkosivulle, jonka haluat tulostaa.
- Klikkaa kolmen pisteen valikko -painiketta oikeassa yläkulmassa ja valitse Tulosta valikosta. Vaihtoehtoisesti voit painaa Ctrl+P.
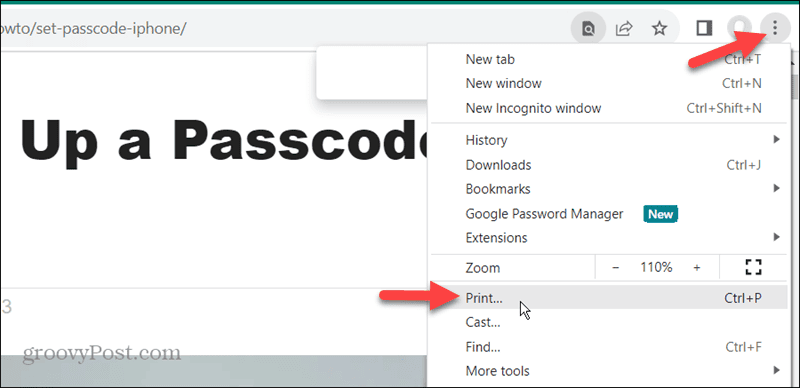
- Kun Tulosta-valintaikkuna tulee näkyviin, valitse tulostimesi ja tulostusasetukset, joita haluat käyttää. Voit myös laajentaa Lisää asetuksia -valikko, josta löydät Web-sivusi lisätulostusasetukset.
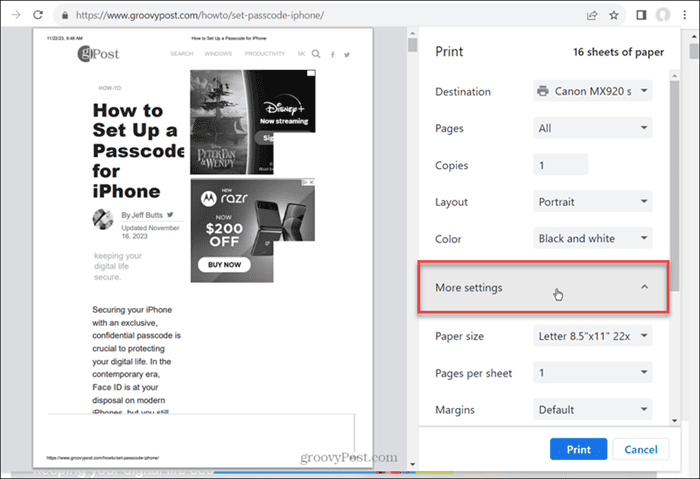
- Kun olet valmis, napsauta Tulosta -painiketta sivun oikeassa alakulmassa.
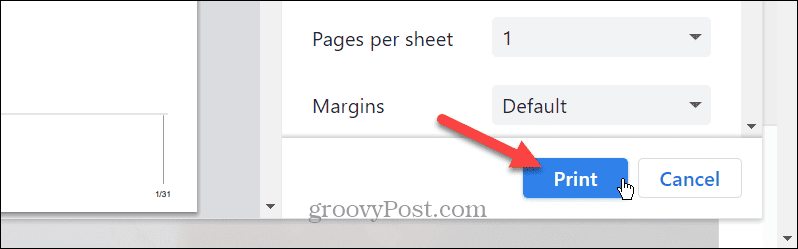
- Jos perinteinen tulostusvalintaikkuna ei tule näkyviin, käytä Ctrl+Shift+P avataksesi tulostusjärjestelmän valintaikkunan.
- Valitse tulostin, jolle haluat lähettää työn. Koska tulostat verkkosivuja, tarkista Sivut-painike ja anna tulostettava sivualue pilkuilla erotettuna.
- Saat lisää asetuksia napsauttamalla Asetukset -painiketta.
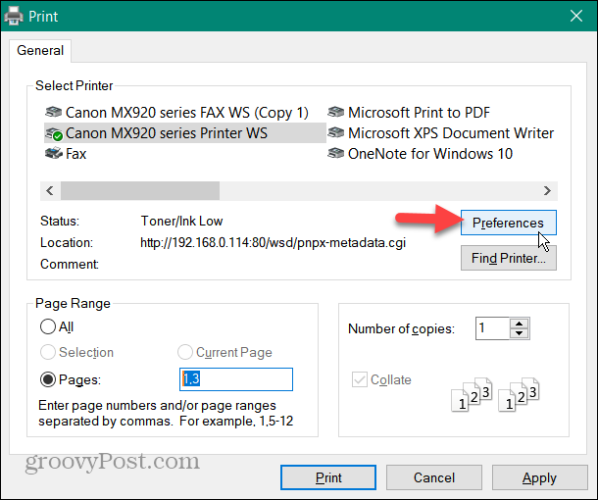
- Kun Tulostusasetukset ikkuna avautuu, säädä muita asioita, jotka sinun on määritettävä ennen sivun tulostamista. Voit esimerkiksi käyttää Nopea tulostus vähentää musteen käyttöä.
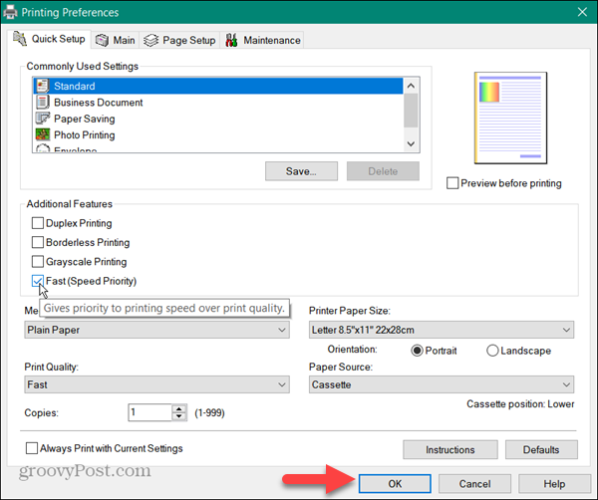
- Kun olet valinnut tulostusasetukset, napsauta OK ja Tulosta-painikkeet lähettääksesi työn tulostimellesi.
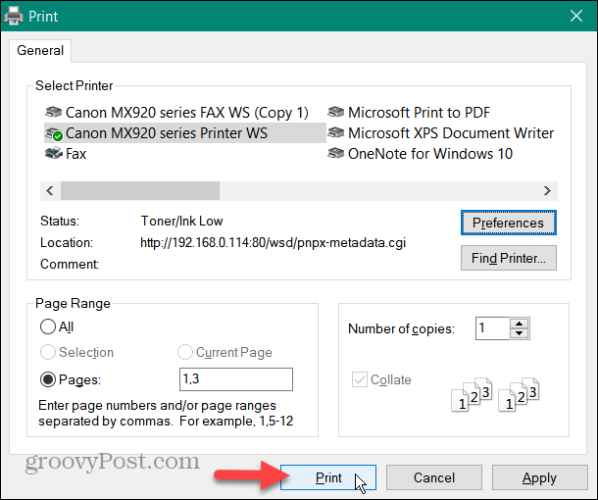
Vain tulostusvalinta
On myös tärkeää huomata, että saatat joutua tulostamaan vain tekstivalikoiman. Tämä säästää mustetta ja paperia, koska et tulosta kokonaisia sivuja kuvilla ja mainoksilla, kun tarvitset vain kappaleen tai kaksi.
- Vieraile verkkosivulla, jossa on tarvitsemasi teksti.
- Korosta vain haluamasi sisältö, napsauta hiiren kakkospainikkeella ja valitse Tulosta vaihtoehto valikosta.
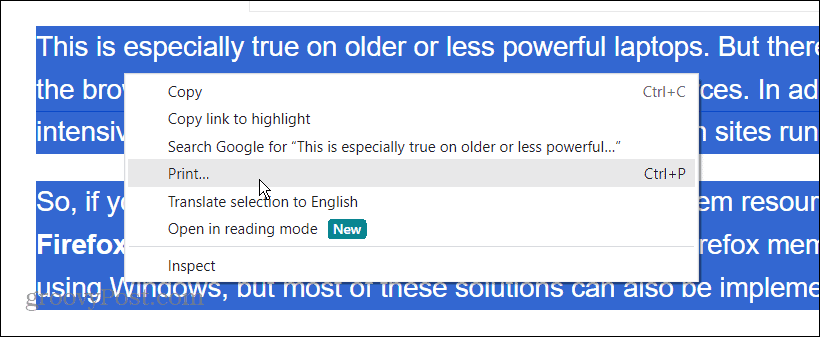
- Kun Tulosta-valintaikkuna tulee näkyviin, laajenna Lisää asetuksia osio, tarkista Vain valintaja napsauta Tulosta -painiketta.
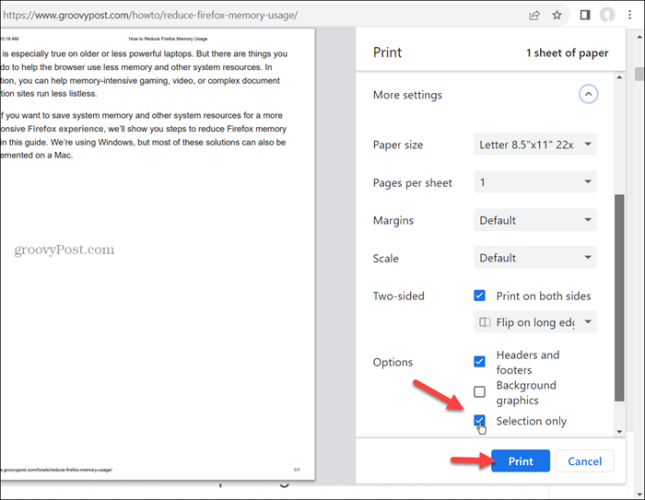
- Vaihtoehtoisesti korosta verkkosivulle tulostettava teksti ja paina Ctrl+Shift+P. Tarkista Valinta vaihtoehto alla Sivualue -osio ja napsauta Tulosta. Vain korostamasi teksti tulostetaan.
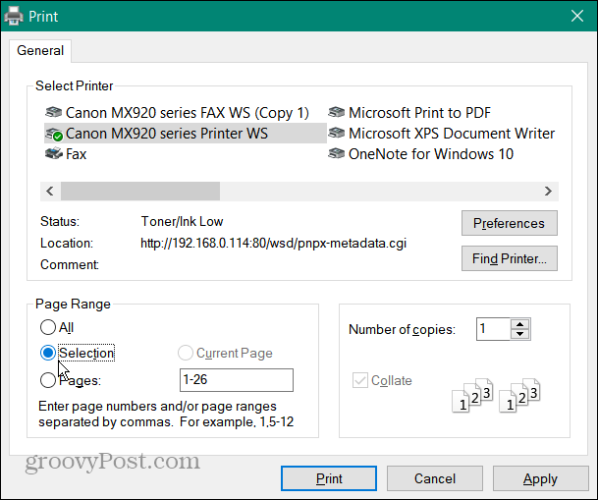
Korjaa Google Chrome ei tulostu
Nyt kun ymmärrät kuinka tulostaa Chromesta, mitä tapahtuu, jos se ei toimi? Näytämme sinulle erilaisia vianetsintävaiheita, joilla voit ratkaista ongelman.
Poista käyttämättömät tulostimet
Sinulla voi olla ongelmia tulostamisessa, kun järjestelmässäsi on edelleen useita tulostimia. Poistamalla ne, joita et enää tarvitse tai käytä, voi estää tulostustöiden menemisen väärälle tulostimelle.
- Lehdistö Windows-näppäin + I avaamaan asetukset
- Valitse Bluetooth ja laitteet vasemmasta sarakkeesta ja napsauta Tulostimet ja skannerit oikealta.
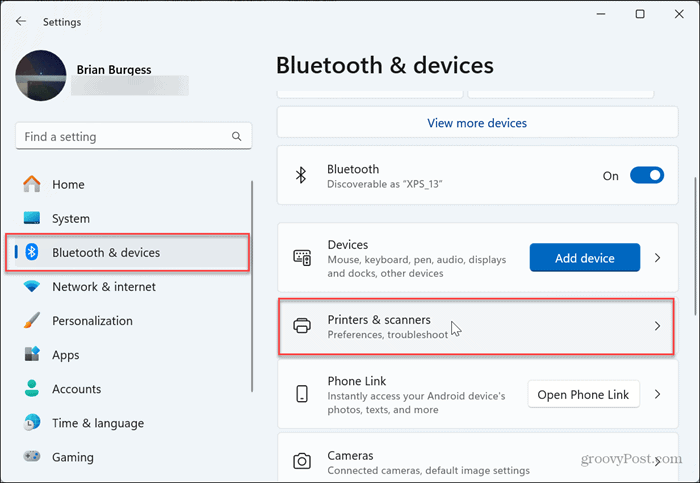
- Napsauta tulostinta, jota et enää halua, ja napsauta Poista -painiketta sen vieressä poistaaksesi sen järjestelmästäsi.
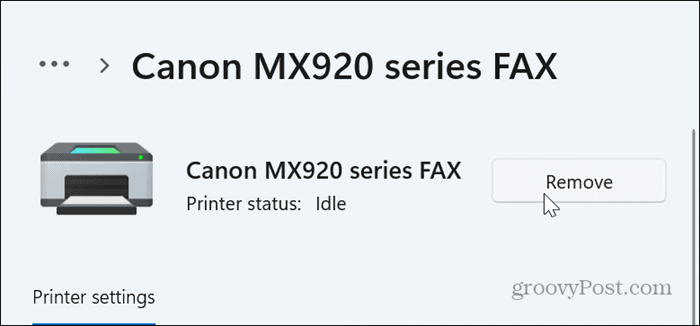
Poista selaustiedot Chromesta
Toinen syy, miksi Chrome ei tulosta, on se, että selausvälimuisti ja -historia voivat kasvaa ja vioittua ajan myötä. Joten toinen hyvä vianetsintävaihe tulostamisen saamiseksi jälleen toimimaan Chromesta on Poista selaustiedot.
Selaustietojen poistaminen Chromesta
- Tuoda markkinoille Kromi tietokoneellasi.
- Lehdistö Ctrl+Shift+Delete näppäimistölläsi avataksesi Poista selaustiedot näyttö.
- Aseta aikaväliksi Koko ajan, Valitse Lisäasetukset-välilehti, tarkista kaikki luettelon kohteet ja napsauta Puhdas data -painiketta.
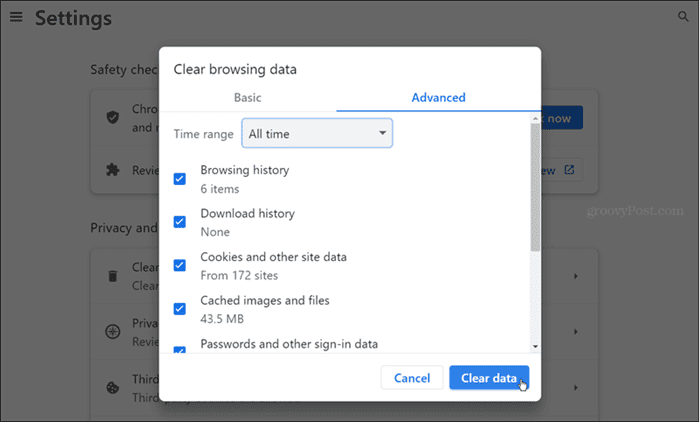
Poista ongelmalliset laajennukset käytöstä
Huonosti koodatut tai muut tulostusominaisuutta käyttävät tai "parantavat" laajennukset voivat aiheuttaa sen, että Chrome ei tulosta oikein. Laajennusten poistaminen käytöstä on helppoa seuraavien vaiheiden avulla.
- Klikkaa Laajennukset-painike (pulmapala) työkalupalkissa ja valitse Hallinnoi laajennuksia näkyviin tulevasta valikosta.
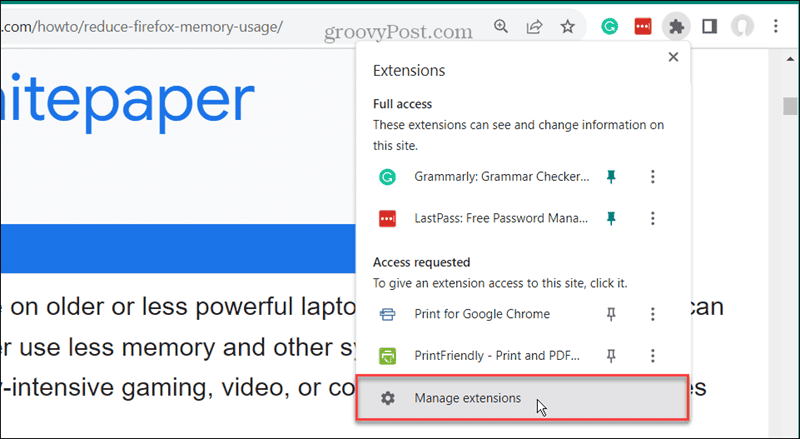
- Vaihda kytkintä sen laajennuksen vieressä, jonka haluat poistaa käytöstä.
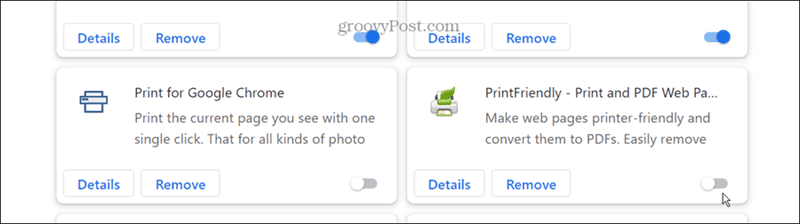
- Kun laajennukset on poistettu käytöstä, yritä tulostaa uudelleen. Jos et ole varma, pitäisikö laajennus poistaa käytöstä, jatka ja tee se, koska voit aina ottaa sen uudelleen käyttöön myöhemmin.
Palauta Google Chrome
Jos et edelleenkään voi tulostaa Chromesta selaustietojen poistamisen jälkeen, jokin asetus saattaa estää sitä tekemästä niin. Voit korjata tilanteen palauttamalla Chromen oletusasetuksiin. Tämä vaihtoehto poistaa laajennukset, palauttaa asetukset ja poistaa evästeet ja selaustiedot. Kirjanmerkkisi tallentavat salasanat ja historia säilyvät kuitenkin ennallaan.
Google Chromen nollaus
- Käynnistä Chrome tietokoneellasi ja avaa asetukset.
- Klikkaa Palauta asetukset -painiketta vasemmassa paneelissa.
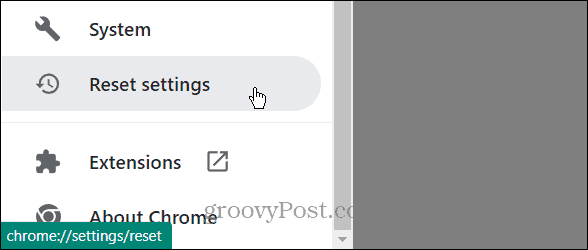
- Valitse Palauta asetukset alkuperäisiin oletusasetuksiinsa painiketta vasemmalla puolella.
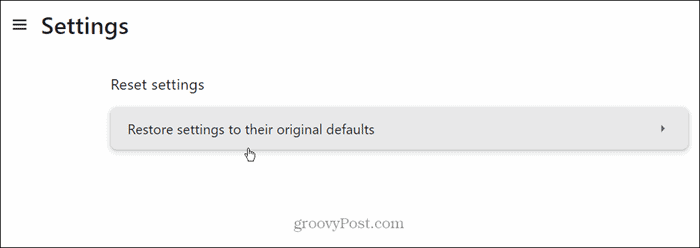
- Klikkaa Palauta asetukset -painiketta, kun vahvistusviesti tulee näkyviin.
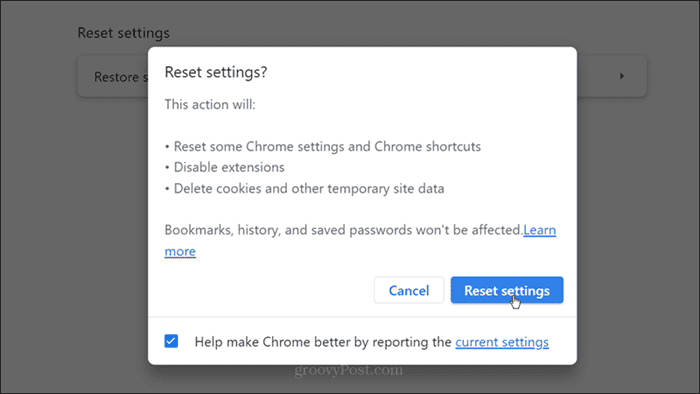
Käynnistä Printer Spooler Services uudelleen
Printer Spooler -palvelu hallitsee tulostustöitä; jos se on jumissa, saatat joutua käynnistämään sen uudelleen. Voit pysäyttää ja käynnistää palvelun uudelleen tarkistaaksesi, voitko tulostaa uudelleen.
- Lehdistö Windows-näppäin + R avaamaan Juosta
- Tyyppi services.msc ja napsauta OK tai paina Tulla sisään.
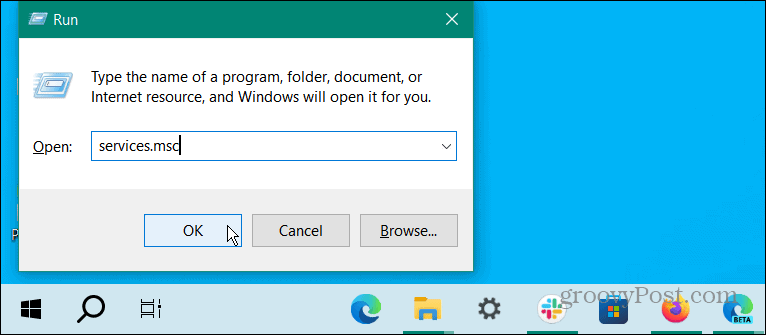
- Napsauta hiiren kakkospainikkeella Print Spooler palvelu ja valitse näkyviin tulevasta valikosta Pysäytä.
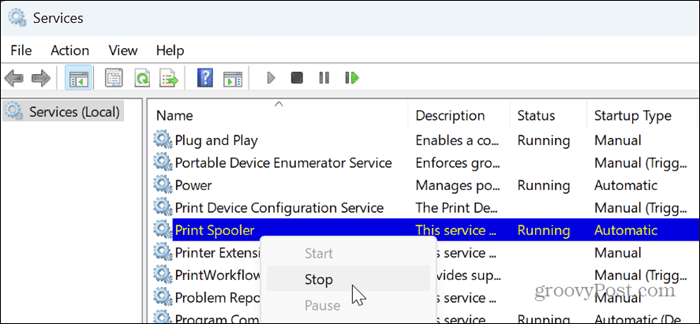
- Kun palvelu pysähtyy, napsauta sitä hiiren kakkospainikkeella uudelleen ja valitse alkaa vaihtoehto valikosta.
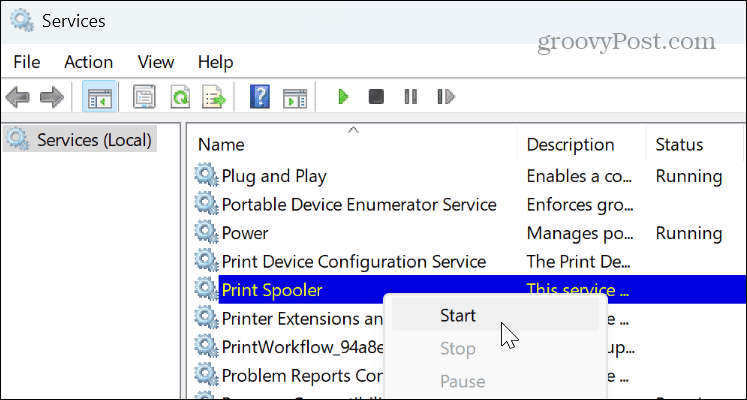
Kokeile toista selainta
Jos et edelleenkään pysty tulostamaan Google Chromesta, kannattaa kokeilla toista selainta tulostaaksesi tarvitsemasi verkkosivun. Joten jos käytät Windowsia tai Macia, sinulla on jo Edge- tai Safari-selaimet. Jos jokin näistä ei vastaa tarpeitasi, kokeile muita ilmaisia selaimia, kuten Mozilla Firefox, Opera tai Brave, ja katso, toimivatko ne. Toinen selain voi olla väliaikainen ratkaisu tulostaa sisältöä nipistettynä.
Korjaa tulostinongelmat
Jos sinulla on edelleen ongelmia tulostamisessa Chromesta ja muut selaimet eivät tulosta, sinun kannattaa ehkä tarkastella tulostinongelmia. Saatat esimerkiksi tarvita korjata taustatulostusvirheet tai korjaa a tulostinohjain ei ole käytettävissä -virhe.
Lisäksi on hyvä idea tarkistaa tulostimesi ohjainpäivitykset. Tai voit ladata uusimman tulostinohjaimen tulostimesi mallille ja asenna ohjain manuaalisesti.
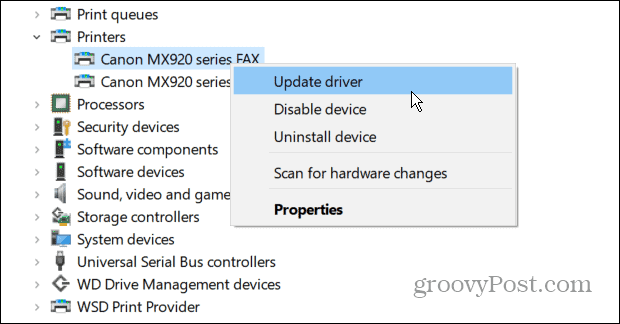
Google Chrome ei tulosta
Voi olla turhauttavaa, jos sinulla on vaikeuksia tulostaa Google Chromesta. Mutta yllä olevien vianetsintävaiheiden avulla voit ratkaista ongelman, jotta pääset takaisin töihin ja korjaamaan Google Chrome, joka ei tulosta.
On myös syytä mainita, että sinun tulee varmistaa, että Chrome on päivitetty. Virhe saattaa aiheuttaa tulostusongelmia Chromessa, ja korjaus on muutaman napsautuksen päässä. Saat uusimmat ominaisuudet, tietoturvapäivitykset ja virheenkorjaukset siirtymällä osoitteeseen Ohje > Tietoja Chromesta ja asentamalla kaikki saatavilla olevat päivitykset.
Oliko tästä artikkelista apua?
Mahtavaa, jaa:
JaaTweetRedditLinkedInSähköpostiKiitos!
Kiitos, että otit meihin yhteyttä.
Kiitos, että otit meihin yhteyttä.



