Internetin prioriteetin asettaminen Windows 11:ssä
Windows 11 Sankari Networking / / November 18, 2023

Julkaistu
Windows 11 tekee yleensä hyvää työtä verkkoasetusten helpottamiseksi. Jos sinulla on useita verkkoyhteyksiä, käyttöjärjestelmä määrittää, mikä käytettävissä olevista vaihtoehdoista on paras käyttää. Entä jos haluat asettaa Internet-prioriteetin manuaalisesti Windows 11:ssä? On olemassa pari tapaa tehdä se, joten käydään ne läpi.
Miksi sinun on ehkä asetettava eri verkkosovittimen prioriteetti
Jos kannettavallasi tai pöytätietokoneellasi on useampi kuin yksi verkkoyhteys, saattaa tulla hetki, jolloin haluat suosia toista. Saatat esimerkiksi mieluummin käyttää Ethernet-yhteyttä tietokoneesi Wi-Fin kautta.
Voit myös säätää Internet-prioriteettia verkkoyhteyden vianmääritys. Jos uskot, että Wi-Fi-laitteistosi toimii väärin, verkkosovittimen prioriteetin muuttaminen käyttämään Ethernetiä tai toista Wi-Fi-sovitinta voi auttaa paikantamaan ongelman.
Kaksi tapaa asettaa Internet-prioriteetti manuaalisesti Windows 11:ssä
Voit muuttaa ensin käytettävää verkkosovitinta kahdella tavalla Windows 11:ssä. Windows PowerShell -apuohjelma
Ensin sinun tulee kuitenkin tarkistaa, mitkä verkkosovittimen prioriteetit ovat.
Kuinka tarkistaa verkon prioriteetit PowerShellin avulla
Helpoin tapa tarkistaa nykyiset prioriteetit on PowerShell.
- Klikkaus alkaa.
- Tyyppi powershell hakukentässä.
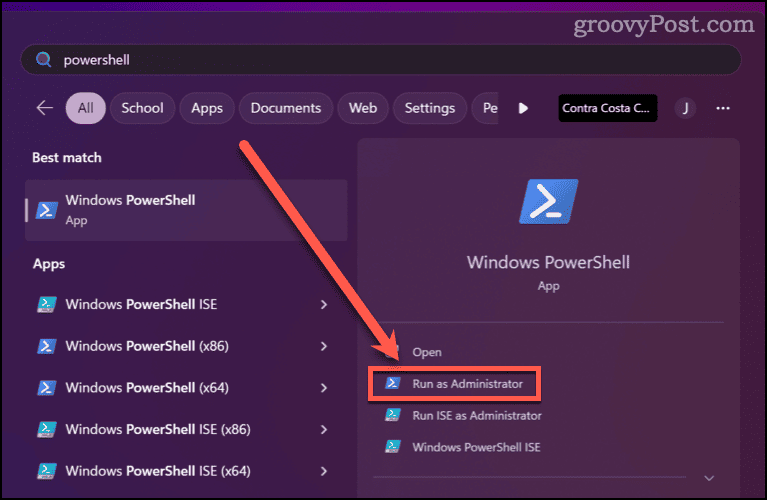
- Valitse Suorita järjestelmänvalvojana.
- Suorita komento Get-NetIP-käyttöliittymä PowerShell-ikkunassa.

Seuraavat tulokset kertovat jokaisesta tietokoneellasi aktiivisesta verkkosovittimesta. Sarakkeen alla InterfaceMetric, näet kunkin prioriteetin. Pienempi numero tarkoittaa, että sovittimella on korkeampi prioriteetti muihin nähden.
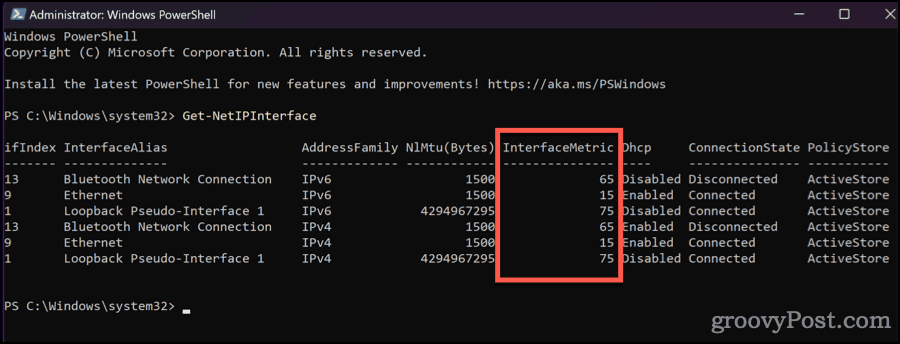
Kun katson ulostuloani, tiedän, että Ethernet-sovittimellani on korkein prioriteetti.
Kuinka käyttää PowerShellia Internet-prioriteetin asettamiseen Windows 11:ssä
Voit muuttaa näitä prioriteetteja täällä PowerShellissä.
- Komento asettaa verkon prioriteetti on seuraava:
Set-NetIPInterface -interfaceIndex “XX” -InterfaceMetric “YY”
- Korvata "XX" verkkosovittimen nykyisen prioriteetin kanssa.
- Korvaa "YY” uudella arvolla, jonka haluat asettaa.
- Vahvistusviestiä ei tule, joten tarkista, että muutokset tulivat voimaan suorittamalla uudelleen Get-NetIP-käyttöliittymä.
The Set-NetIPInterface komento sisältää paljon tehoa, joten ole varovainen käyttäessäsi sitä. Jos haluat mieluummin tehdä nämä muutokset Ohjauspaneeli-sovelman avulla, lue eteenpäin.
Verkkosovittimen prioriteettien muuttaminen ohjauspaneelissa
- Klikkaus alkaa, ja syötä ncpa.cpl hakukentässä.
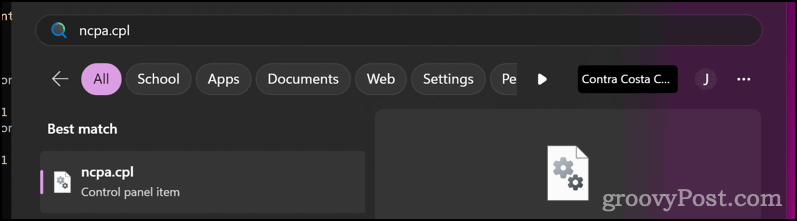
- Napsauta ohjauspaneelin sovelmaa.
- Napsauta hiiren kakkospainikkeella verkkoyhteyttä, jota haluat muuttaa, ja valitse sitten Ominaisuudet.
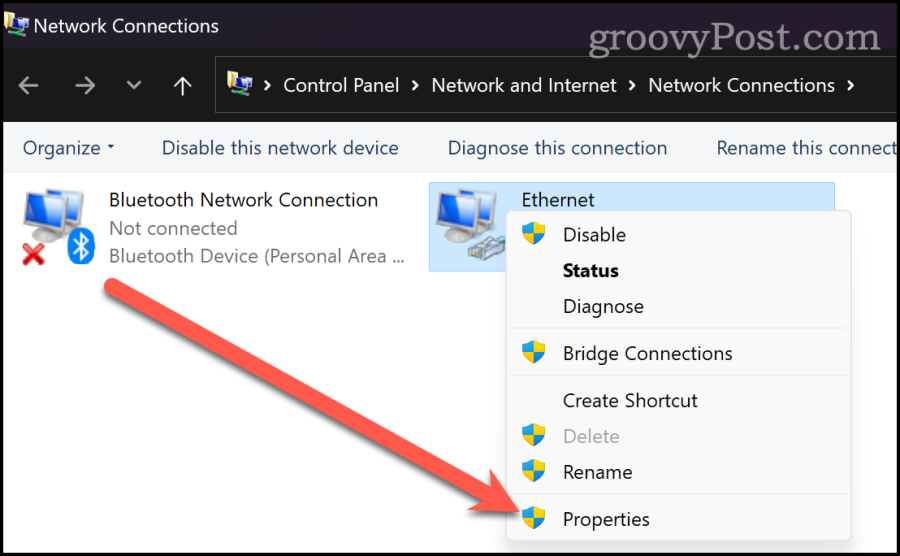
- Etsi ja valitse jompikumpi Internet-protokollan versio 6 (TCP/IPv4) tai Internet-protokollan versio 6 (TCP/IPv4).
- Klikkaus Ominaisuudet > Lisäasetukset.
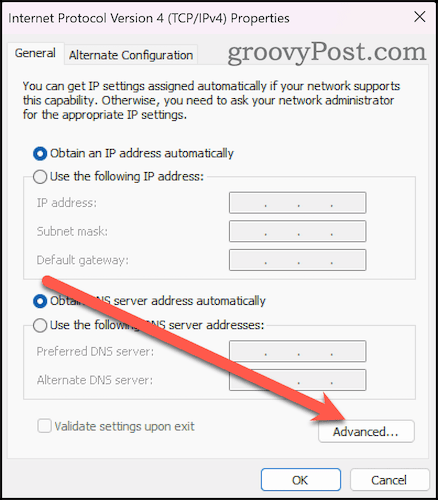
- Poista valinta Automaattinen mittari.
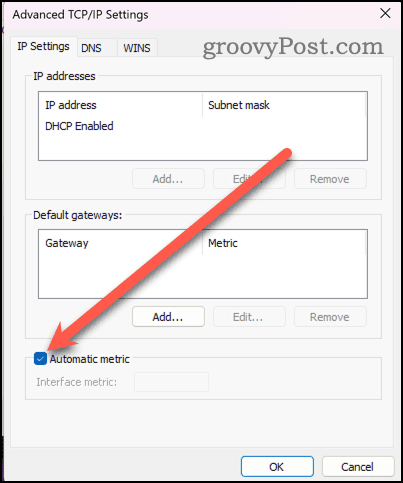
- Kirjoita seuraavaksi haluamasi prioriteetti -kenttään Käyttöliittymän metriikka ala.
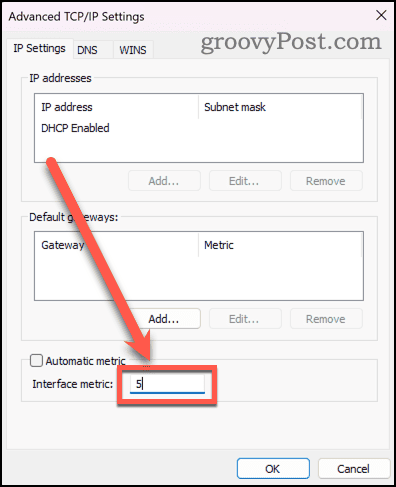
- Klikkaus OK tallentaaksesi muutokset.
Saat paremman käsityksen konepellin alta
Jos olet kiinnostunut oppimaan lisää siitä, mitä PowerShell voi tehdä sinulle verkkokokoonpanossasi, kannattaa tutustua työkaluihin. Microsoft tarjoaa verkkosivuillaan täydelliset asiakirjat molemmista Get-NetworkIPInterface ja Set-NetworkIPInterface.
Oliko tästä artikkelista apua?
Mahtavaa, jaa:
JaaTweetRedditLinkedInSähköpostiKiitos!
Kiitos, että otit meihin yhteyttä.
Kiitos, että otit meihin yhteyttä.


