Excel-asiakirjaa ei tallennettu -virhe: kuinka korjata
Tuottavuus Microsoft Excel Sankari / / November 15, 2023

Julkaistu

Onko sinulla vaikeuksia tallentaa Excel-laskentataulukkoasi? Tässä on mitä kokeilla, jos saat Excel-dokumentin ei tallennettu -virheen.
Laskentataulukot ovat ihmeellisiä asioita. Ne voivat sisältää miljardeja soluja, suorittaa monimutkaisia laskelmia, ja jotkut niistä ovat jopa sisältäneet piilotettuja lentosimulaattoreita. Ne voivat kuitenkin olla myös turhauttavia, kun asiat menevät pieleen. Olet ehkä työskennellyt pitkään laskentataulukon parissa, mutta huomasit, että kun yrität tallentaa sen, saat vain virheilmoituksen. Hyvä uutinen on, että saattaa silti olla mahdollista säästää kaikki kova työ. Tässä on joitain asioita, joita voit kokeilla, jos sinulla on ongelmia Excel-dokumentin ei tallennettu -virheen kanssa.
Tallenna Excel-tiedosto eri nimellä
Yksi ensimmäisistä asioista, joita voit kokeilla, jos kohtaat asiakirjaa ei ole tallennettu -virheen Excelissä, on yrittää tallentaa se toisella nimellä. Voi olla, että nykyisessä tiedostossa on ongelma; sen tallentaminen uudella nimellä luo uuden kopion Excel-tiedostostasi ja tämä saattaa riittää ratkaisemaan ongelmasi.
Kuinka tallentaa Excel-tiedosto eri nimellä
Voit tallentaa Excel-tiedoston Tiedosto-valikon kautta tai käyttämällä pikanäppäintä.
- Klikkaa Tiedosto valikosta.
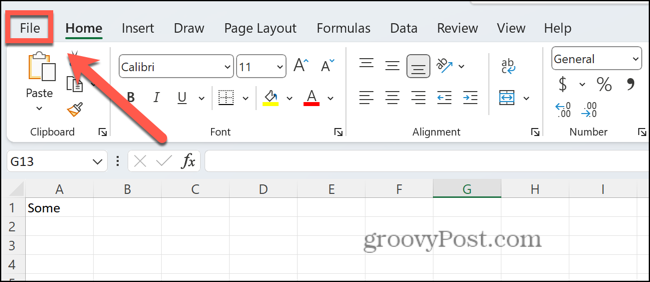
- Valitse Tallenna nimellä.
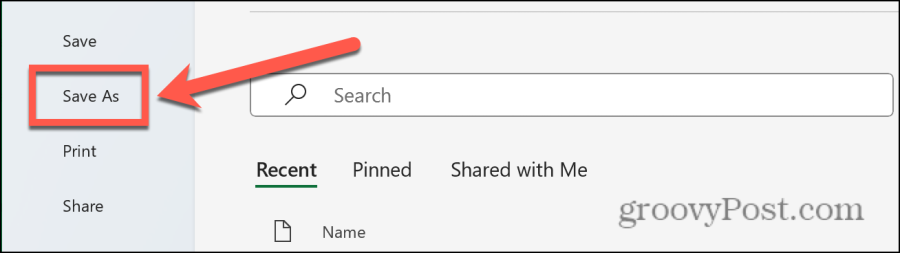
- Anna tiedostollesi uusi nimi.
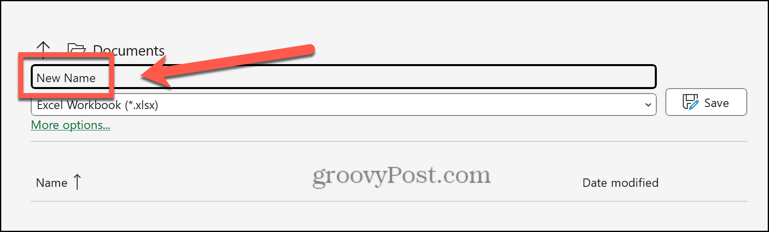
- Klikkaus Tallentaa.
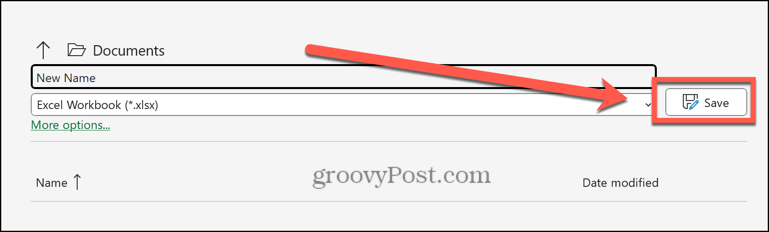
Tallenna Excel-tiedosto eri tunnisteella
Jos et pysty tallentamaan tiedostoa uudella nimellä samalla tunnisteella, voit yrittää muuttaa tiedoston tunnisteen johonkin muuhun kuin oletustunnisteeseen XLSX-tiedosto. Saatat huomata, että voit tallentaa Excel-tiedoston käyttämällä eri tiedostotyyppiä.
Kuinka tallentaa Excel-tiedosto eri laajennuksella
Voit valita laajennustyypin, kun tallennat tiedoston. Sinun tulee valita tiedostotyyppi, joka säilyttää asiakirjasi muodon.
- Klikkaa Tiedosto valikosta.
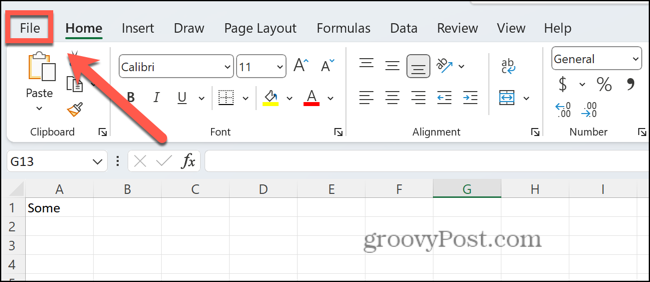
- Valitse Tallenna nimellä.
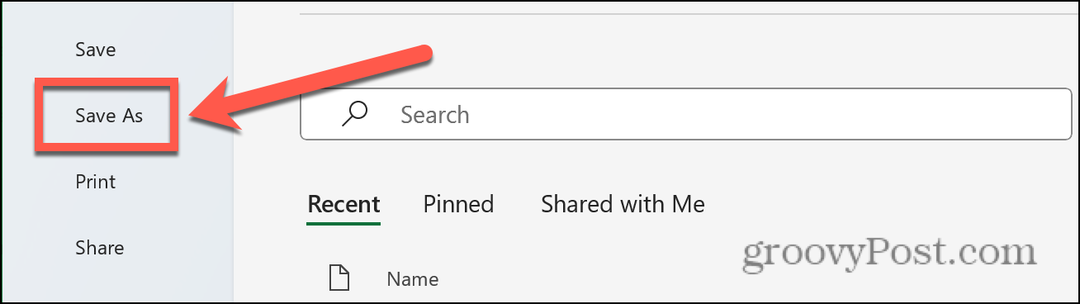
- Klikkaa Tiedosto muoto pudota alas.
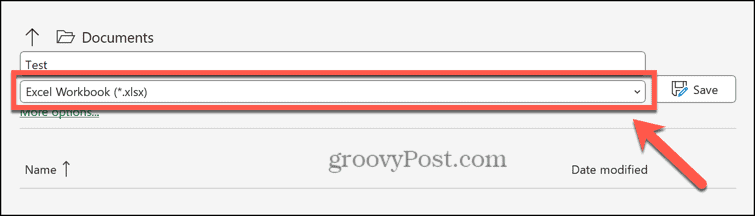
- Valitse muoto, esim Excel 97-2003 -työkirja.
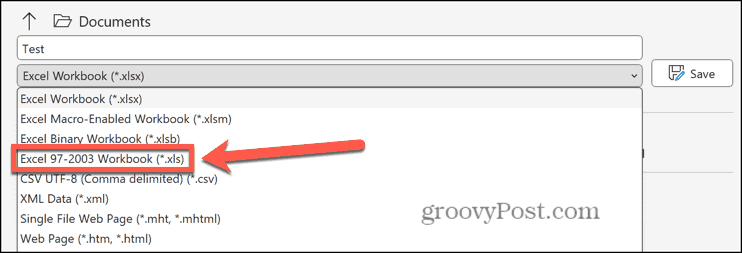
- Klikkaus Tallentaa.
Tallenna Excel-tiedosto toiseen paikkaan
Toinen syy, miksi saatat kärsiä asiakirjaa ei ole tallennettu -virheestä Excelin suorittamisessa, voi olla se, että tallennusvälineesi on vioittunut. Voit yrittää tallentaa Excel-tiedoston toiseen paikkaan tai jopa toiseen asemaan. Jos pystyt tallentamaan asiakirjan toiseen paikkaan, voit kokeilla sitä tarkistaa levyvirheiden varalta nähdäksesi, oliko tämä ongelman syy.
Kuinka tallentaa Excel-tiedosto eri paikkaan
Voit valita Excel-tiedoston sijainnin, kun tallennat sen. Jos sinulla on muita asemia tai verkkosijainteja käytettävissä, yritä valita jokin niistä.
- Avaa Tiedosto valikosta.
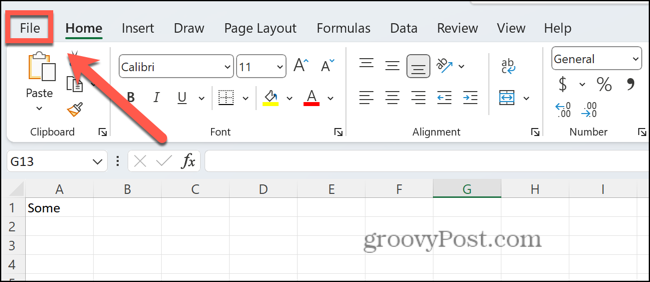
- Klikkaus Tallenna nimellä.
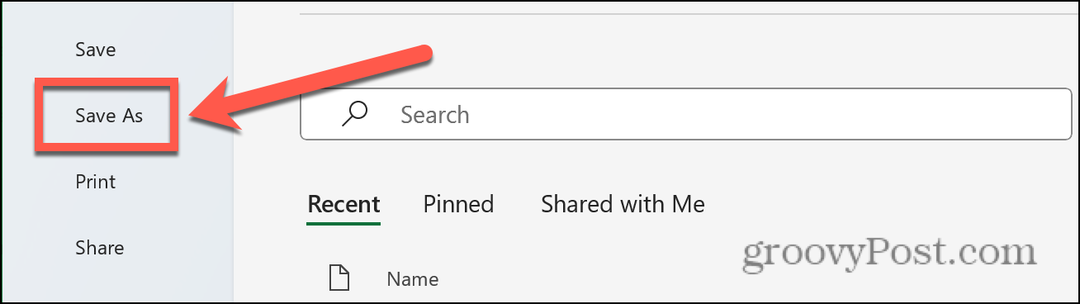
- Valitse vaihtoehtoinen sijainti vasemmanpuoleisesta valikosta.
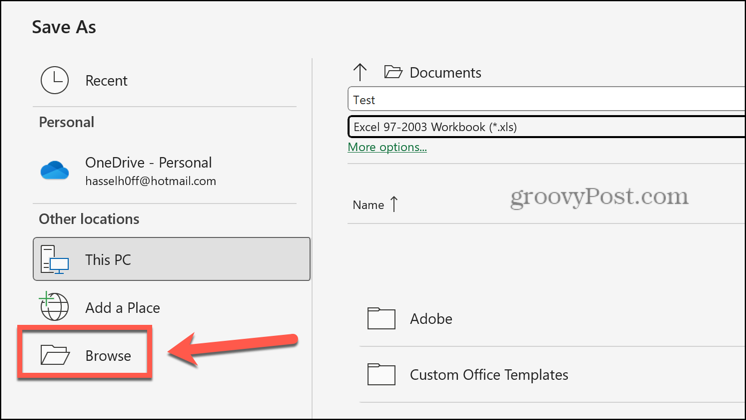
- Klikkaus Tallentaa.
Kopioi sisältö uuteen tiedostoon
Jos et pysty tallentamaan tiedostoa millään yllä olevista tavoista, voit yrittää kopioimalla laskentataulukkosi ja liitä se uuteen tiedostoon. Luomalla uuden tiedoston ja kopioimalla tiedoston sisällön, jota et voi tallentaa, saatat pystyä kiertämään ongelman.
Kuinka kopioida Excel-laskentataulukko uuteen tiedostoon
Voit kopioida yksittäisiä arkkeja uuteen asiakirjaan. Vaihtoehtoisesti voit siirtää useita arkkeja kerralla.
- Jos haluat siirtää yksittäistä arkkia, napsauta hiiren kakkospainikkeella arkin nimeä näytön alareunassa.
- Siirrä kaikki taulukot napsauttamalla hiiren kakkospainikkeella taulukon nimeä näytön alareunassa ja napsauttamalla Valitse Kaikki taulukot napsauta sitten hiiren kakkospainikkeella yhtä valituista arkeista.
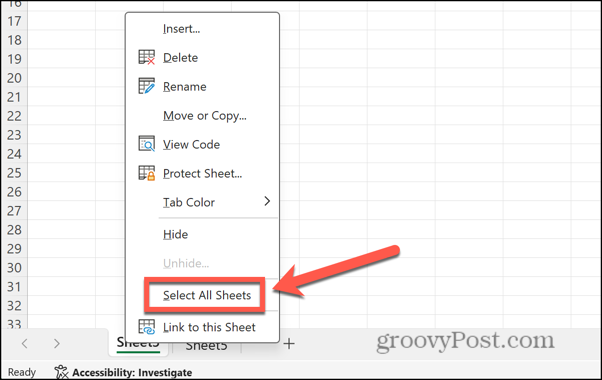
- Klikkaus Siirrä tai kopioi.
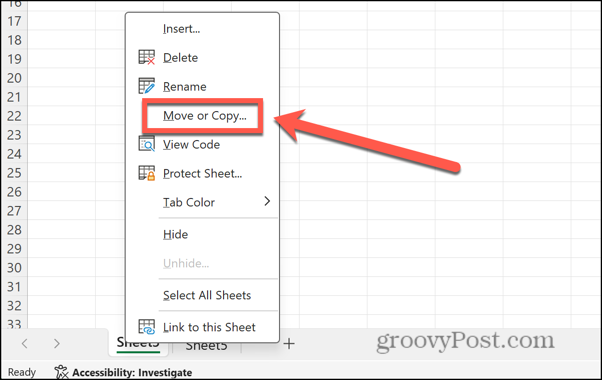
- Klikkaa Varata pudota alas.
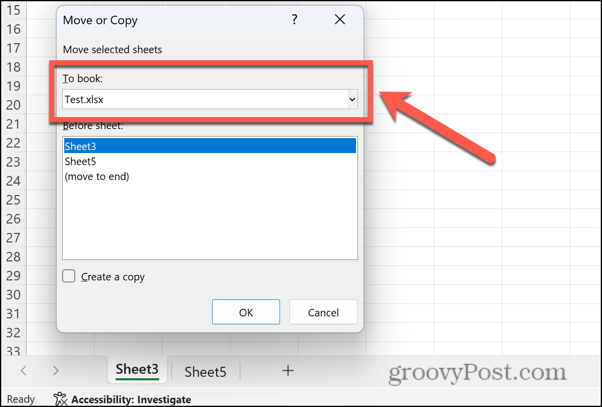
- Valitse Uusi kirja.
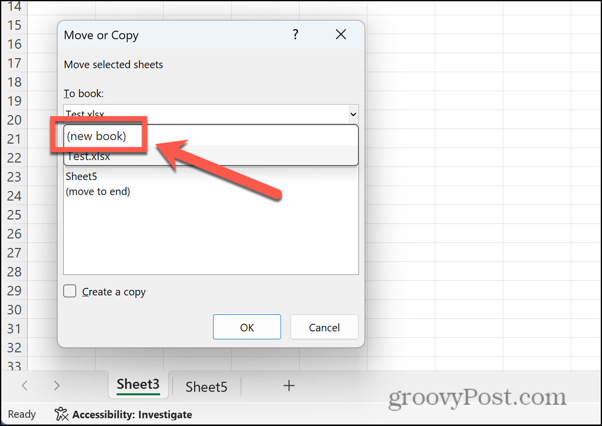
- Varmista Luo kopio on tarkistettu.
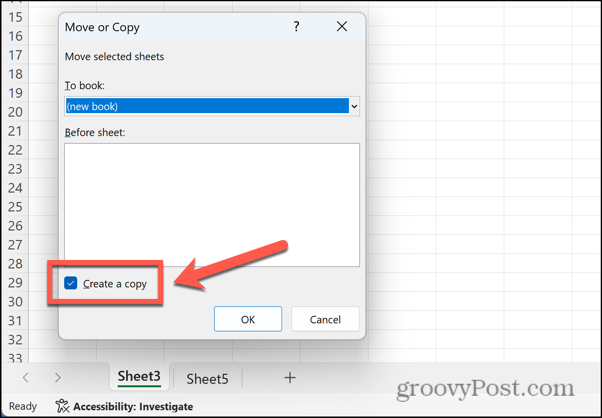
- Klikkaus OK ja arkit kopioidaan uuteen tiedostoon.
- Yritä tallentaa uusi tiedosto.
Sulje Muut sovellukset ja prosessit
Excel-laskentataulukoiden tallentamiseen liittyvät ongelmat voivat johtua muista samaan aikaan käynnissä olevista sovelluksista tai prosesseista. Voit yrittää sulkea joitain näistä sovelluksista ja prosesseista nähdäksesi, ratkaiseeko se ongelman.
Sovellusten sulkeminen Windowsissa
Sen sijaan, että suljet jokaisen sovelluksen vuorotellen, voit sulkea käynnissä olevat sovellukset Tehtävienhallinnassa. Muista tallentaa työsi ennen kuin suljet sovelluksia.
- Napsauta hiiren kakkospainikkeella alkaa -painiketta ja napsauta Tehtävienhallinta.
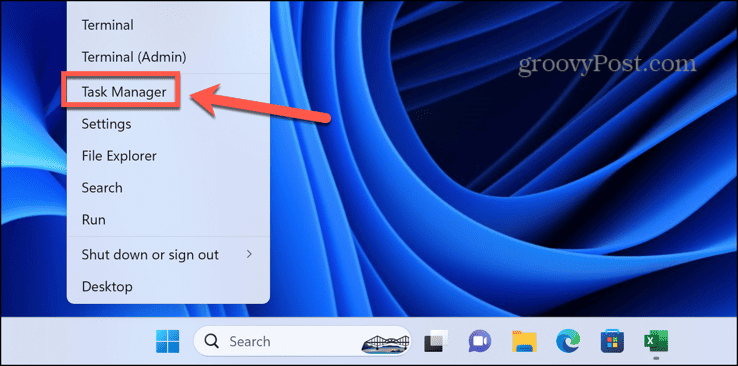
- Voit myös käyttää pikakuvaketta Ctrl+Shift+Esc.
- Valitse Prosessit -välilehteä ja napsauta hiiren kakkospainikkeella mitä tahansa sovellusta, jonka haluat sulkea. Valitse Lopeta tehtävä.
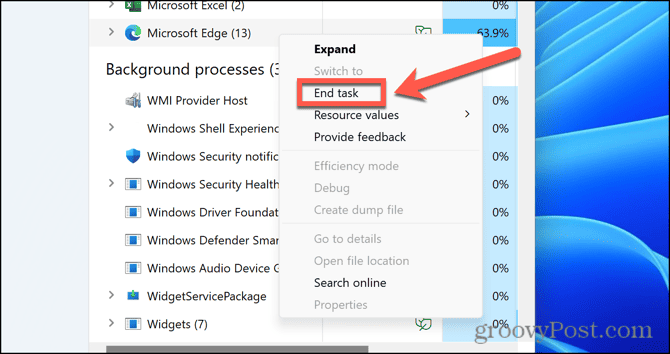
- Toista sama muille sovelluksille tai prosesseille, jotka haluat sulkea.
Sovellusten sulkeminen Macissa
Voit sulkea sovelluksen Macissa napsauttamalla sovellusta Dockissa hiiren kakkospainikkeella ja valitsemalla Lopettaa. On myös mahdollista pakottaa lopettamaan käynnissä olevat sovellukset, jos ne eivät sulkeudu telakasta, mutta sinun on ensin varmistettava, että tallennat kaikki tiedot.
- Klikkaa Omena logo valikkorivillä.
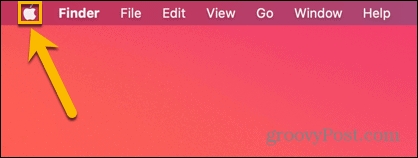
- Klikkaus Pakota lopettamaan.
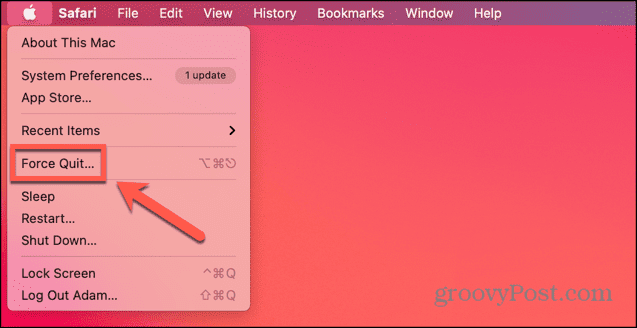
- Voit myös käyttää pikakuvaketta Cmd+Optio+Esc.
- Valitse mikä tahansa sovellus, jonka haluat sulkea, ja napsauta Pakota lopettamaan.
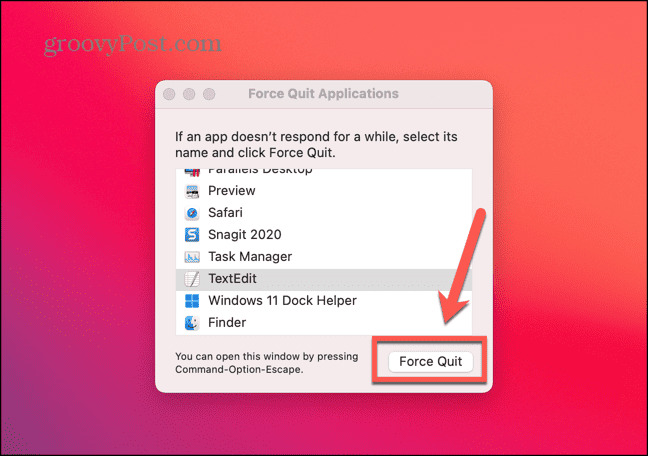
- Toista halutessasi muille sovelluksille.
Tarkista verkkoyhteytesi
Jos yrität tallentaa pilveen tai verkkoasemaan, ongelma saattaa olla se, että sinulla ei ole verkkoyhteyttä, joten tiedostoa ei voi tallentaa. Voit testata internetyhteyttäsi tekemällä verkkohaun varmistaaksesi, että tietokoneesi on online-tilassa. Jos yrität tallentaa verkkoasemaan, yritä tallentaa toisen tyyppinen tiedosto kyseiseen verkkosijaintiin testataksesi, onko verkkoasema tavoitettavissa.
Avaa Excel vikasietotilassa
Excelin lisäosat voivat olla hyödyllisiä työkaluja, mutta ne voivat myös aiheuttaa ongelmia. Voit määrittää, aiheuttavatko lisäosat ongelmia Excel-tiedostojen tallentamisessa, suorittamalla Excelin vikasietotilassa, mikä poistaa kaikki lisäosat käytöstä. Vikasietotila for Excel on käytettävissä vain Windowsissa; jos käytät Exceliä Macissa, sinun on poistettava apuohjelmat käytöstä seuraavan osan ohjeiden mukaisesti.
Kuinka suorittaa Excel vikasietotilassa
Voit suorittaa Excelin vikasietotilassa pitämällä näppäintä painettuna, kun avaat sovelluksen. Tämä ei kuitenkaan toimi Macissa.
- Valitse Excel-tiedosto, jonka haluat avata Resurssienhallinnassa, mutta älä avaa sitä. Vaihtoehtoisesti voit valita itse Excel-sovelluksen.
- Pidä painettuna Ctrl näppäintä ja paina Tulla sisään.
- Vahvista, että haluat avata Excelin vikasietotilassa.
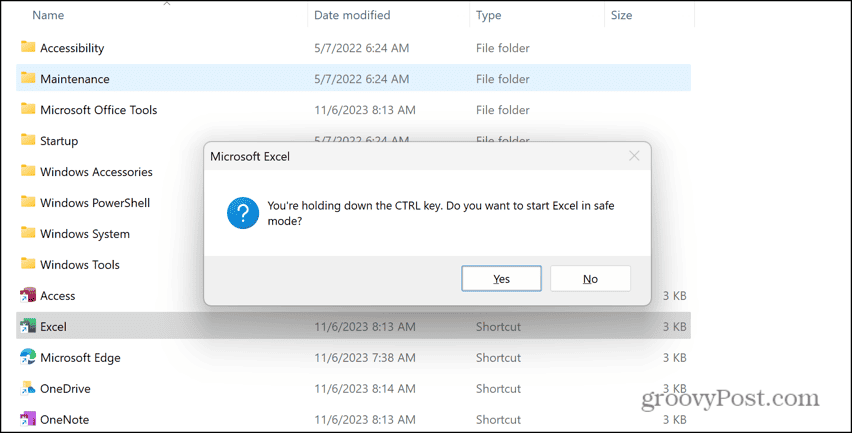
- Klikkaus Joo ja Excel käynnistyy vikasietotilassa.
Poista lisäosat käytöstä Excelissä
Jos voit tallentaa tiedoston Exceliin vikasietotilassa, ongelmasi aiheuttaa todennäköisesti apuohjelma. Poistamalla apuohjelmat käytöstä ja ottamalla ne käyttöön vuorotellen voit yrittää toistaa virheesi. Kun löydät apuohjelman, joka aiheuttaa Excel-tiedostojen tallennusvirheitä, voit ottaa muut apuohjelmat käyttöön ja jättää syyllisen pysyvästi pois käytöstä.
Kuinka poistaa Excel-apuohjelmat käytöstä
Excel-apuohjelmia on erilaisia. Sinun on poistettava jokainen tyyppi erikseen, jotta ne voidaan poistaa käytöstä.
- Klikkaa Tiedosto valikosta.
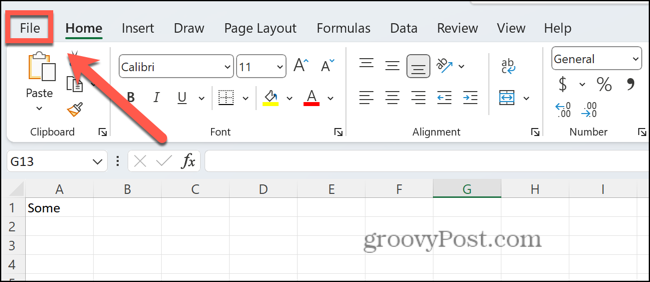
- Klikkaus Vaihtoehdot vasemman valikon alareunassa.
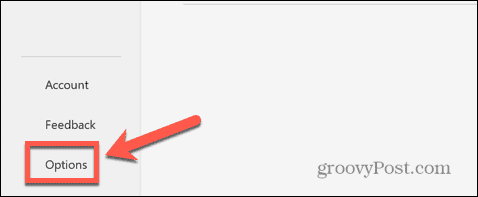
- Valitse lisäosat.
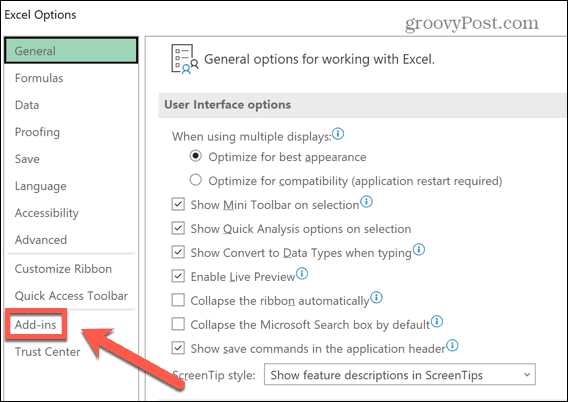
- Klikkaus Hallitse ja valitse poistettavan apuohjelman tyyppi, kuten Excelin lisäosat tai COM-apuohjelmat.
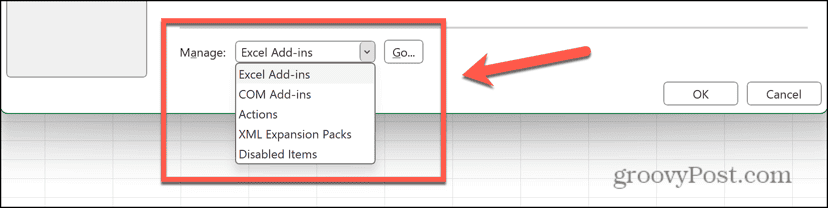
- Poista kaikkien aktiivisten lisäosien valinnat ja napsauta OK.
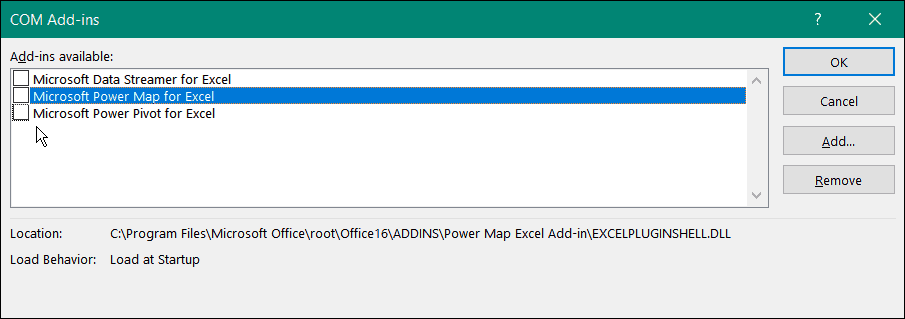
- Toista sama kaikille muille aktiivisille lisäosille.
Korjaa muut Excel-virheet
Jos saat Excel-dokumenttia ei tallennettu -virheen, toivottavasti jokin yllä olevista korjauksista on auttanut. Jos löydät muita hyödyllisiä korjauksia tähän ongelmaan, ilmoita meille alla olevissa kommenteissa.
Valitettavasti Excelissä voi tapahtua virheitä. Hyvä uutinen on, että muut ihmiset ovat usein kokeneet saman ongelman ja löytäneet toimivia ratkaisuja. Voit esimerkiksi kokeilla useita asioita, jos sinulla on ongelmia Excel ei korosta soluja.
Oliko tästä artikkelista apua?
Mahtavaa, jaa:
JaaTweetRedditLinkedInSähköpostiKiitos!
Kiitos, että otit meihin yhteyttä.
Kiitos, että otit meihin yhteyttä.
