
Julkaistu
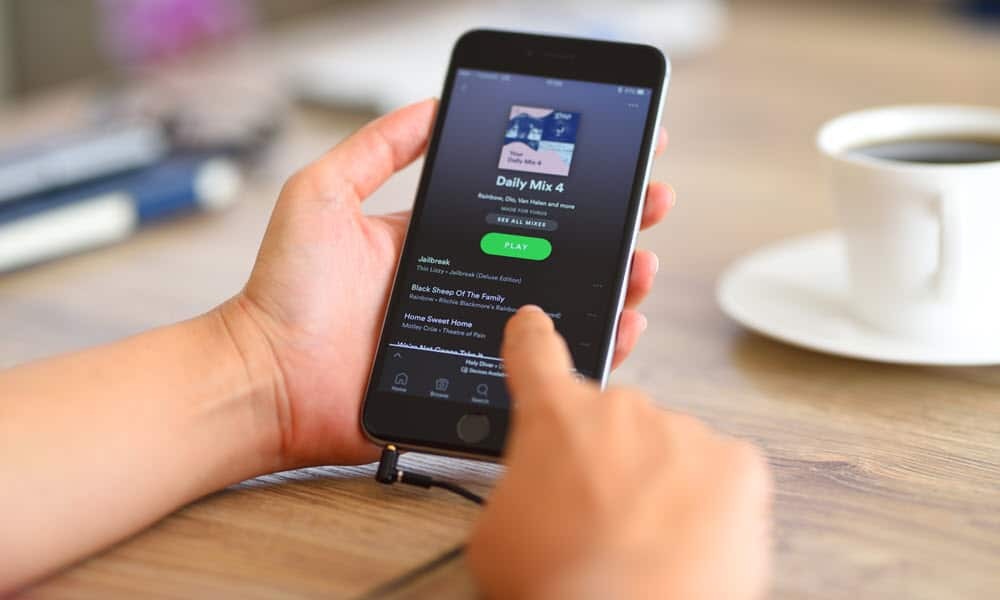
Spotify on loistava suoratoistopalvelu musiikille ja podcasteille, mutta joskus saatat joutua korjaamaan Spotifyn, joka ei vastaa. Näin voit tehdä sen.
Spotify on loistava palvelu miljoonien kappaleiden ja podcastien suoratoistoon. Kuitenkin, kun se ei toimi, saatat joutua korjaamaan Spotifyn, joka ei vastaa.
Joskus saat "Spotify-sovellus ei vastaa" -virheilmoituksen, mutta joskus se yksinkertaisesti lakkaa vastaamasta tietokoneen napsautuksiin tai puhelimen napsautuksiin. Sovellus ei esimerkiksi välttämättä avaudu, se ei ehkä toista musiikkia, painikkeet eivät reagoi tai muut musiikin toiston elementit eivät ehkä toimi.
Olipa käyttäytyminen, virhe tai virheen puute mikä tahansa, me näytämme sinulle kuinka korjata Spotify jotta saat sen toimimaan niin kuin sen pitääkin, jotta voit palata nauttimaan suosikkikappaleistasi tai podcasteistasi.
Käynnistä laitteesi uudelleen korjataksesi Spotify ei vastaa
Laitteen uudelleenkäynnistäminen voi korjata mahdolliset häiriöt, jotka aiheuttavat Spotifyn lakkautumisen. Kun uudelleenkäynnistys tapahtuu, kirjaudu takaisin tilillesi, käynnistä Spotify ja katso, toimiiko se.
Vastaanottaja käynnistä Windows 11 -tietokone uudelleen, napsauta hiiren kakkospainikkeella alkaa -painiketta ja valitse Sammuta tai kirjaudu ulos > Sammuta tai Käynnistä uudelleen.
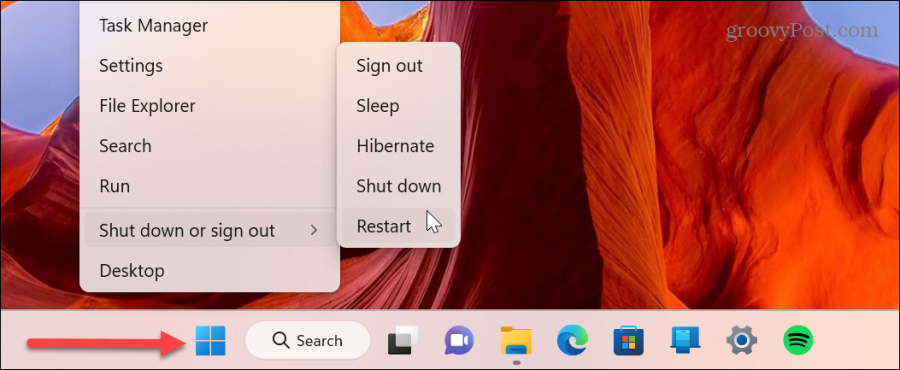
Käynnistä Android-laitteesi uudelleen
Android-puhelimen tai -tabletin uudelleenkäynnistys vaihtelee laitteittain. Paina ja pidä painettuna Virtanappi ja napauta Käynnistä uudelleen -painike näytöllä.
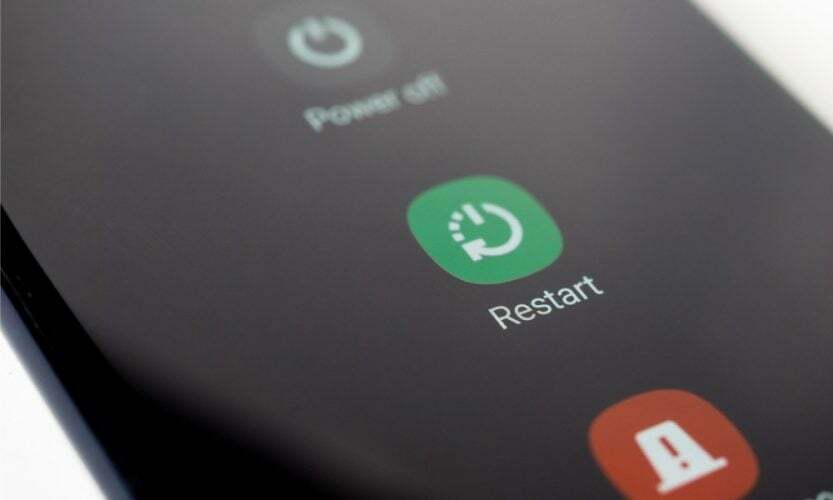
Käynnistä iPhone tai iPad uudelleen
Vastaanottaja käynnistä iPhone uudelleen tai iPad, paina ja pidä painettuna jompaakumpaa Ääni kovemmalle -painiketta tai Äänenvoimakkuutta pienemmälle -painiketta ja Sivupainike samanaikaisesti, kunnes näet Liu'uta kohtaan Virta pois liukusäädin.
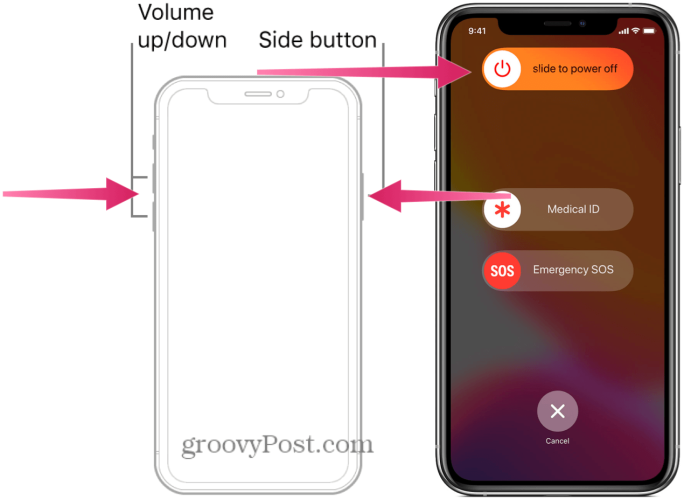
Käynnistä Mac-tietokoneesi uudelleen
Käynnistä Mac uudelleen ja korjaa Spotifyn reagoimattomuus napsauttamalla Valitse Omenavalikko > Käynnistä uudelleen vasemmassa yläkulmassa.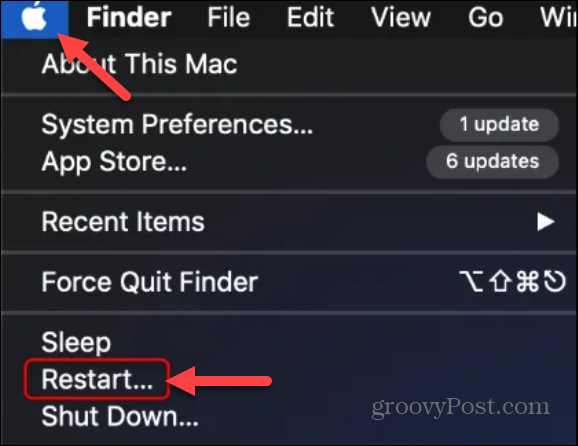
Käynnistä Chromebook uudelleen
Jos käytät Spotifya Chromebookilla, voit käynnistä Chromebook uudelleen ratkaista ongelma, kun se ei vastaa.
Avaa Asetukset-valikko ja napsauta virtapainiketta. Chromebookisi sammuu, ja voit käynnistää sen uudelleen painamalla fyysistä virtapainiketta.
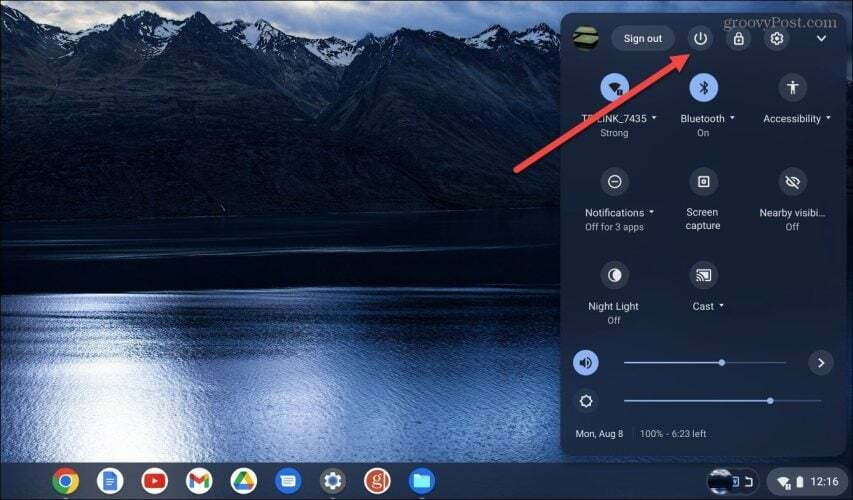
Kun käynnistät laitteen uudelleen, käytät Spotifya, käynnistä sovellus uudelleen ja katso, vastaako se ja toimiiko se oikein.
Käynnistä Spotify-sovellus uudelleen
Kun Spotify ei vastaa laitteellasi, et ehkä halua käynnistää sitä uudelleen. Sen sijaan voit käynnistää Spotify-sovelluksen uudelleen, jotta se vastaa oikein.
Käynnistä Spotify uudelleen napsauttamalla X sulkeaksesi ja käynnistääksesi sovelluksen uudelleen. Vaihtoehtoisesti päälle Windows 10 tai 11, voit napsauttaa hiiren kakkospainikkeella tehtäväpalkki ja valitse Tehtävienhallinta.
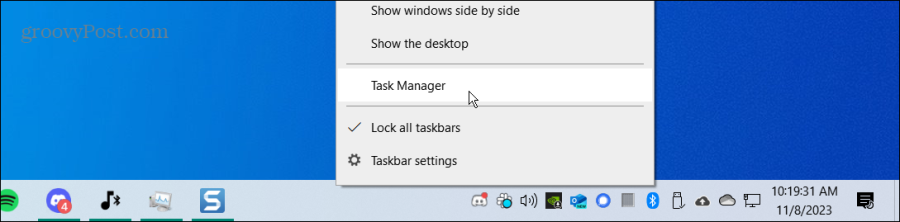
Napsauta Spotify-sovellusta hiiren kakkospainikkeella ja valitse Lopeta tehtävä.
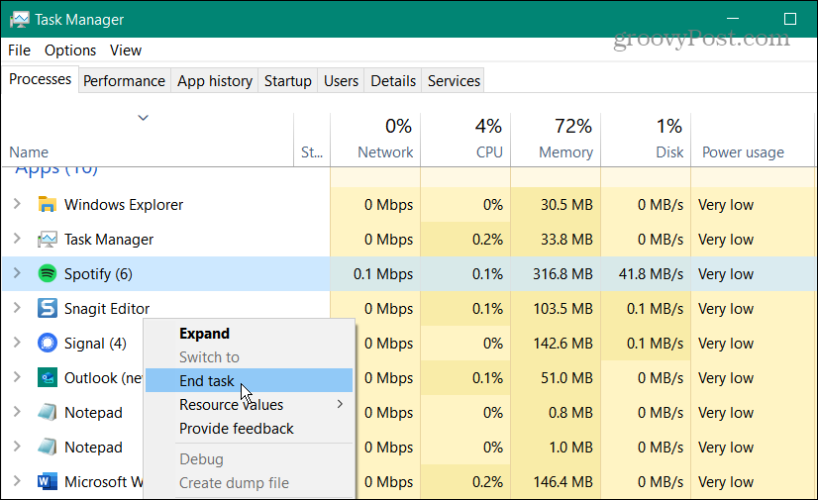
Voit myös käynnistää sovelluksen uudelleen mobiililaitteellasi pyyhkäisemällä sitä ylöspäin näytöllä ja napauttamalla Spotifyn sovelluskuvaketta käynnistääksesi sen uudelleen.
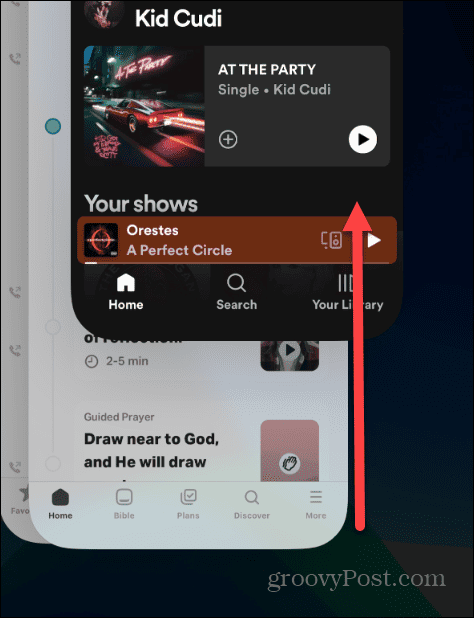
Päivitä Spotify-sovellus
Spotify ei ehkä vastaa, koska se tarvitsee odottavan päivityksen ja korjaukset. Haluat varmistaa, että Spotify on ajan tasalla tietokoneessasi ja puhelimessasi.
Muista lukea artikkelimme kuinka se tehdään päivittää sovelluksia iPhonessa tai iPadissa.
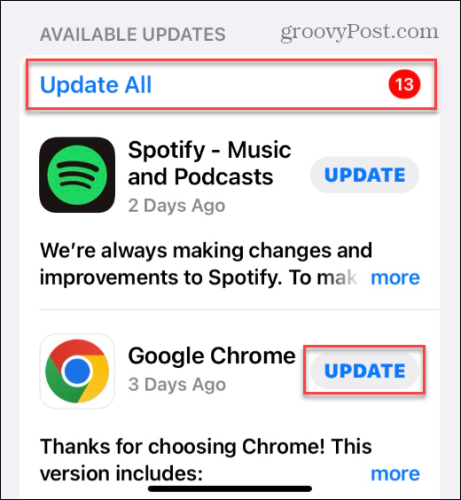
Tai jos olet Android-laitteen käyttäjä, katso, miten se tehdään päivittää sovelluksia Androidissa päivittääksesi Spotify-sovelluksesi manuaalisesti.
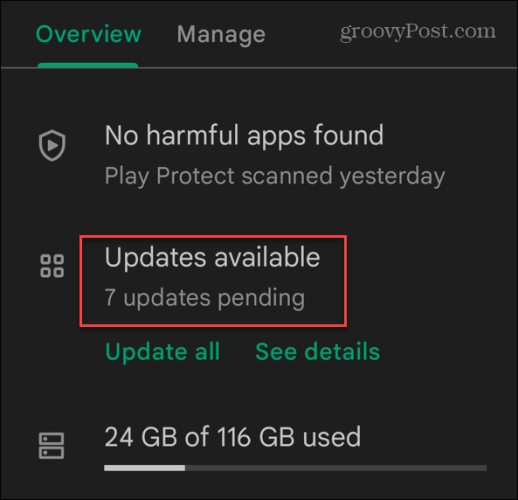
Päivitä Spotify-sovellus Windows 11:ssä avaamalla Microsoft Store, klikkaus Kirjasto vasemmassa alakulmassa ja napsauta Hanki päivitykset -painiketta. Vieritä luetteloa alaspäin ja valitse Päivittää -painiketta Spotifyn vieressä.
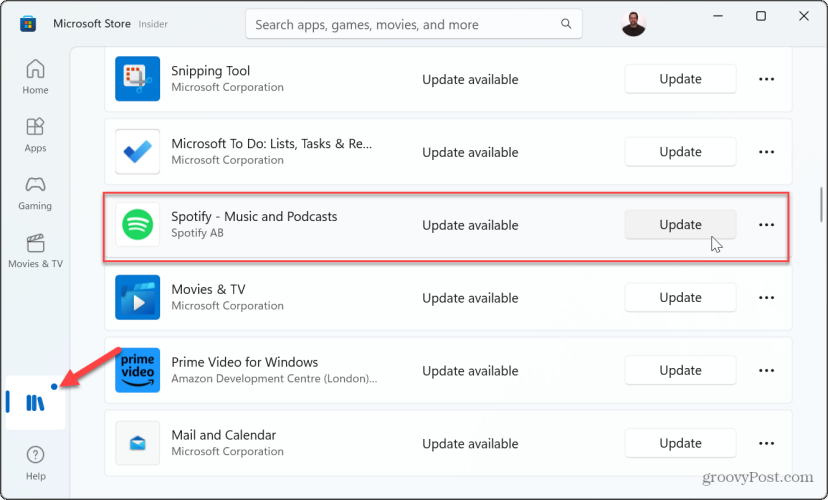
Poista ja asenna Spotify uudelleen
Jos sinulla on edelleen ongelmia, kun Spotify ei vastaa, voit korjata ongelman poistamalla sen ja asentamalla sen uudelleen. Voit poistaa Spotify-sovelluksen puhelimestasi ja asentaa sen uudelleen noudattamalla seuraavia ohjeita. Tässä aloitamme tekemällä sen iPhonellasi.
- Napauta ja pidä painettuna iPhonessa tai iPadissa Spotify-kuvake ja valitse Poista sovellus valikosta.

- Valitse Poista sovellus vaihtoehto vahvistusvalikosta.
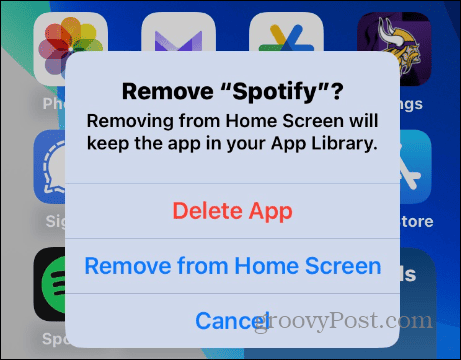
- Napauta Poistaa -painiketta lopullisessa vahvistusviestissä.
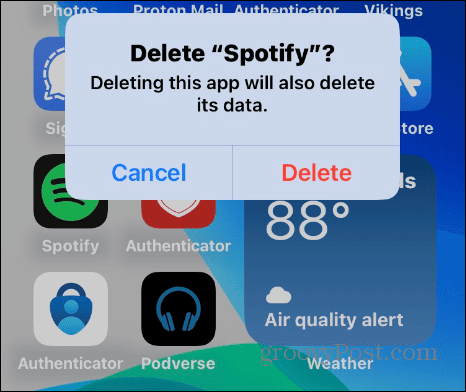
- Kun sovellus on poistettu, avaa Sovelluskauppa ja asenna uusi versio -lta Spotify-sovellus.
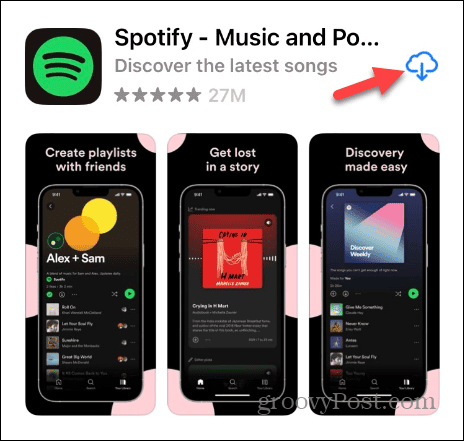
Asenna Spotify uudelleen Androidiin
Spotifyn uudelleenasentaminen Androidille vaihtelee hieman alustojen ja laitteiden välillä, mutta idea on sama. Paina pitkään Spotify-kuvake, valitse Poista asennus, ja jatka näytön ohjeiden mukaan.
- Etsi Spotify-sovellus, paina kuvaketta pitkään ja napauta Poista asennus -painiketta ja seuraa näyttöön tulevia vahvistuskehotteita.
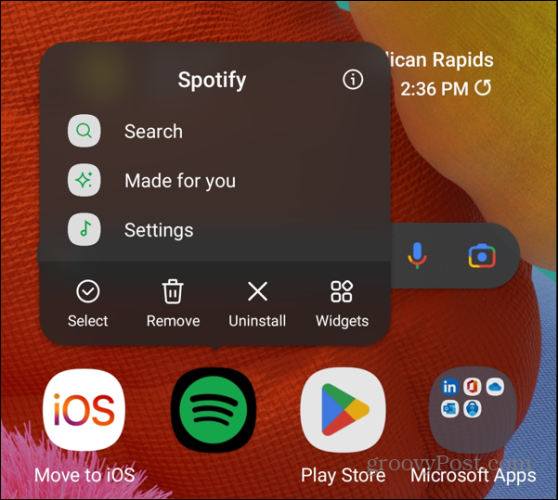
- Kun Spotify on poistettu puhelimestasi tai tabletistasi, avaa Android Play Kauppa tai Apple Play Store ja asenna uusi, päivitetty sovellusversio.
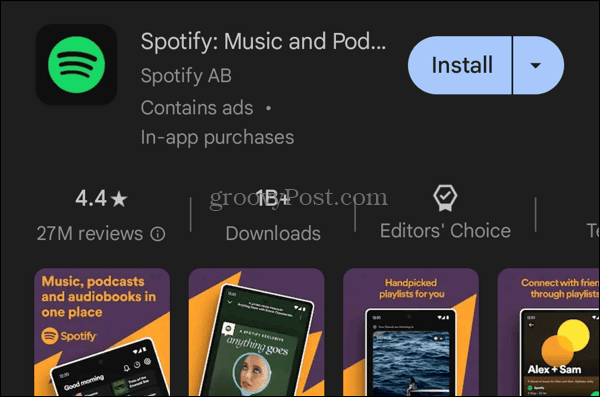
Kun olet asentanut järjestelmääsi Spotifyn tuoreen version, sinulla ei enää pitäisi olla ongelmaa, jos se ei vastaa.
Asenna Spotify uudelleen Windows-tietokoneeseen
Jos käytät Spotify-työpöytäsovellusta Windowsissa, voit poistaa sen asennuksen ja asentaa sen uudelleen Microsoft Storesta.
- paina Windows-avain to avaa Käynnistä-valikko.
- Napsauta Spotify-kuvaketta hiiren kakkospainikkeella, jos se on kiinnitetty Käynnistä-kohtaan, tai hae sitä yläkentästä. Napsauta kuvaketta hiiren kakkospainikkeella ja valitse Poista asennus näkyviin tulevasta valikosta.
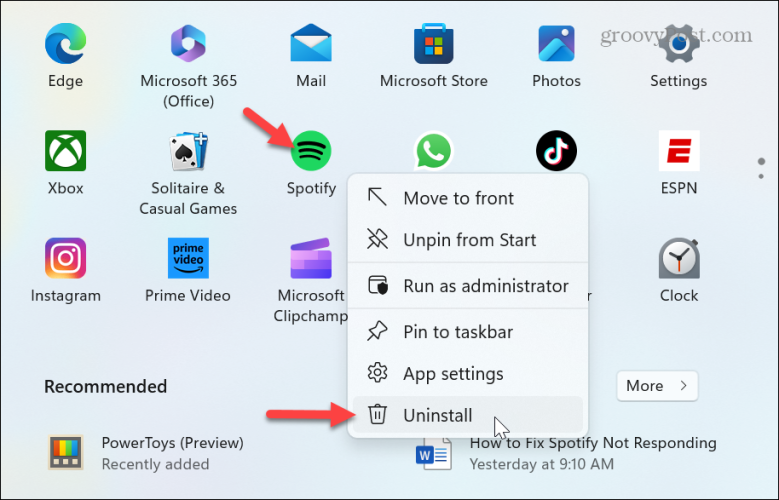
- Klikkaa Poista asennus -painiketta, kun vahvistusviesti tulee näkyviin – asennuksen poistaminen kestää vain hetken.
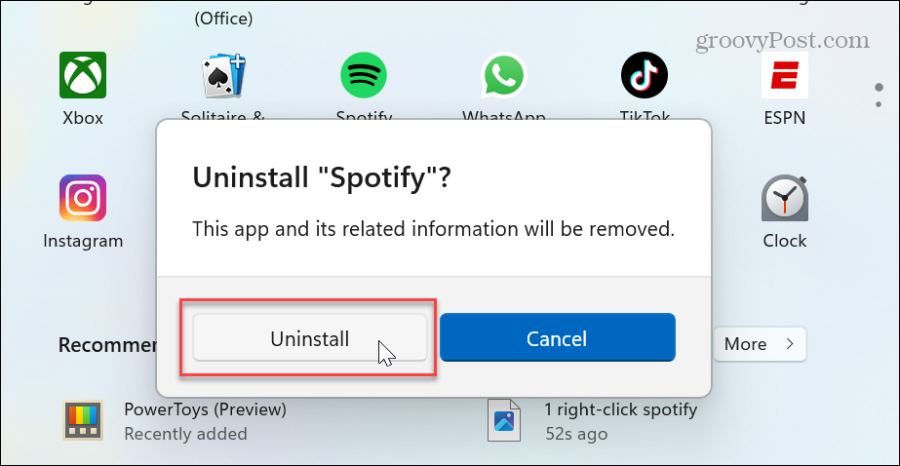
- Kun Spotify on poistettu, asenna uusi päivitetty versio osoitteesta Microsoft Store tai lataa asennustiedosto suoraan Spotify-palvelimista.
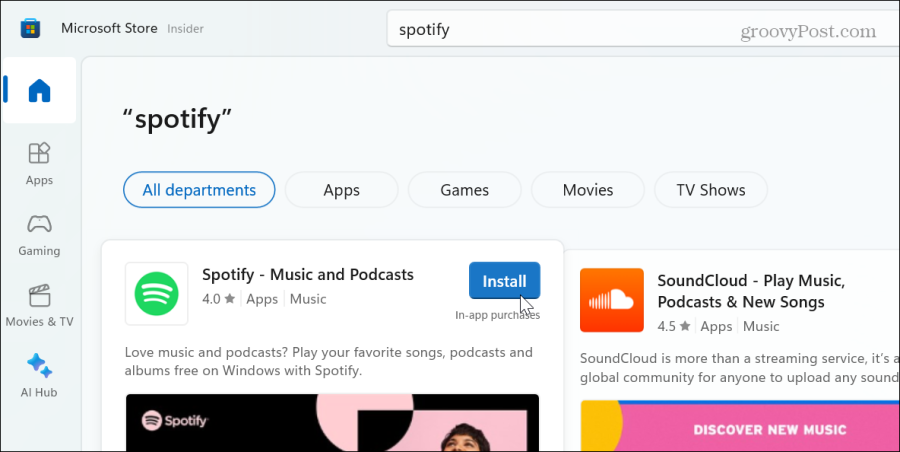
Poista laitteistokiihdytys käytöstä Spotifyssa
Jos sinulla on edelleen ongelmia Spotifyn työpöytäversion kanssa, voit yrittää poistaa laitteistokiihdytyksen käytöstä. Laitteistokiihdytysominaisuus on tarkoitettu auttamaan vanhempia laitteita pysymään streaming-median mukana. Mutta joskus se ei toimi ja voi saada Spotifyn lakkaamaan vastaamasta.
Laitteistokiihdytyksen poistaminen käytöstä:
- Käynnistä Spotify-sovellus työpöydälläsi.
- Napsauta omaasi profiilikuvake oikeassa yläkulmassa ja valitse asetukset valikosta.
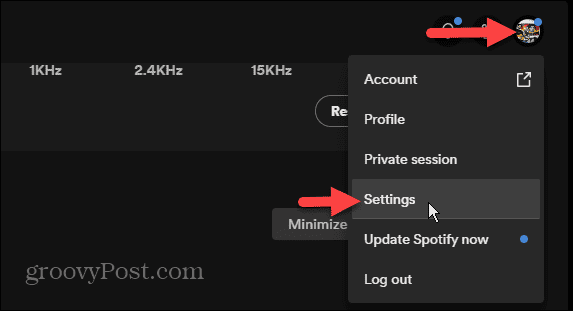
- Vieritä Lisäasetukset-näytön alaosaan. alla Yhteensopivuus -osio, kytke pois päältä Ota käyttöön laitteistokiihdytys -painiketta.
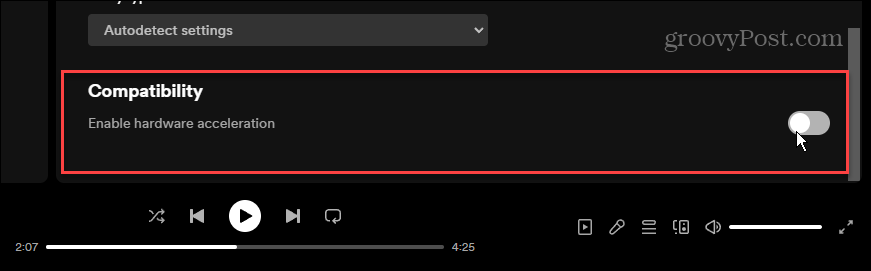
Reagoimattoman Spotifyn korjaaminen
Olipa kyseessä sitten puhelimesi Spotify-sovellus tai työpöytäsovellus, voit käyttää yllä olevia vaihtoehtoja korjataksesi sen, että Spotify ei vastaa. Yleensä ongelma on väliaikainen, ja Spotifyn tai laitteen uudelleenkäynnistys ratkaisee ongelman.
Jos ongelma kuitenkin jatkuu, voit poistaa sovelluksen ja asentaa sen uudelleen saadaksesi sen toimimaan. Lisäksi, jos käytät Spotifyn verkkoversiota ja se ei vastaa, voit tyhjennä evästeet ja välimuisti korjata se.
Oliko tästä artikkelista apua?
Mahtavaa, jaa:
JaaTweetRedditLinkedInSähköpostiKiitos!
Kiitos, että otit meihin yhteyttä.
Kiitos, että otit meihin yhteyttä.
