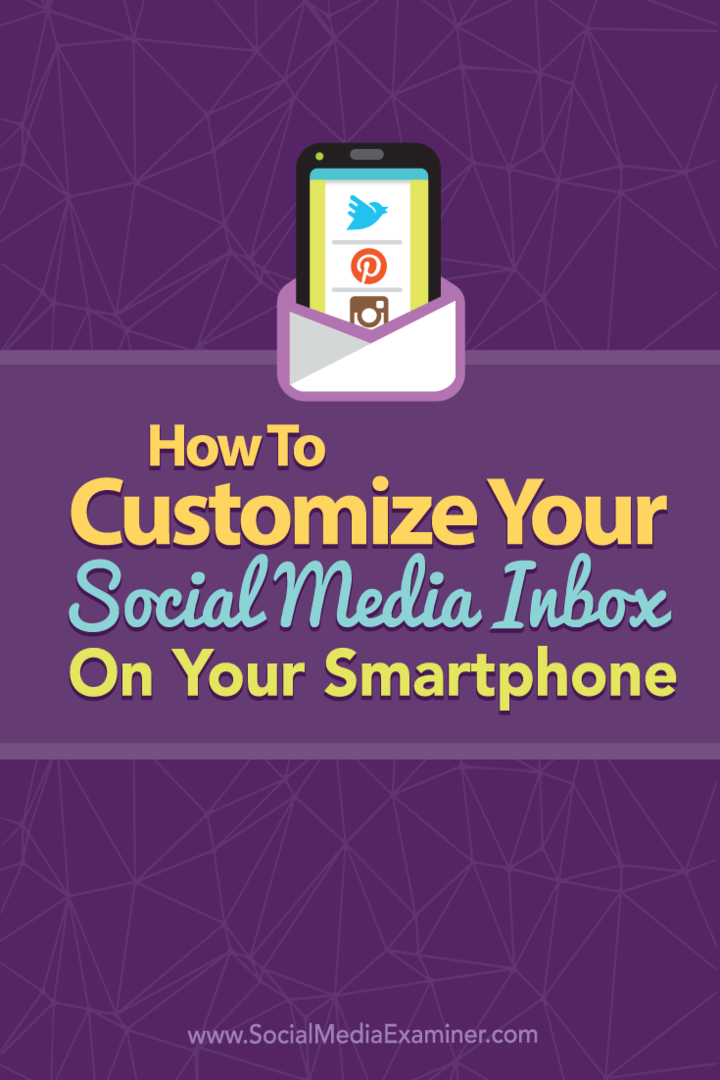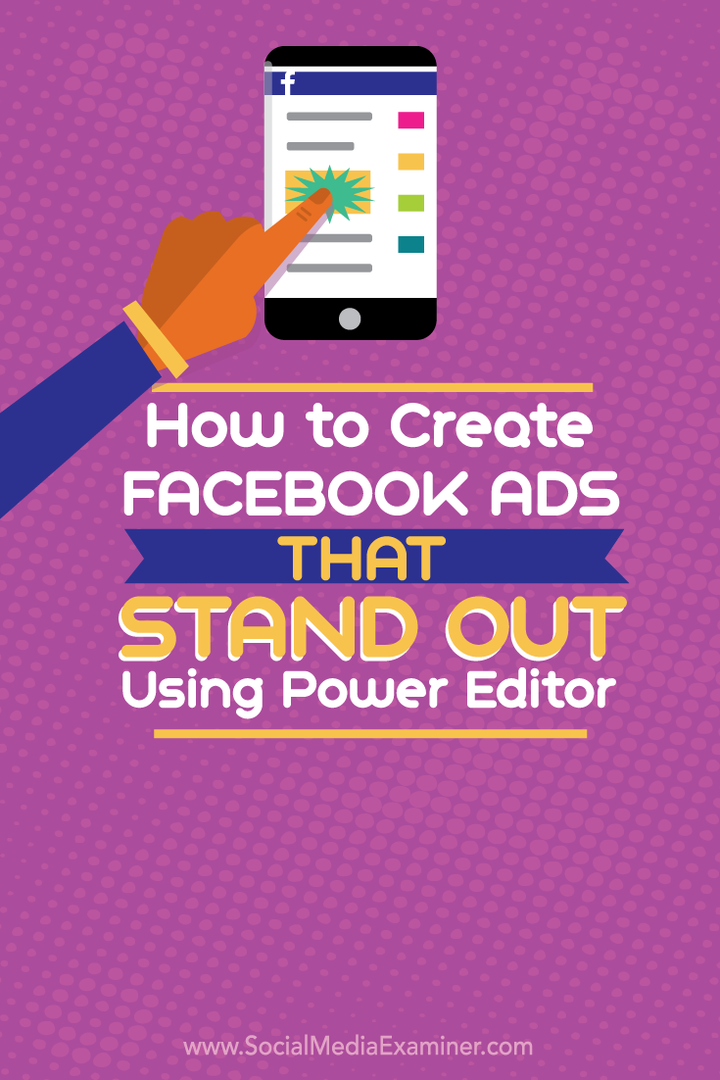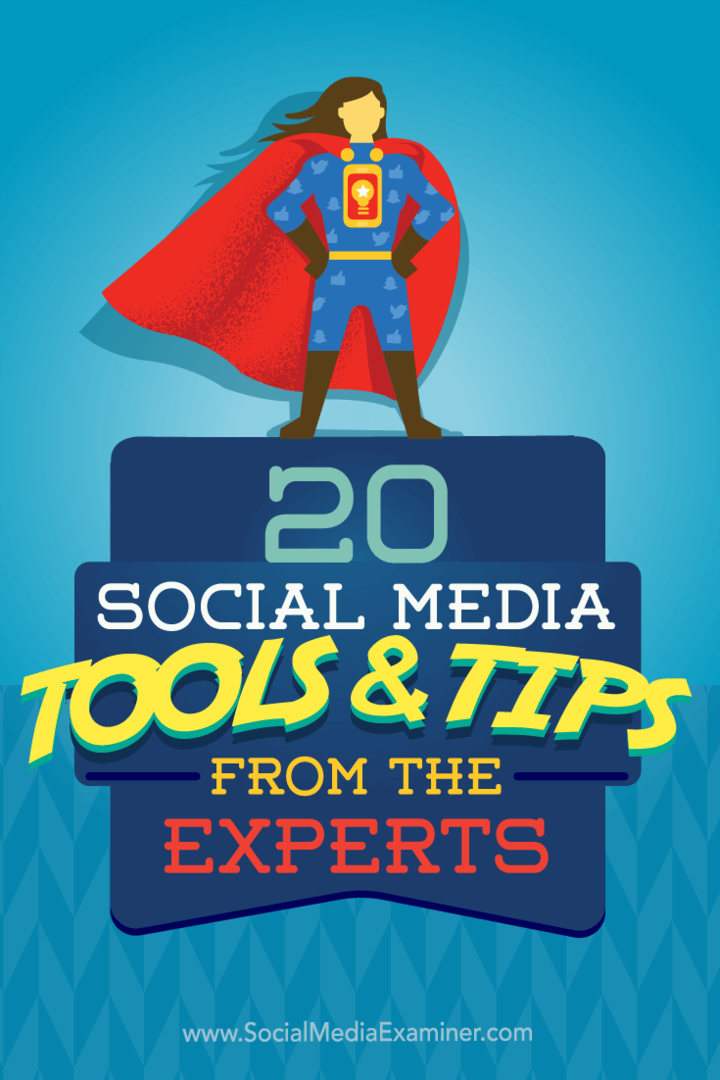Julkaistu
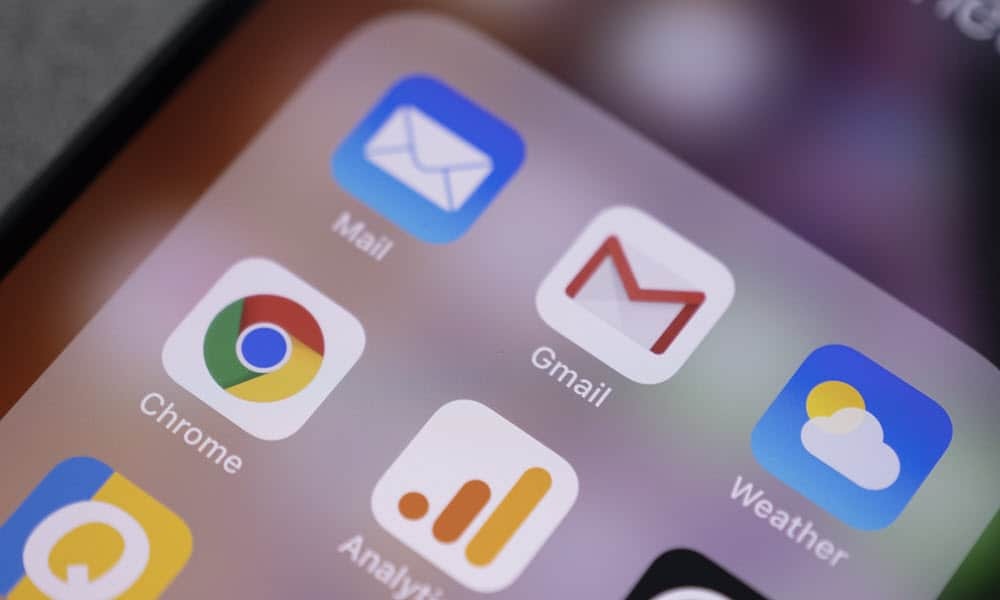
Oletko Safarin osoitepalkin sijoittelun fani iPhonessasi? Voit myös siirtää Chromen osoitepalkin iPhonen näytön alaosaan.
iOS 15:stä alkaen Apple teki muutoksen, joka muutti Safarin osoitepalkki alas sovelluksesta. Jos pidät tästä kokemuksesta, voit myös siirtää Chromen osoitepalkin iPhonen näytön alaosaan.
Aivan kuten Safarissa, mahdollisuus siirtää osoitepalkki alareunaan on valinnainen muutos. Kuitenkin oletussijoitus Chromen osoitepalkki pysyy huipulla. Jos siirrät osoitepalkkia etkä pidä siitä alareunasta, voit siirtää sen nopeasti takaisin ylös.
Voit siirtää osoitepalkkia iPhonen tai iPadin Chromessa parilla eri tavalla. Näytämme sinulle molemmat vaihtoehdot, ja voit käyttää sitä, joka on tehokkain työnkulkuusi.
Siirrä Chromen osoitepalkki iPhonen alaosaan
On kaksi tapaa siirtää osoitepalkki alas ja takaisin ylös, mutta aloitamme yksinkertaisimmalla tavalla.
- Tuoda markkinoille Google Chrome iPhonessa tai iPadissa.
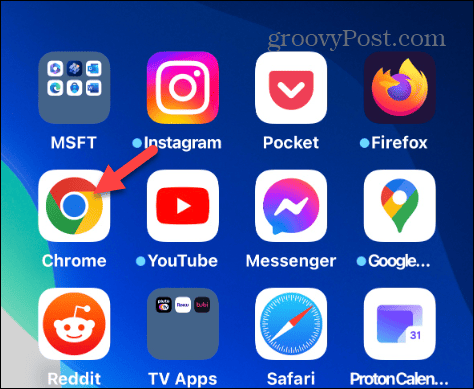
- Paina pitkään osoitekenttä selaimen yläreunassa.
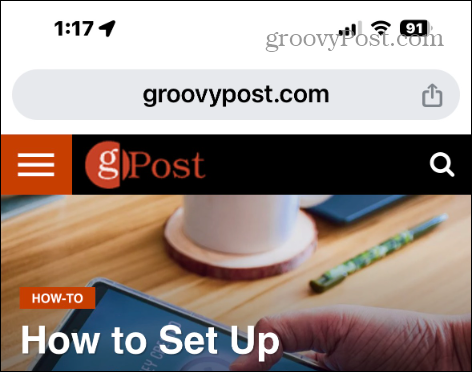
- Valitse Siirrä osoitepalkki alas vaihtoehto näkyviin tulevasta valikosta.
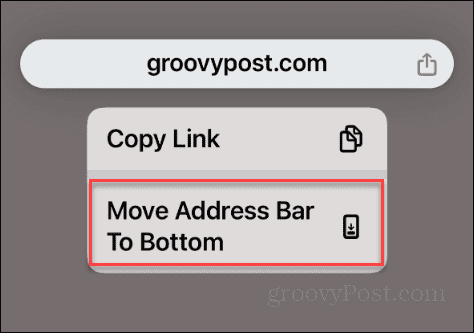
- Chromen osoitepalkki näkyy nyt selaimen näytön alareunassa.
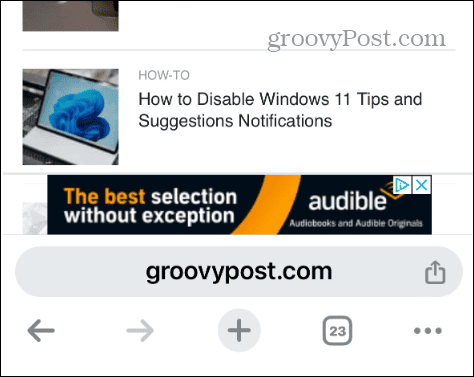
- Haluatko siirtää sen takaisin? Ei huolia. Paina pitkään osoitekenttä ja valitse Siirrä osoitepalkki ylös valikosta.
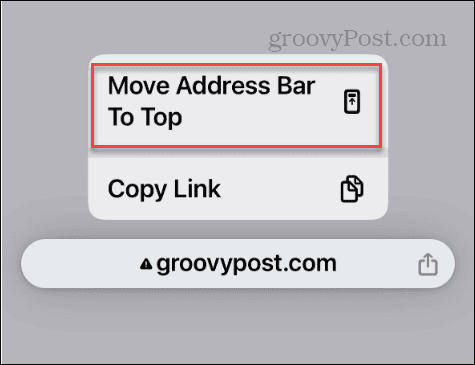
Näiden vaiheiden noudattaminen on yksinkertaisin tapa siirtää Chromen osoitepalkki näytön ylä- tai alaosaan. Sinun ei tarvitse kaivaa asetuksiin; käynnistä vain Chrome ja siirrä se haluamaasi paikkaan.
Siirrä Chromen osoitepalkki asetuksista
Toinen tapa siirtää Chromen osoitepalkki näytön ylä- tai alaosaan on sen asetusten kautta, joihin pääset seuraavien vaiheiden avulla.
- Tuoda markkinoille Kromi iPhonessa tai iPadissa.
- Napauta kolmen pisteen valikko oikeassa alakulmassa.
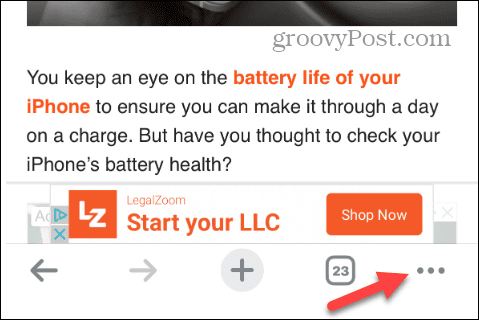
- Napauta Asetukset-painike kun valikko tulee näkyviin. Huomaa, että saatat joutua pyyhkäisemään selaimen kuvakkeita vasemmalle löytääksesi sen.
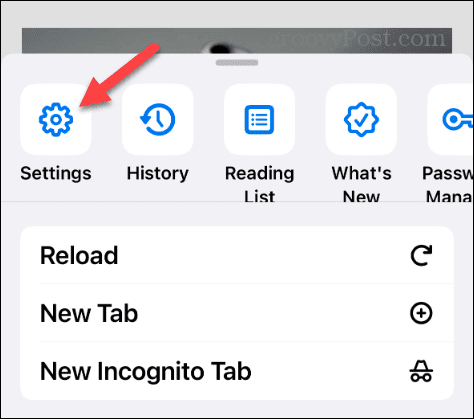
- Valitse Osoitekenttä vaihtoehto Asetukset-valikosta.
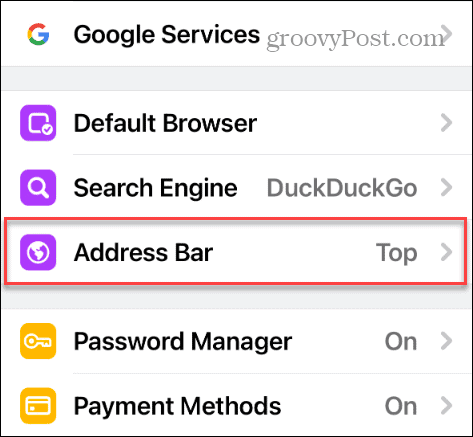
- Valitse joko Yläosa tai Pohja vaihtoehto sen mukaan, missä haluat sen näkyvän näytöllä.
- Kun olet tehnyt valintasi, napauta Tehty jotta asetus astuu voimaan.
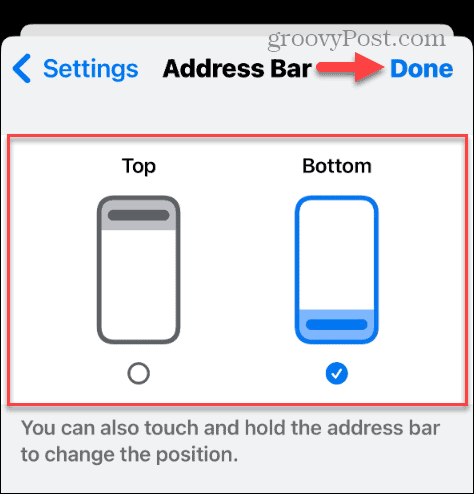
Kun olet noudattanut ohjeita, Chromen osoitepalkki tulee näkyviin haluamaasi kohtaan, kunnes muutat sen sijaintia.
Chromen osoitepalkin siirtäminen iPhonessa tai iPadissa
Chromen osoitepalkki alareunassa saattaa kiinnostaa käyttäjiä, jotka eivät pidä peukaloistaan kirjoittaakseen URL-osoitetta tai etsiäkseen sisältöä.
On myös mukavaa, että sinulla on mahdollisuus kokeilla sitä alareunassa jonkin aikaa nähdäksesi, pidätkö siitä. Jos ei, sen siirtäminen takaisin haluttuun asentoon kestää vain muutaman napautuksen.
Mikä on sinun kantasi? Hyppää sisään foorumeillamme kertoaksesi meille mielipiteesi.
Oliko tästä artikkelista apua?
Mahtavaa, jaa:
JaaTweetRedditLinkedInSähköpostiKiitos!
Kiitos, että otit meihin yhteyttä.
Kiitos, että otit meihin yhteyttä.