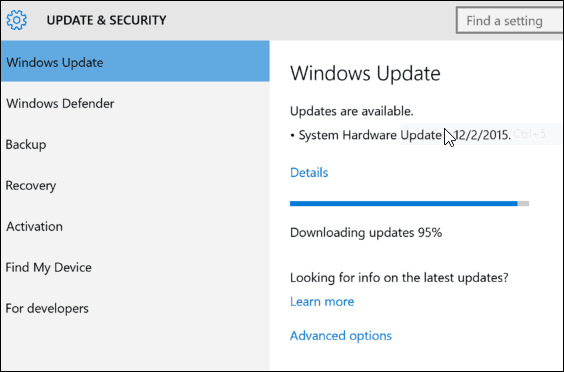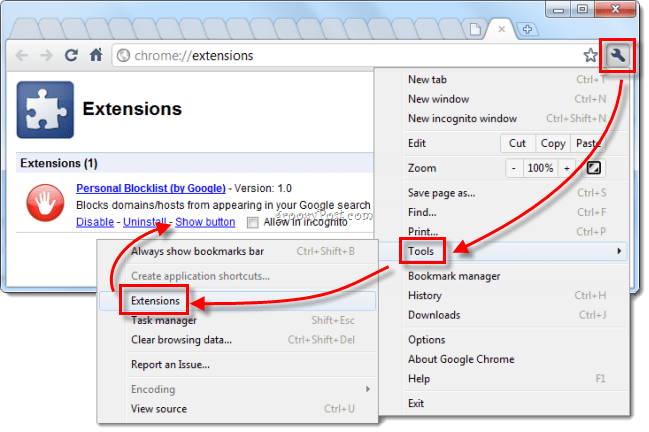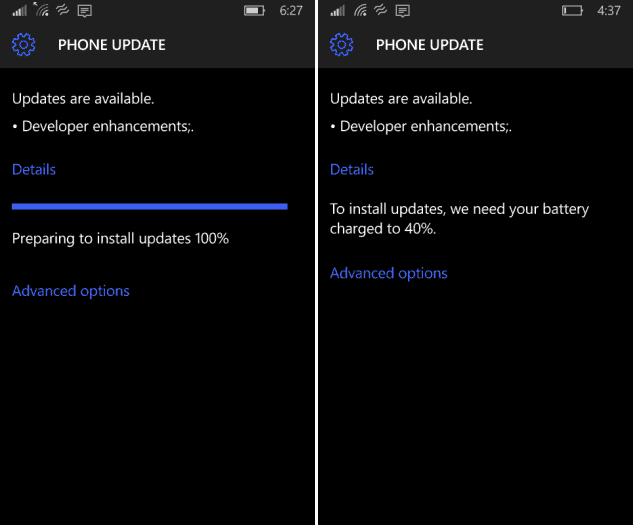Windows 10 -vinkki: Etsi Wi-Fi-verkon salasanasi
Microsoft Windows 10 / / March 18, 2020
Jos tietokoneessasi on Windows 10, saatat joutua yhdistämään toisen laitteen tai etsimään muita verkon salasanoja. Tässä on miten.
Jos tietokoneessasi on Windows 10, saatat joutua yhdistämään toisen laitteen tai antamaan kollegalle salasanan, jotta he pääsevät verkkoon.
Näin löydät salasanan käyttämällesi verkolle tai langattomille verkoille, joihin tietokoneesi on liitetty aiemmin.
Kärki: Jos sinulla on edelleen Windows 7 kannettavalla tietokoneella ja sinun on löydettävä Wi-Fi-salasana, lue artikkeli: Unohtuneiden Wi-Fi-salasanojen palauttaminen Windows 7: ssä
Toisin kuin Windows 7, Windows 10: ssä, kun napsautat Wi-Fi-kuvaketta järjestelmäpalkissa, näet luettelon käytettävissä olevista verkoista, mutta et voi valita niiden ominaisuuksia.
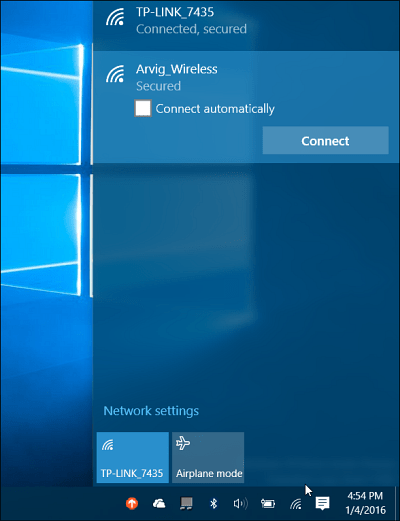
Etsi langattoman verkon salasana, johon yhteys on muodostunut
Löydä verkon salasana siirtymällä kohtaan Asetukset> Verkko ja Internet ja valitse sitten Verkko- ja jakamiskeskus Aiheeseen liittyvät asetukset -luettelosta.
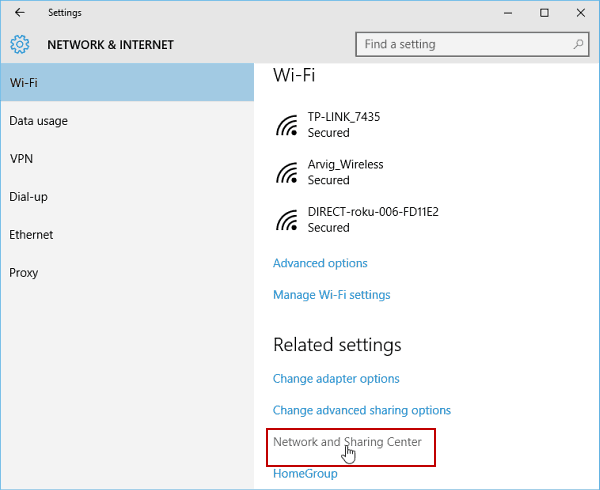
Voit vaihtoehtoisesti napsauttaa hiiren kakkospainikkeella Wi-Fi-kuvaketta oikeassa alakulmassa olevassa etupuolella ja valita
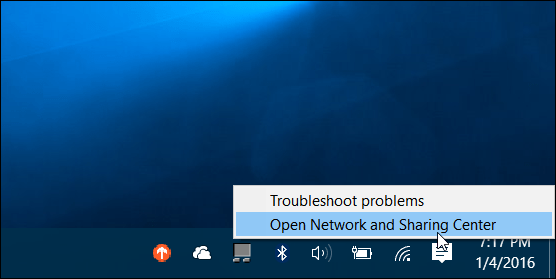
Kun jakamiskeskus avautuu, valitse verkko, johon tietokoneesi on kytketty.
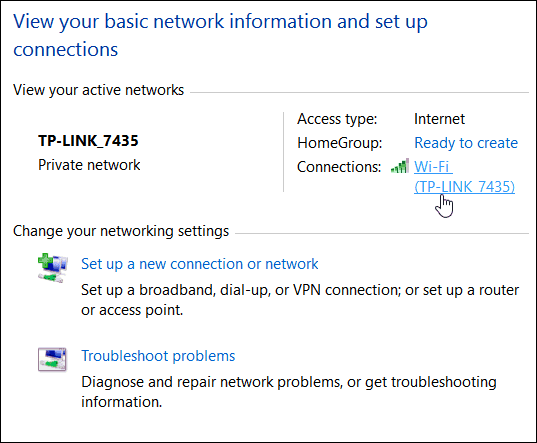
Seuraavaksi Wi-Fi-tilaikkunat avautuvat ja napsauttavat sieltä Langattomat ominaisuudet -painiketta.
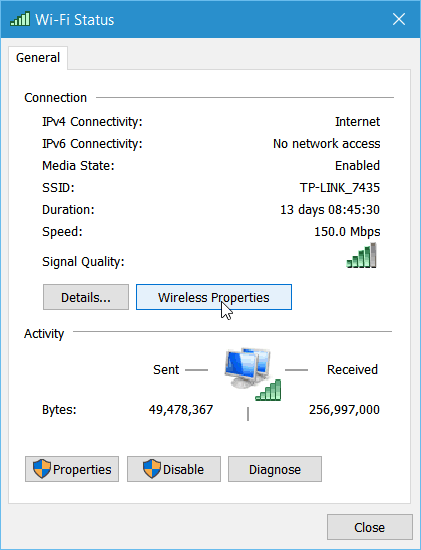
Valitse nyt Langattoman verkon ominaisuuksissa Suojaus-välilehti ja valitse valintaruutu näyttääksesi merkkejä salasanan paljastamiseksi.
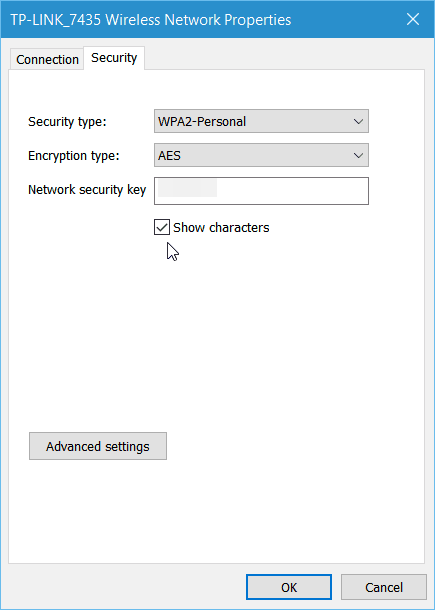
Wi-Fi-salasanan hankkiminen on helpompaa Windows 7: ssä, mutta muista, että Microsoft käsittelee Windows 10: tä palveluna ja tulevat päivitykset ovat varmasti tulevat. Jos tämä prosessi muuttuu, pidämme sinut ajan tasalla.
Näytä tallennetut Wi-Fi-verkon salasanat
Jos hyppäät paljon työpäiväsi aikana ja muodostat yhteyden useisiin verkkoihin, ellet ole määrittänyt tietokonettasi muodostamaan yhteyttä automaattisesti, on helppo muistaa kaikki salasanat. Pienellä komentorivimaagialla löydät myös nämä salasanat.
Avaa ensin komentorivi järjestelmänvalvojana piilotettu pikavalikko.
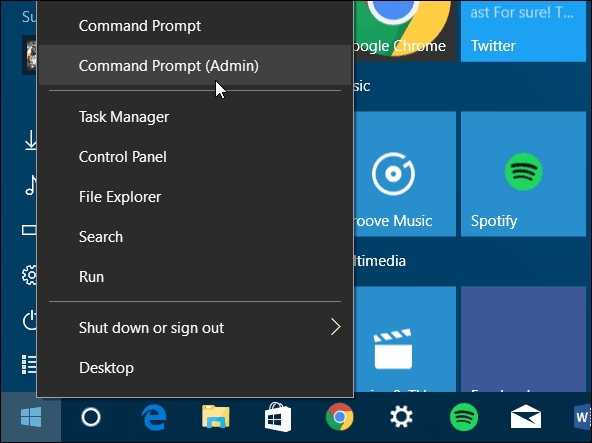
Kun komentokehote tulee esiin Tyyppi:netsh wlan näyttää profiilit
Paina Enter ja tuo esiin luettelon verkoista, joihin olet aiemmin muodostanut yhteyden - alla näkyvään Käyttäjäprofiilit-osioon.
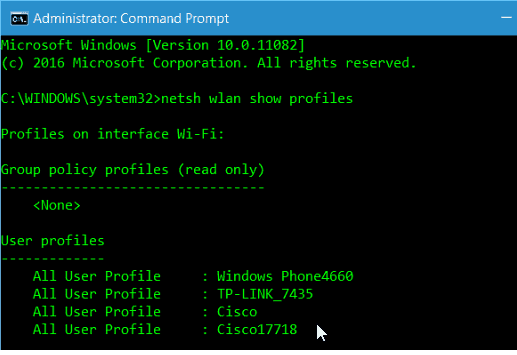
Tyyppi:netsh wlan näytä profiilin nimi = Profiilin nimen avain = tyhjennä
Huomaa, että ”Profiilin nimi” on mikä tahansa verkko luettelosta, jonka sinun on tiedettävä salasana.
Esimerkiksi alla olevaan kuvakaappaukseen kirjoitin: netsh wlan näytä profiilin nimi = TP-LINK_7435 avain = tyhjennä
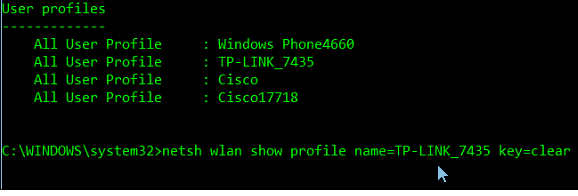
Vieritä hiukan alaspäin ja Suojausasetukset-osiossa näet salasanan, joka on luetteloitu avainsisäksi.
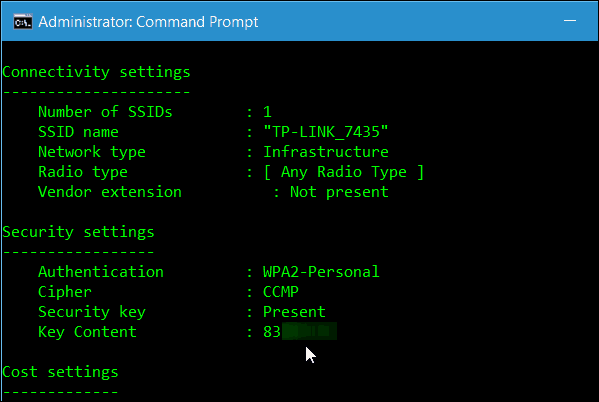
Näiden vinkkien avulla voit löytää Wi-Fi-salasanoja tarvittaessa ilman, että tarvitset kolmannen osapuolen apuohjelman asentamista.
Jos sinulla on muita ehdotuksia tai kysymyksiä, ota meihin yhteyttä alla olevassa kommenttiosassa tai liity ilmaiseksi Windows 10 -foorumit syvälliseen keskusteluun kaikista asioista Windows 10.