Kuinka estää Windows 11 -tietokoneesi nukkumasta
Microsoft Windows 11 Sankari / / October 31, 2023

Julkaistu

Lepotila säästää akkuvirtaa, mutta jos kannettava tietokone on kytkettynä suurimman osan ajasta, voit estää Windows 11 -tietokonettasi nukkumasta.
Voit käyttää Windowsin lepotilaa hallita, milloin tietokoneesi menee nukkumaan. Mutta entä jos haluat estää Windows 11 -tietokonettasi nukkumasta kokonaan? Jos sinulla on esimerkiksi kannettava tietokone, joka on aina kytkettynä pistorasiaan, et välttämättä tarvitse sitä nukkumaan.
Tietokoneen antaa mennä nukkumaan tietyn ajan kuluttua säästää akkuvirtaa. Mutta jos kannettava tietokone on kytkettynä seinään suurimman osan ajasta, et ehkä halua sen menevän nukkumaan.
Lepotila auttaa säästää akun virtaa, josta on hyötyä, kun työskentelet useissa paikoissa päivän aikana. Et tarvitse kannettavan tietokoneen virtalähdettä, kun liikut huoneesta toiseen.
Mutta jos et tarvitse sitä, näytämme tässä oppaassa, kuinka voit estää Windows 11 -tietokonettasi menemästä nukkumaan. Käsittelemme kolmea eri vaihtoehtoa. Voit tehdä tarvittavat säädöt asetuksissa, käyttää ryhmäkäytäntöä tai käyttää ilmaista ja tehokasta
Estä Windows 11 -tietokonettasi nukkumasta
Katsotaanpa ensin, kuinka estää tietokonettasi nukkumasta virransäästöasetusten kautta Windows 11:ssä.
- paina Windows-avain avaamaan Aloitusvalikko ja napsauta asetukset. Vaihtoehtoisesti paina Windows-näppäin + I avataksesi sen suoraan.
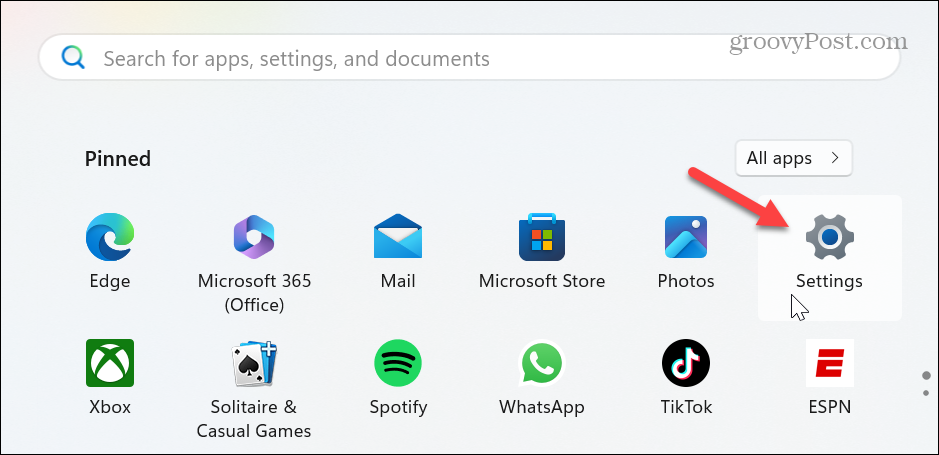
- Kun Asetukset on auki, valitse Järjestelmä vasemmasta sarakkeesta ja napsauta Virta & akku vaihtoehto oikealla.
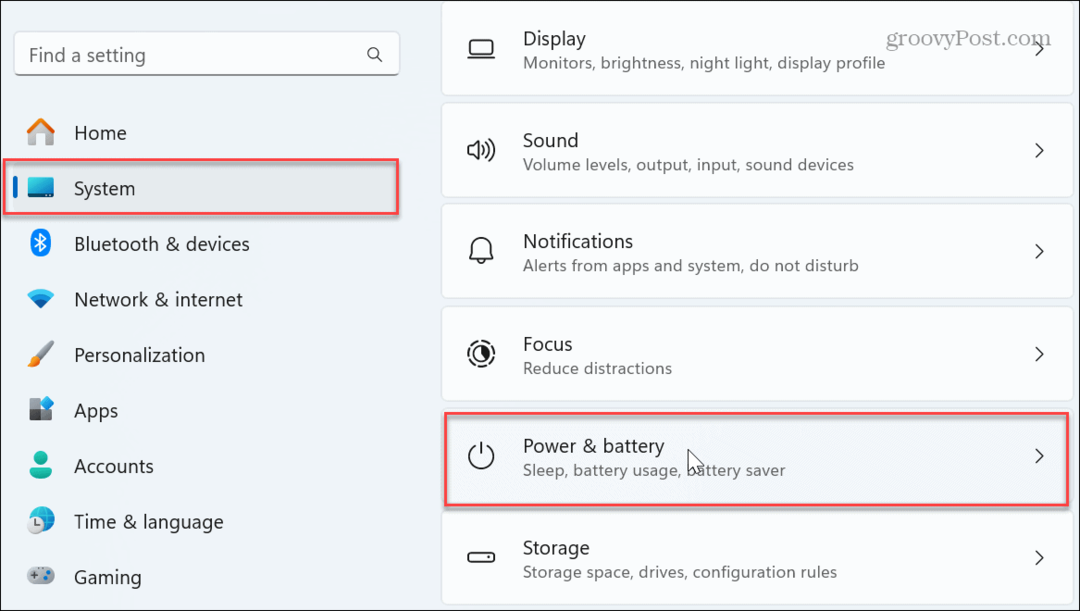
- Vieritä oikeaa saraketta alas ja napsauta Näytön, lepotilan ja lepotilan aikakatkaisut laajentaaksesi valikkoa.
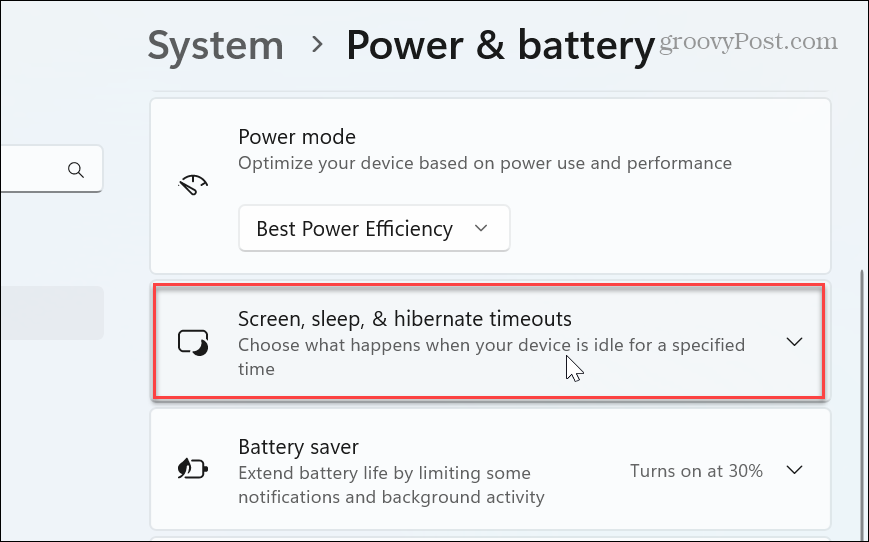
- Aseta Aseta laitteeni nukkumaan sen jälkeen vaihtoehtoja Ei koskaan -kohdan pudotusvalikoista Kytketty ja Akulla osiot.
Huomautus: Muista, että kun asetat Akulla vaihtoehto Ei koskaan, se jatkaa toimintaansa, kunnes akusta loppuu virta.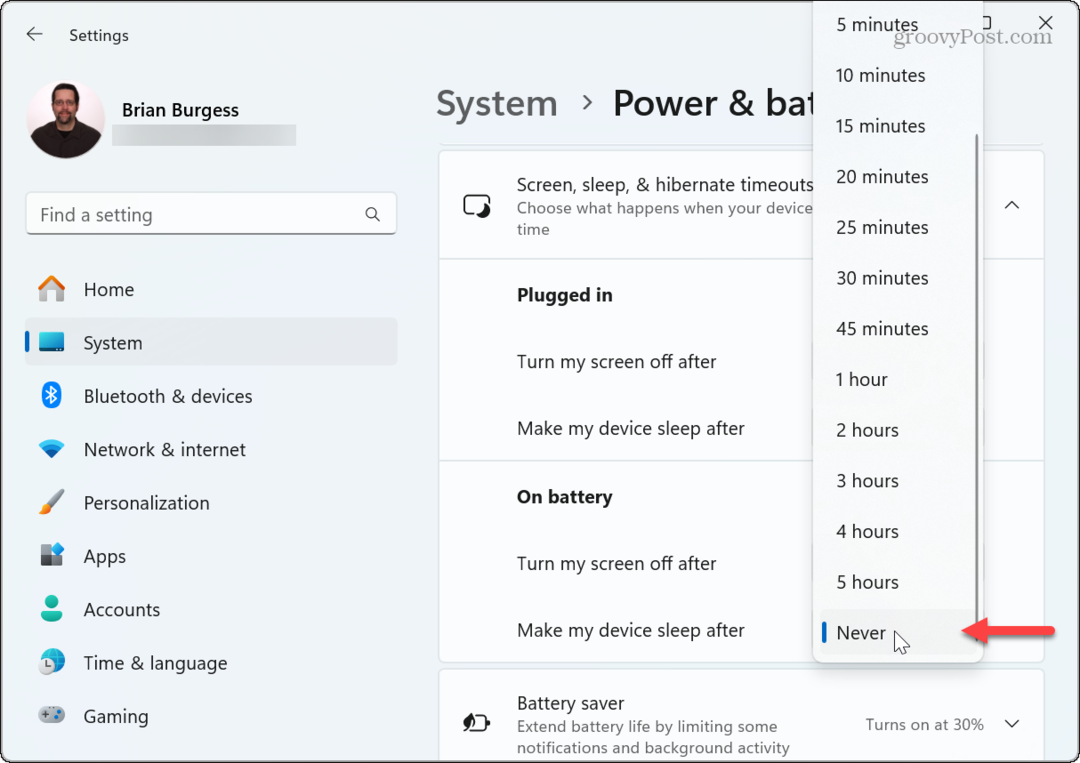
Nyt tietokoneesi pysyy päällä, kunnes sinä sammuta tai käynnistä se uudelleen. Tässä osiossa voit myös valita ajan, jolloin näyttö sammuu, kun tietokone on käyttämättömänä.
On hyvä idea asettaa näyttö sammumaan, kun sitä ei ole käytetty, jotta sen laatu säilyy ajan mittaan. Se myös estää muita näkemästä, mitä näytölläsi tapahtuu, kun olet poissa.
Käytä ryhmäkäytäntöeditoria estääksesi tietokoneen nukkumasta
Jos käytät Windows 11 Pro- tai Enterprise-versiota, voit estää tietokonettasi nukkumasta paikallisen ryhmäkäytäntöeditorin avulla.
- Lehdistö Windows-näppäin + R käynnistääksesi Suorita valintaikkuna.
- Tyyppi gpedit.msc ja napsauta OK tai paina Tulla sisään.
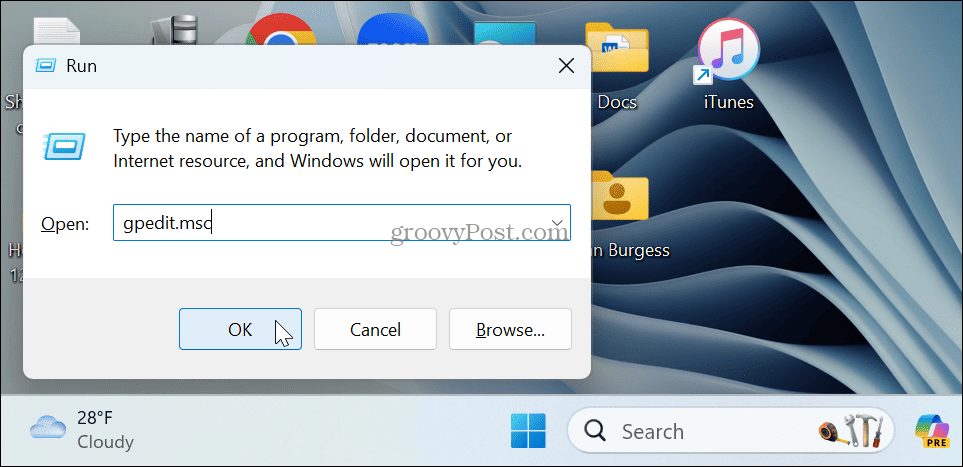
- Kun paikallinen ryhmäkäytäntöeditori avautuu, siirry seuraavaan polkuun:
Computer Configuration \Administrative Templates\System\Power Management\Sleep Settings
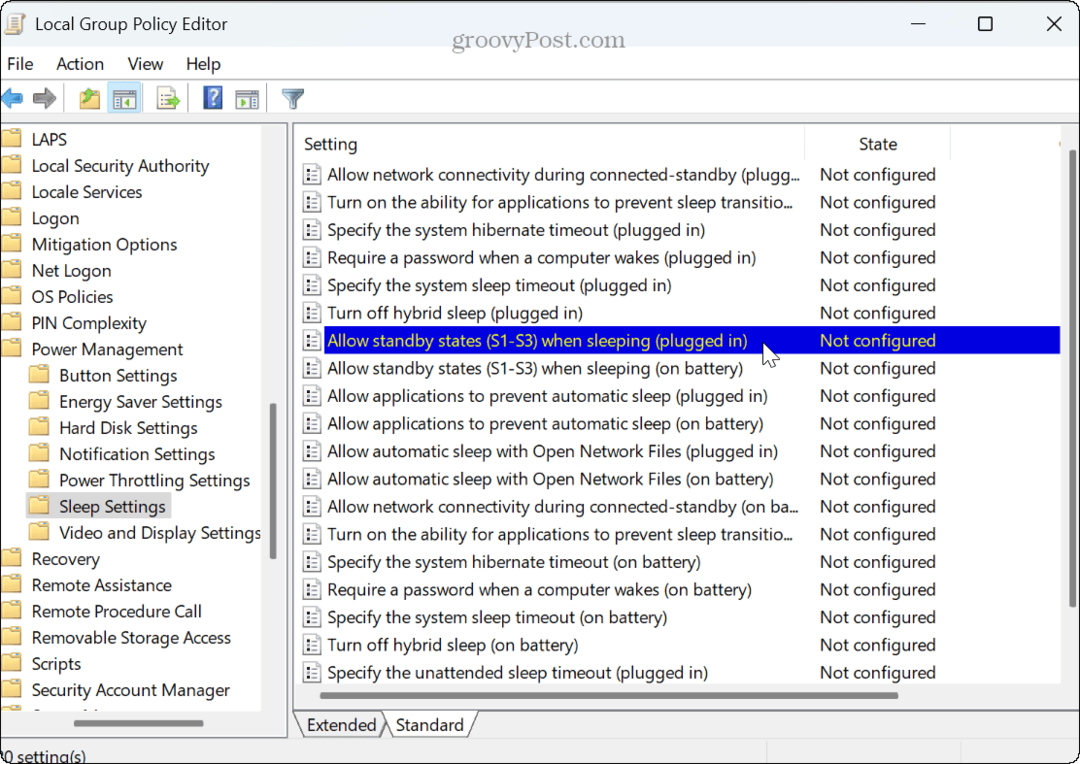
- Kaksoisnapsauta Salli valmiustilat (S1-S3) nukkuessa (kytkettynä) ja Salli valmiustilat (S1-S3) nukkuessa (akulla) käytännöt ja määritä ne Käytössä.
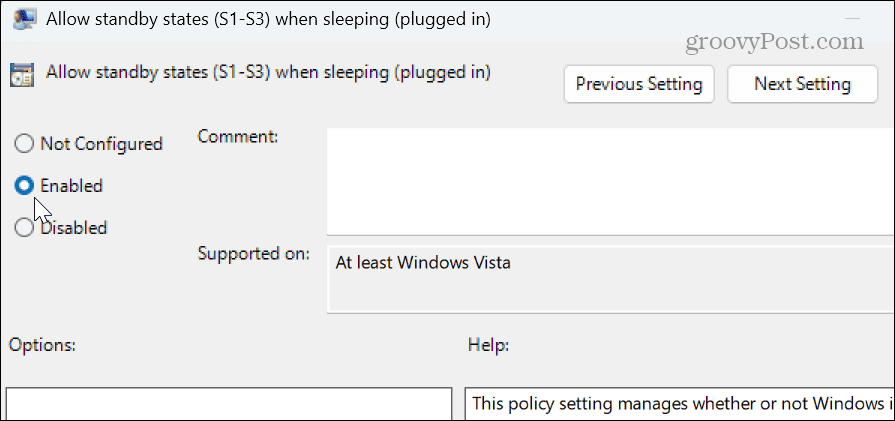
- Kun olet valinnut Käytössä-vaihtoehdon, napsauta Käytä ja OK tallentaaksesi käytäntömuutoksen.
Kun olet suorittanut vaiheet, tietokoneesi ei enää mene nukkumaan itsestään. Jos haluat palauttaa asetukset, sinun on palattava takaisin ja asetettava käytännöt tilaan ei määritetty ja tallennettava muutokset.
Pysäytä Windows 11 -tietokoneesi nukkumasta PowerToysin avulla
Home- ja Pro-versioissa voit asentaa PowerToys apuohjelma ja käytä Awake-moduulia estääksesi tietokonettasi menemästä nukkumaan seuraavien vaiheiden avulla.
- ladata PowerToys alkaen Microsoft Store jos sinulla ei vielä ole sitä.
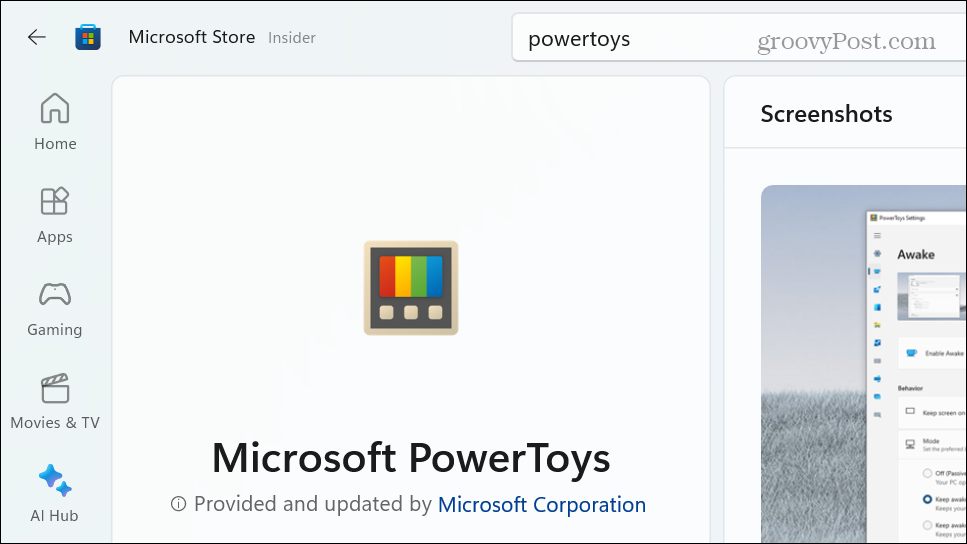
- Kun olet asentanut, napsauta Hereillä moduuli (kahvikupin kuvake) osoitteesta ylivuotovalikko tehtäväpalkissa.
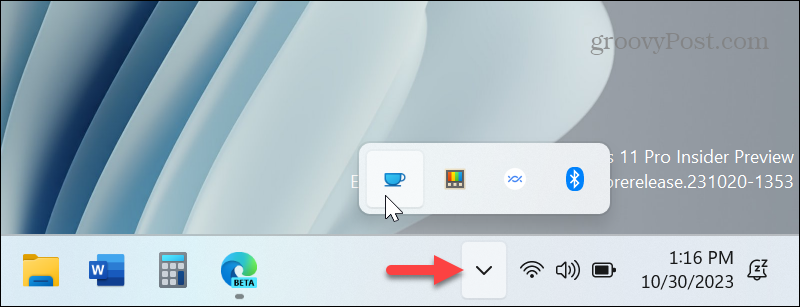
- Valitse Pysy hereillä loputtomiin vaihtoehto näkyviin tulevasta valikosta.
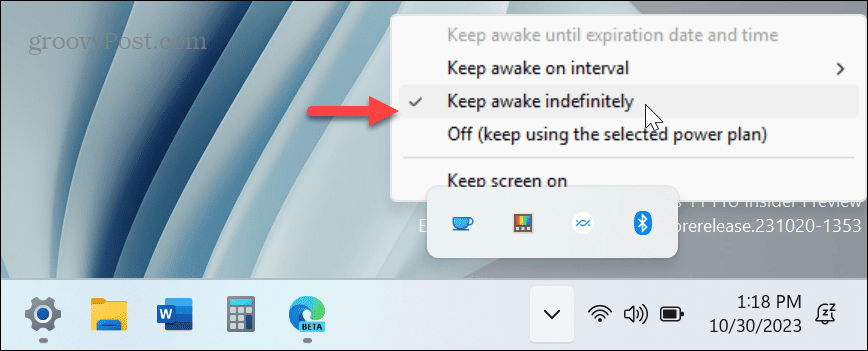
Se siitä. Nyt tietokoneesi ei mene nukkumaan ennen kuin poistat valinnan tai muutat sen toiseen asetukseen. Voit esimerkiksi muuttaa sen Off-asetukseksi, jotta se noudattaa kohdassa määrittämiäsi asetuksia tehosuunnitelma.
Tämä vaihtoehto helpottaa vaihtamista, kun järjestelmä siirtyy lepotilaan. Sijasta siirtymällä asetuksiin ja navigointivaihtoehdot, Herää-työkalun käyttäminen kestää vain muutaman napsautuksen.
Windows 11 -tietokoneesi lepotilan pysäyttäminen
On useita syitä, miksi haluat estää tietokoneesi nukkumasta. Erityisesti se johtuu siitä, että se on yleensä kytkettynä. Tietokoneen poistaminen lepotilasta voi kestää useita hetkiä, joita sinulla ei ehkä ole. Sen sijaan haluat kirjautua sisään ja tehdä asiat Windows 11:ssä.
Et ehkä myöskään halua, että tietokoneesi menee nukkumaan, kun testaat uusia sovelluksia, pelaat tai katsot videoita. Ja jos se on joka tapauksessa kytkettynä, akun virran säästämisestä ei ole hyötyä. Lisäksi, jos haluat estää tietokonettasi nukkumasta suurimman osan ajasta, mutta muuttaa asetusta muissa tilanteissa, PowerToysin Awake-moduulin käyttö on paras vaihtoehto.
Oliko tästä artikkelista apua?
Mahtavaa, jaa:
JaaTweetRedditLinkedInSähköpostiKiitos!
Kiitos, että otit meihin yhteyttä.
Kiitos, että otit meihin yhteyttä.
