Kuinka korjata Google-dokumenttien oikeinkirjoituksen tarkistus, joka ei toimi
Google Docs Sankari / / October 27, 2023

Julkaistu
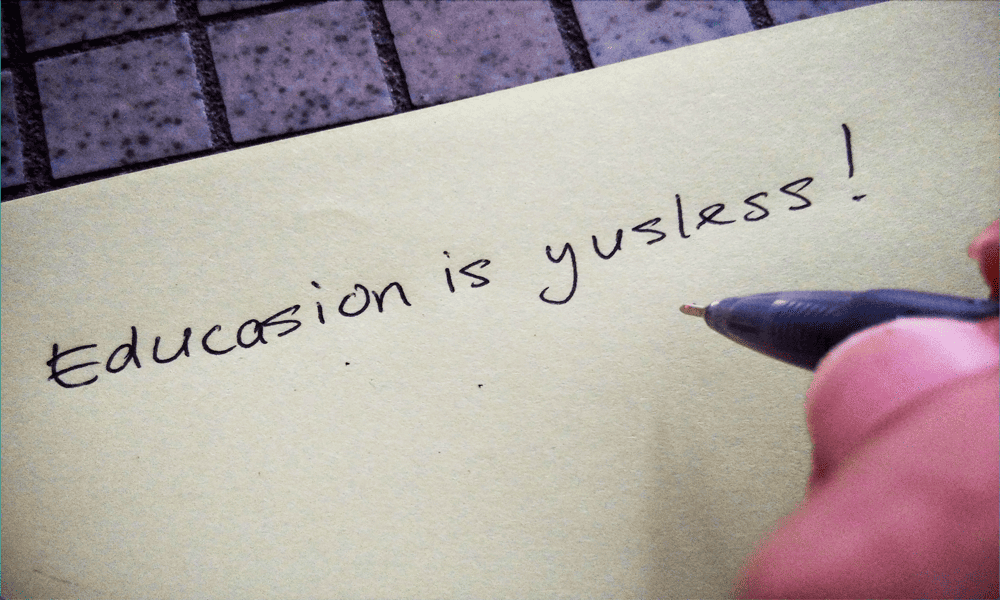
Ei oikeinkirjoituksen tarkistusta Google Docsissa? Tässä on mitä voit kokeilla, jos sinulla on ongelmia Google-dokumenttien oikeinkirjoituksen tarkistuksen kanssa.
Aiheuttaako ajatus siitä, että Google-dokumenttien oikeinkirjoituksen tarkistus ei toimi? Jos olet minun kaltainen, on tiettyjä sanoja, joita on vain mahdotonta kirjoittaa oikein. Huolimatta siitä, kuinka monta kertaa yritän kirjoittaa "Instagram" oikein, siitä tulee aina "Instragram". Tämä voi olla erityisen noloa, jos olen asiakirjan julkistaminen muiden luettavaksi tai muokattavaksi. Onneksi oikeinkirjoituksen tarkistus on selkäni. Jos teen kirjoitusvirheitä, Google Docs alleviivaa ne, jotta voin osoittaa tarkalleen, missä olen ollut täydellinen idiootti. Joskus nämä hyödylliset siniset viivat eivät kuitenkaan näy. Hyvä uutinen on, että sinun pitäisi pystyä korjaamaan se. Tässä on joitain asioita, joita voit kokeilla, jos Google-dokumenttien oikeinkirjoituksen tarkistus ei toimi.
Varmista, että Google-dokumenttien oikeinkirjoituksen tarkistus on käytössä
Ensimmäinen asia, joka sinun tulee tarkistaa, on, onko oikeinkirjoituksen tarkistus käytössä Google-dokumenteissa. Jos oikeinkirjoituksen tarkistus ei ole käytössä, tekstissäsi ei näy oikeinkirjoitusehdotuksia.
Kuinka ottaa Google-dokumenttien oikeinkirjoituksen tarkistus käyttöön
Voit ottaa oikeinkirjoituksen tarkistuksen nopeasti käyttöön Google-dokumenteissa Työkalut valikosta.
- Avaa asiakirja ja napsauta Työkalut valikosta.
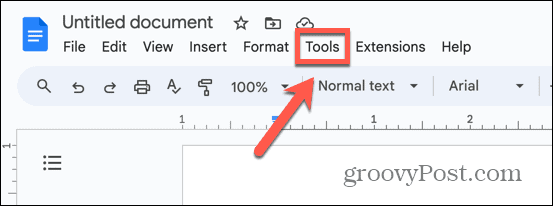
- Valitse Oikeinkirjoitus ja kielioppi.
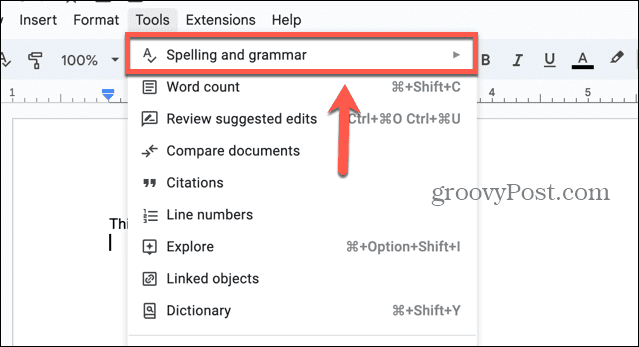
-
Näytä oikeinkirjoitusehdotukset pitäisi tarkistaa.
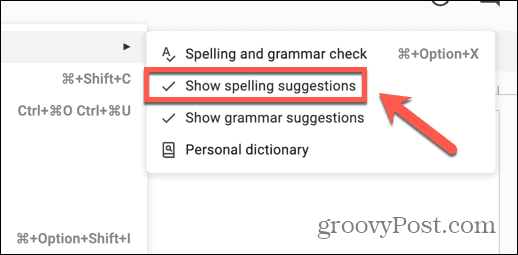
- Jos se ei ole valittuna, napsauta Näytä oikeinkirjoitusehdotukset ottaaksesi oikeinkirjoituksen tarkistuksen käyttöön.
- Voit myös ottaa kielioppiehdotukset käyttöön tarkistamalla Näytä kielioppiehdotukset.
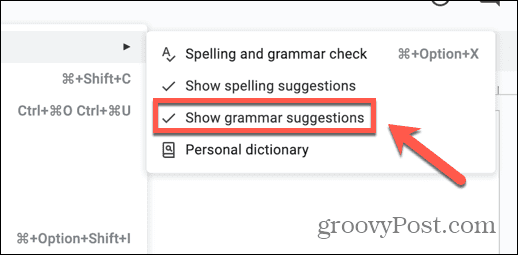
Aseta asiakirjan kieli
Google-dokumenttien on tiedettävä millä kielellä työskentelet jotta se voi tarjota oikeat oikeinkirjoitusehdotukset. Asiakirjan kielen asettaminen voi korjata ongelmasi, jossa Google-dokumenttien oikeinkirjoituksen tarkistus ei toimi, tai ratkaista virheellisiin oikeinkirjoitusehdotuksiin liittyvät ongelmat.
Asiakirjan kielen asettaminen Google Docsissa
Voit asettaa asiakirjan kielen käyttämällä Tiedosto Google-dokumenttien valikko.
- Avaa asiakirja ja napsauta Tiedosto valikosta.
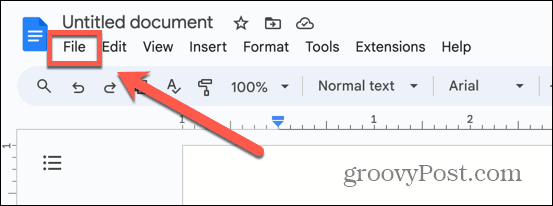
- Valitse Kieli.
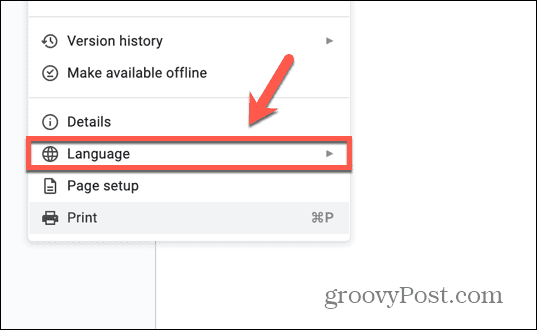
- Valitse luettelosta sopiva kieli.
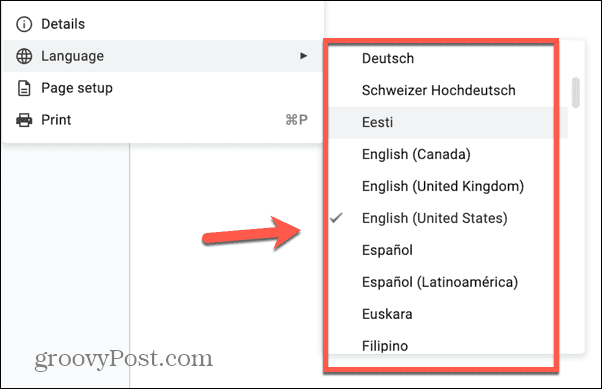
Kokeile toista selainta
Nopea ja helppo tapa selvittää, johtuvatko Google-dokumenttien oikolukuongelmat selaimesta, on avata asiakirja toisella selaimella. Jos Google-dokumenttien oikeinkirjoituksen tarkistus toimii odotetulla tavalla, kun käytät eri selainta, tiedät, että ongelman täytyy johtua alun perin käyttämästäsi selaimesta. Jos näin on, voit joko jatkaa työskentelyä uudella selaimellasi tai yrittää korjata ongelman alkuperäisellä selaimellasi jollakin seuraavista vaihtoehdoista.
Laita tehostettu oikeinkirjoituksen tarkistus pois päältä
Jotkut selaimet, kuten Google Chrome, tarjoavat parannetun oikeinkirjoituksen tarkistusvaihtoehdon, joka lähettää tietosi pilveen tarkistettavaksi. Tämän ominaisuuden poistaminen käytöstä voi ratkaista ongelmasi, koska Google-dokumenttien oikeinkirjoituksen tarkistus ei toimi.
Kuinka poistaa tehostettu oikeinkirjoituksen tarkistus käytöstä Chromessa
Voit poistaa tehostetun oikeinkirjoituksen tarkistuksen käytöstä Chromessa Chromen asetuksista.
- Napsauta Chromessa Kolme pistettä -kuvaketta työkalupalkin oikeassa reunassa.
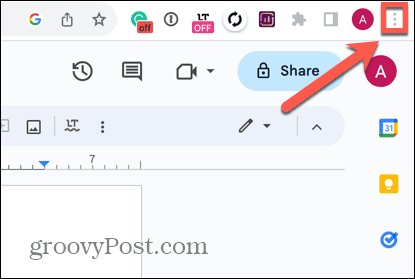
- Valitse asetukset.
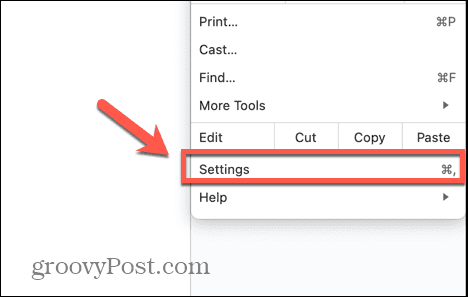
- Valitse vasemmanpuoleisesta valikosta Kieli (kielet.
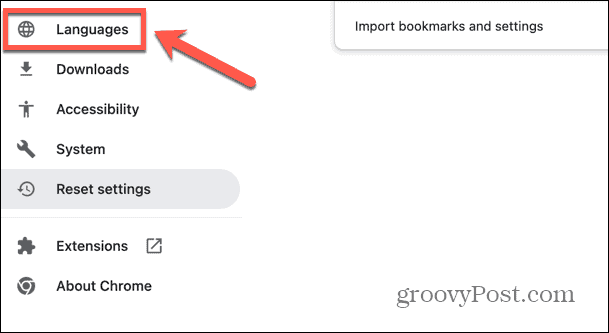
- Alla Oikeinkirjoituksen tarkistus osiosta, varmista että Perus oikeinkirjoituksen tarkistus on valittu.
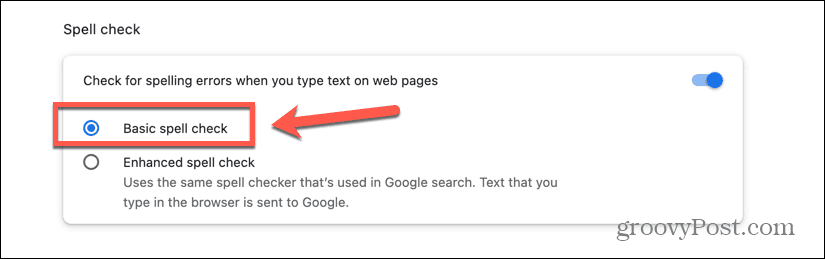
- Vaihtoehtoisesti voit poistaa Chromen oikeinkirjoituksen tarkistuksen kokonaan käytöstä poistamalla vaihtokytkimen.
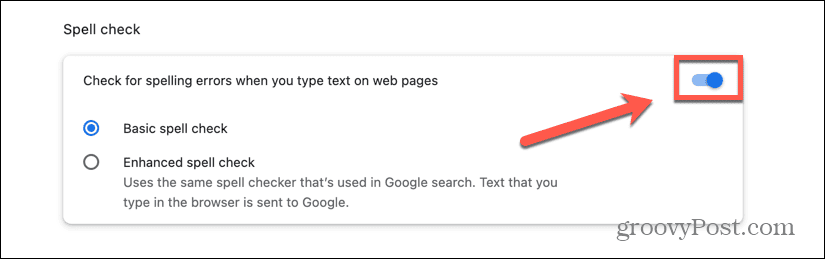
Päivitä selaimesi
Jos selaimesi on vanhentunut, tämä voi aiheuttaa ongelmia Google-dokumenttien oikeinkirjoituksen tarkistuksessa. Selainta päivitetään uusimpaan versioon voi ratkaista ongelman. Menetelmät ovat erilaisia eri selaimissa; alla on ohjeet Chromen päivittämiseen.
Kuinka päivittää Chrome
Voit päivittää Chromen tai tarkistaa, että käytössäsi on uusin versio selaimen asetuksista.
- Klikkaa Kolme pistettä -kuvaketta näytön oikeassa yläkulmassa.
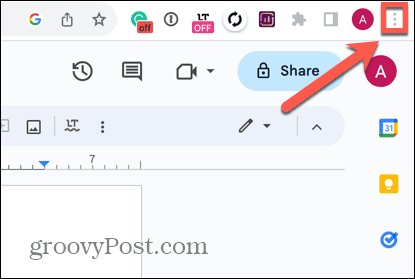
- Valitse asetukset.
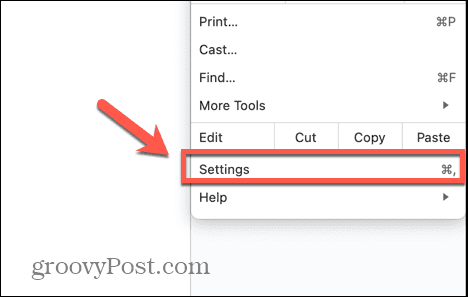
- Napsauta vasemmanpuoleisen valikon alareunassa Tietoja Chromesta.
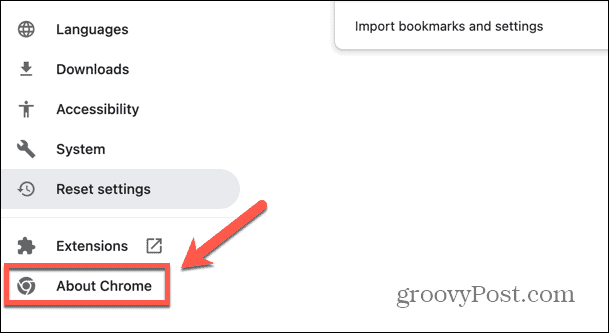
- Chrome tarkistaa päivitykset.
- Jos Chrome löytää päivityksiä, se ottaa ne automaattisesti käyttöön.
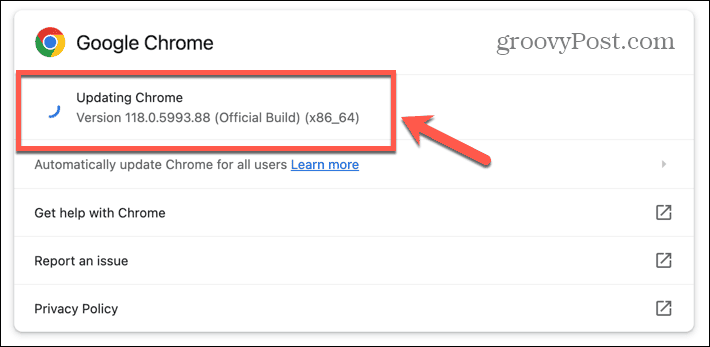
- Kun Chrome on päivittänyt, napsauta Käynnistä uudelleen käynnistääksesi uusimman version.
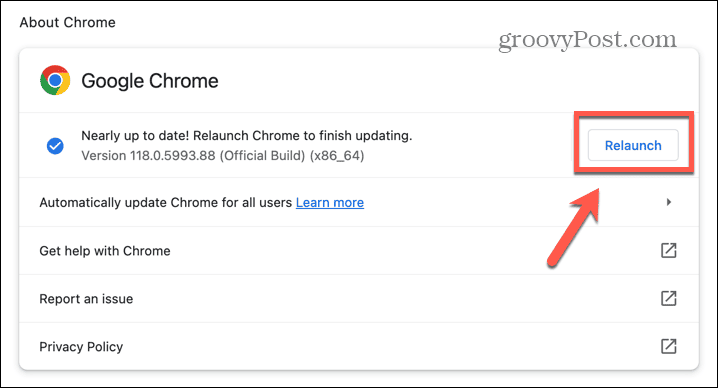
Poista selainlaajennukset käytöstä
Monet selaimet tarjoavat hyödyllisiä selainlaajennuksia, kuten kieliopin tarkistajat, joka voi häiritä oikeinkirjoituksen tarkistusta Google-dokumenteissa. Poistamalla kaikki selaimen laajennukset käytöstä ja ottamalla ne sitten uudelleen käyttöön yksitellen, saatat löytää laajennuksen, joka on syynä siihen, että Google-dokumenttien oikeinkirjoituksen tarkistus ei toimi. Laajennusten poistaminen käytöstä vaihtelee selaimittain. Näin voit tehdä sen Chromessa.
Kuinka poistaa selainlaajennukset käytöstä Chromessa
Voit nopeasti poistaa selainlaajennukset käytöstä Chromessa Laajennukset työkalu.
- Klikkaa Laajennukset -kuvaketta työkalupalkissa.
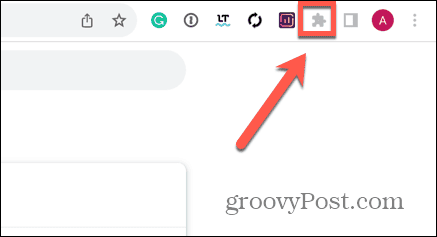
- Valitse Hallinnoi laajennuksia.
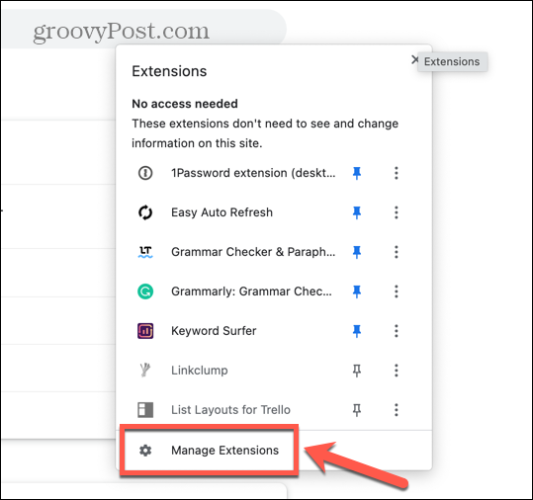
- Sammuta kaikki laajennukset niiden vaihtokytkimillä.
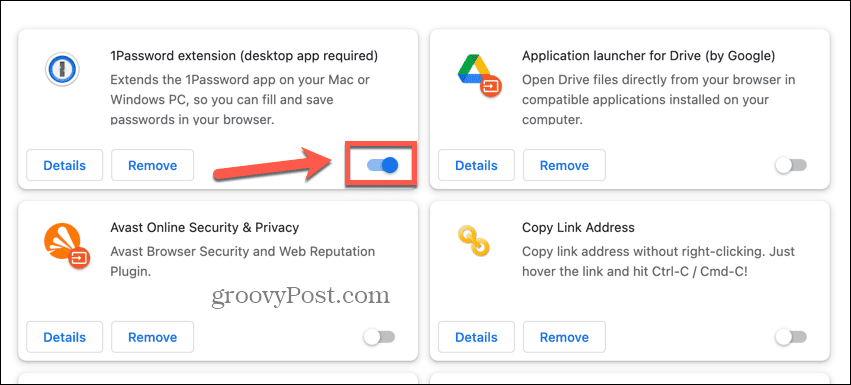
- Tarkista asiakirjastasi, toimiiko oikeinkirjoituksen tarkistus nyt.
- Jos näin on, kytke yksi laajennus takaisin päälle ja tarkista uudelleen.
- Lopulta sinun pitäisi löytää laajennus, joka on syy siihen, että Google-dokumenttien oikeinkirjoituksen tarkistus ei toimi.
- Voit nyt jättää kyseisen laajennuksen pois käytöstä ja ottaa muut takaisin käyttöön.
Tyhjennä selaimen välimuisti ja evästeet
Yleinen tapa korjata selaimen ongelmia on tyhjentää selaimen välimuisti ja evästeet. Nämä tallennetut tiedostot voivat aiheuttaa ongelmia Google-dokumenttien oikeinkirjoituksen tarkistuksessa. Välimuistin ja evästeiden tyhjentäminen voi auttaa, vaikka sinun tulee olla tietoinen siitä, että tällä on tiettyjä vaikutuksia selaamiseen, kuten kirjautumiseen ulos verkkosivustoilta.
Kuinka tyhjentää selaimen välimuisti ja evästeet Chromessa
Voit tyhjentää Chromen välimuistin ja evästeet Lisää työkaluja vaihtoehtoja.
- Klikkaa Kolme pistettä kuvake.
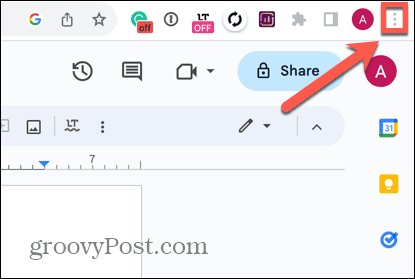
- Valitse Lisää työkaluja.
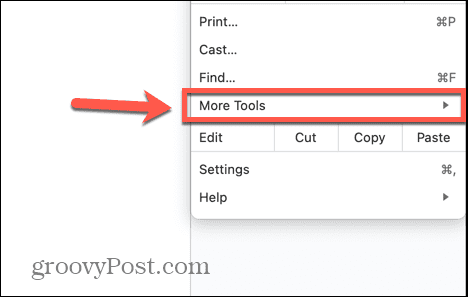
- Klikkaus Poista selaustiedot.
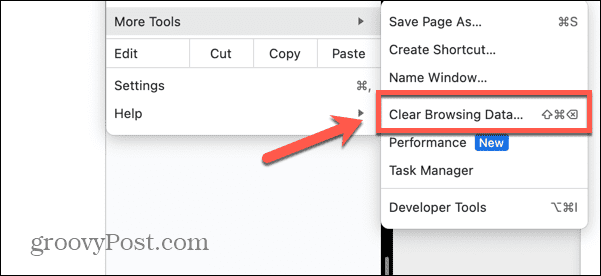
- Valitse Koko ajan in Aikahaarukka.
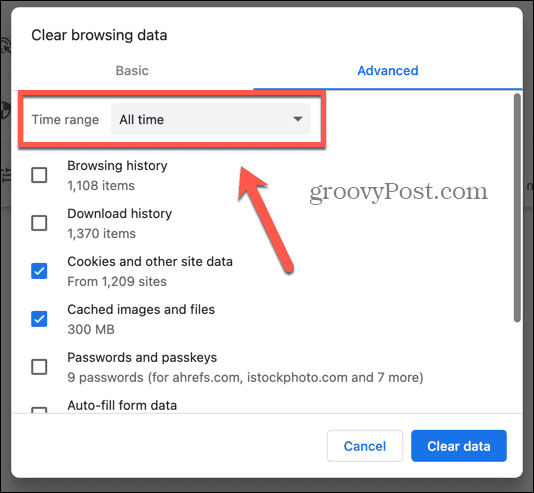
- Tarkistaa Evästeet ja muut sivuston tiedot ja Välimuistissa olevat kuvat ja tiedostot vain.
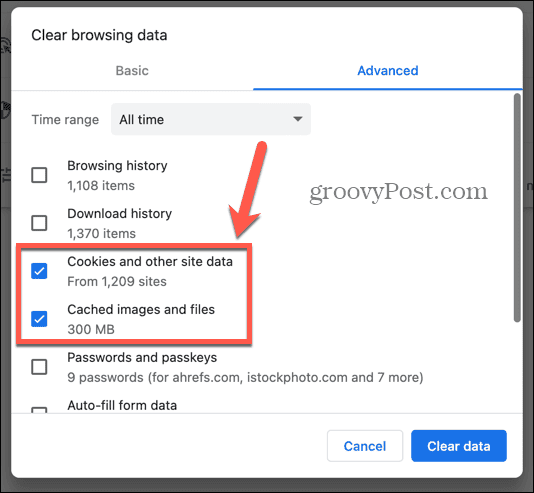
- Klikkaus Puhdas data.
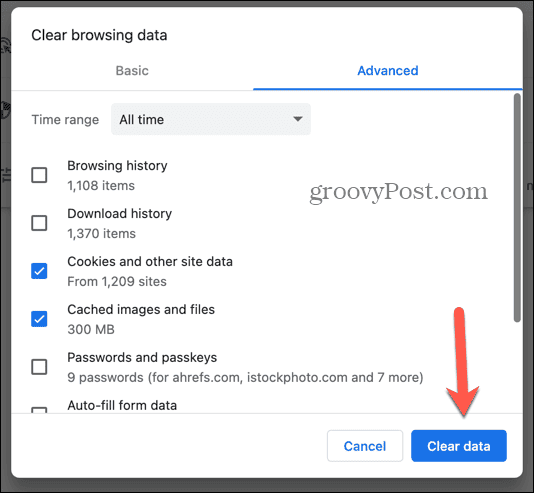
Palauta selaimen asetukset
Jos mikään yllä olevista selainkohtaisista korjauksista ei toimi, voit viimeisenä keinona yrittää palauttaa selaimen oletusasetukset. Tämä saattaa poistaa kaikki ongelmat, jotka saivat Google-dokumenttien oikeinkirjoituksen tarkistuksen toimimaan väärin.
Selaimen asetusten palauttaminen Chromessa
Voit nollata selaimen asetukset Chromessa käyttämällä asetukset.
- Klikkaa Kolme pistettä -kuvaketta Chrome-ikkunan oikeassa yläkulmassa.
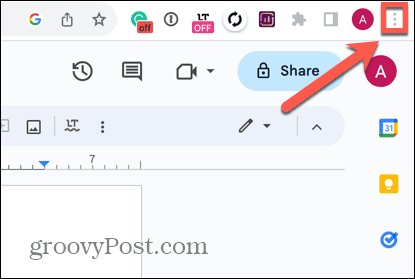
- Valitse asetukset.
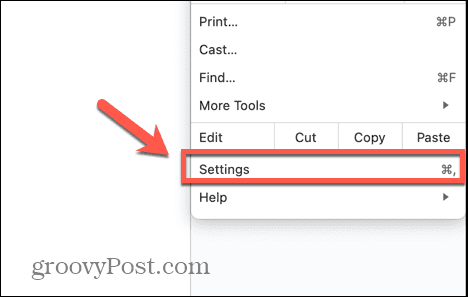
- Valitse vasemmanpuoleisesta valikosta Palauta asetukset.
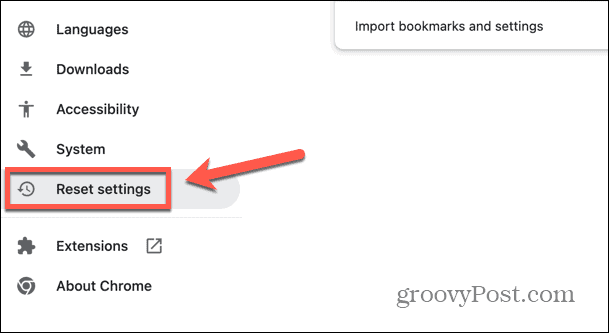
- Klikkaus Palauta asetukset niiden alkuperäisiin oletusasetuksiin.
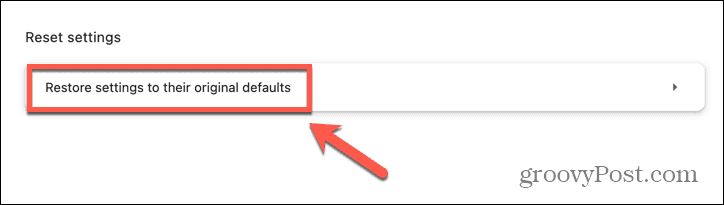
- Vahvista päätöksesi napsauttamalla Palauta asetukset.
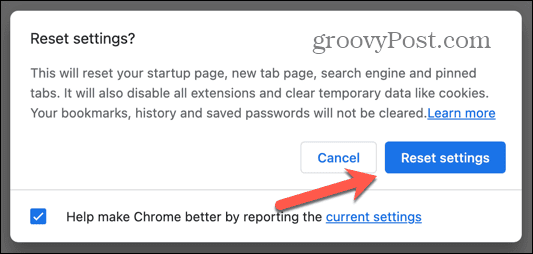
Kopioi asiakirjasi ilman muotoilua
Jos huomaat, että tämä ongelma ei liity selaimeesi, ongelma saattaa olla itse tekstissä. Jos olet kopioinut tekstiä muista lähteistä Google Docs -asiakirjaasi, tekstin muotoilu voi olla syynä siihen, että Google-dokumenttien oikeinkirjoituksen tarkistus ei toimi. Voit yrittää kopioida muotoilemattoman tekstin uuteen asiakirjaan nähdäksesi, korjaako se ongelman.
Dokumentin kopioiminen ilman muotoilua Google-dokumenteissa
Pikanäppäimen avulla voit liittää tekstin nopeasti uuteen asiakirjaan, josta muotoilu on poistettu. Toivottavasti oikeinkirjoituksen tarkistuksen pitäisi sitten toimia tämän muotoilemattoman tekstin kanssa.
- Valitse kaikki teksti Google-dokumenteistasi.
- Lehdistö Ctrl + C Windowsissa tai Cmd + C Macissa tekstin kopioimiseksi.
- Avaa uusi Google Docs -asiakirja. Nopea tapa tehdä se on kirjoittaa Uusi osoitepalkissa.
- Napsauta jotakin uudessa asiakirjassasi ja paina Ctrl + Vaihto + V Windowsissa tai Cmd + Vaihto + V Macissa.
- Tekstissäsi ei pitäisi nyt olla muotoilua.
Ota Google-dokumentit toimimaan oikein
Jos sinulla oli ongelmia Google-dokumenttien oikeinkirjoituksen tarkistamisen kanssa, toivottavasti jokin yllä olevista korjauksista on auttanut. Jos löydät muita toimivia menetelmiä, ilmoita meille alla olevissa kommenteissa, jotta voimme lisätä ne luetteloon.
Google-dokumentit on loistava, kun se toimii, mutta kun asiat menevät pieleen, kuten oikeinkirjoituksen tarkistus ei toimi, se voi olla turhauttavaa. Toinen yleinen turhautuminen on, kun Google-dokumenttien sisennys menee joka puolelle ja asiakirjasi näyttää täydelliseltä sekaiselta. Onneksi on olemassa joitain tapoja korjaa sisennys Google Docsissa, myös.



