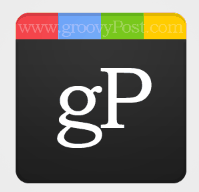Hei Photoshop-fanit! Kanssa kaikki viime aikoina Google Plus -tapahtumassa esiintyvät buzzit, ei myöskään vältetty tekemästä siihen liittyvää Photoshop-opetusohjelmaa. Vaikka se saattaa tuntua helpoalta, yksinkertaisen näköisen g + -kuvakkeen jäljennös on itse asiassa hieman vaikea, mutta se ei varmasti estä meitä. Valmistaudu sukellamaan edistyneempään Photoshopiin!
Hei Photoshop-fanit! Kanssa kaikki viime aikoina Google Plus -tapahtumassa esiintyvät buzzit, ei myöskään vältetty tekemästä siihen liittyvää Photoshop-opetusohjelmaa. Vaikka se saattaa tuntua helpoalta, yksinkertaisen näköisen g + -kuvakkeen jäljennös on itse asiassa hieman vaikea, mutta se ei varmasti estä meitä. Valmistaudu sukellamaan edistyneempään Photoshopiin!
Vaihe 1 - kuvakkeen koko
Tätä varten meillä on suurempi kuvake - 256 X 256px. Voit myös yrittää tehdä itsestäsi 128 x 128 kuvapisteen tai 512 x 512 kuvapisteen kuvakkeen, mutta tavallisen kuvakkeen pitäisi tehdä työ.

Vaihe 2 - Oppaan asennus
Tätä opetusohjelmaa varten meidän on oltava erittäin tarkkoja, joten perustakaamme muutama opas, joka auttaa meitä matkan varrella. Luo uusi opas siirtymällä osoitteeseen Näytä uusi opas.
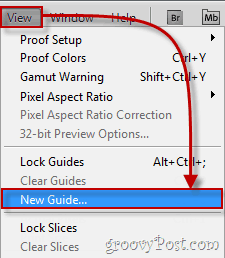
Sinun on toistettava tämä vaihe useita kertoja tehdäksesi itsestäsi seuraavat oppaat (muista, että työskentelemme pikseleinä, joten älä unohda muuttaa cm sijaintiruudussa kohtaan a px):
Vaakaoppaat: 0px, 40px, 256px
Pystyoppaat: 0px, 64px, 128px, 192px, 256px
(Alla - esimerkki toisesta vaakasuuntaisesta oppaasta)
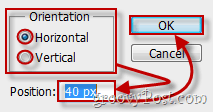
Kun olet valmis, kankaasi tulisi näyttää tältä:

Vaihe 3 - kankaan suurentaminen
Haluamme, että Google Plus -logo on sileä, valko-harmaa tausta, tyypillisessä Google-tyylissä. Klikkaus Kuva, kankaan koko ja aseta kangas taustakuvamaiseen tarkkuuteen. Tätä varten menimme 720p: n (1280 × 720) kanssa.
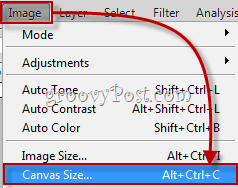
Nyt poimi kaltevuus työkalu ja luoda säteittäinen kaltevuus siitä haalistuu valkoisesta vaaleanharmaaksi. Jotain tämän kaltaista:
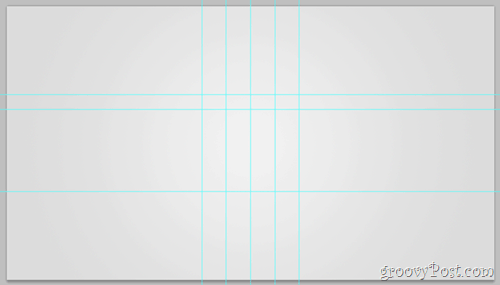
Vaihe 4 - Luo muoto
Luo Uusi kerros. Mene nyt Muottityökalut ja valitse Pyöristetty suorakaidetyökalu. Muuta sen säde arvoon 20 px ja sen väri tummanharmaaksi (343434). Vedä nyt pyöristetty muoto ulos aikaisemmin tekemistämme oppaista ja varmista, että se sopii hyvin rajoihinsa.
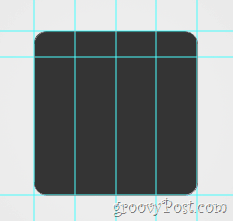
Vaihe 5 - logon yläosa
Ensinnäkin rasteroi kerrossi Rnapsauta, rasteroi. Nyt, käyttämällä Suorakulmainen telttatyökalu valitse logon yläosa (ensimmäisen ja toisen vaakaohjaimen välillä) ja sitten oikealla painikkeella valitsevat Kerros leikattu. Jaa nyt uusi kerros neljään pienempään kerrokseen - kukin jokaiselle ylimmälle kappaleelle: Näyttää siltä, miltä se näyttää, jos otan jokaisen kerroksen käyttöön ja poistaisin sen käytöstä yksi kerrallaan:
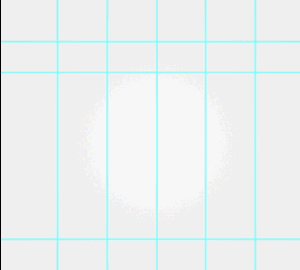
Pikavihje - voit nimetä tasot uudelleen ja antaa niille nimiä, kuten yläkappale 1, yläkappale 2 ja niin edelleen. Tämä ei vain tee asioista puhtaampia, mutta myös helpottaa asioita. Voit jopa yrittää laittamalla yläkappaleet omaan kerrosryhmään.
Vaihe 5 - Pohjaosan visuaalit
Valitse kerros, joka sisältää kuvan alaosan (tämä kerros):
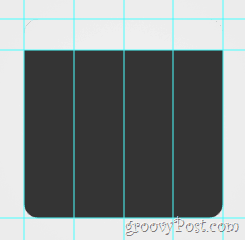
…ja sitten oikealla painikkeella valitsemalla Sekoitusasetukset. Täältä haluat lisätä joitain Viiste-ja kohokuva…
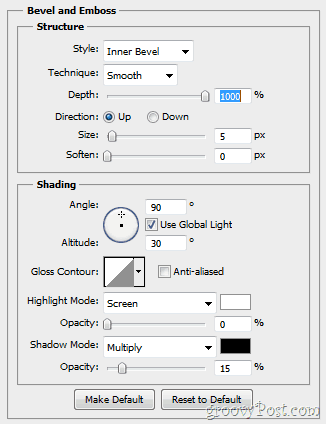
… Ja a Gradient Overlay (häipyy välillä 1d1d1d - 292929).
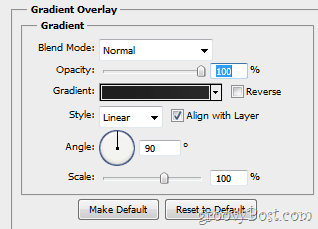
Kuvasi pitäisi myöhemmin saada samanlainen muutos kuin seuraava:
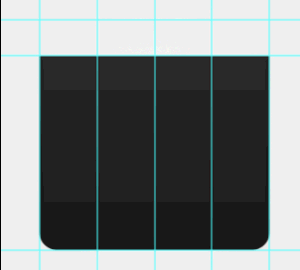
Vaihe 6 - yläosan visuaalit
Varmista ensin, että olet ottanut vasemman yläkulman kuvakekappaleen käyttöön. Avaa nyt taas kerroksen tasot Blanding-vaihtoehdot ja anna sille jotain Sisäinen varjo…
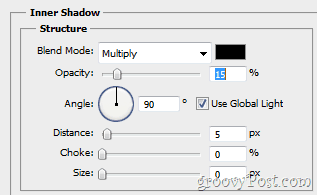
... samoin kuin jotkut Värikerrostus.
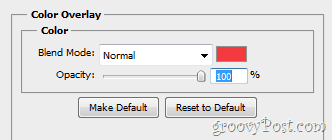
Kuvan tulisi näyttää seuraavalta ennen muutoksia ja niiden jälkeen:
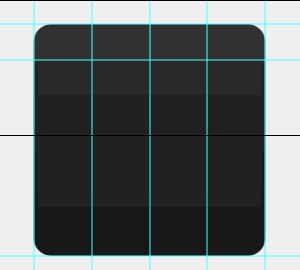
Toista tämä vaihe jokaiselle uudelle tasolle asettamalla sen oikea peittoväri:
1. pala: Punainen - f23a3f
2. pala: Sininen - 5988f5
3. pala: Vihreä - 5fb816
4. pala: Keltainen - ffc000
Vaihe 7 - lievän kiiltävyyden lisääminen
Tehdä uusi kerros ja aseta se kaikkien muiden kerrosten yläpuolelle. Käytä nyt a Gradient Tool luoda Säteisgradientti häipyminen valkoisesta läpinäkyvyyteen kuvakkeen alueen sisällä. Aseta sitten Kerroksen opasiteetti että 30% ja Sekoitustila että päällys. Muutokset ovat tuskin havaittavissa, mutta silti varsin tärkeitä. Tässä on nopea ennen / jälkeen:
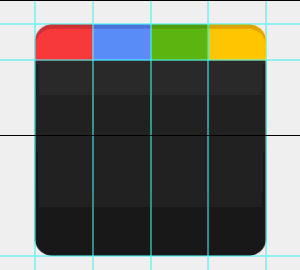
Vaihe 8 - Kaikkivaltias g +
Napsauta pikakuva Google-logosta Google.com-sivustolta. Sitten liitä laukaus suoraan Photoshopiin (sen kerros siirtyy peittogradientin ja muun kuvan väliin) ja poista kaikki paitsi pieni g-kirjain.

Nyt voit käyttää mitä tahansa haluamiasi työkaluja poistaa tausta pienestä "g" ja voi myös käyttää Tarkenna reunaa tasoittaaksesi sitä hiukan. Sitten Ctrl + napsauta kerroksen pikkukuva ja sitten, kun sinulla on Suorakulmainen teltta kädessäsi oikealla painikkeella ja valitse Täyttää. Käyttää Valkoinen at 100% ja normaali ja sinun pitäisi päästä tähän:
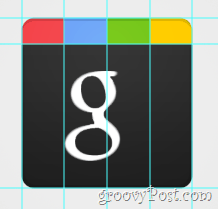
Nyt plus. No, mitään täällä keskusteltavaa, oikeasti. Tartu vain Kirjoita työkalu ja löytää fontti, jolla on mukava laiha “+” mikä on samanlainen kuin alkuperäinen logo ja saada se kuvaan. Kun olet valmis, sinulla pitäisi olla tämä:
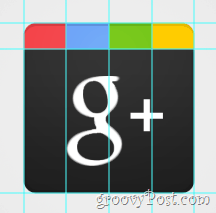
Vaihe 9 - Suuri lopulta!
Yksi askel odottaa! Mene Näytä> Tyhjennä oppaat päästä eroon oppaista, koska emme enää tarvitse niitä ja silloin kuvasi on täydellinen. (Voi, älä unohda napauta nopea Ctrl + Shift + S - etkö haluaisi menettää kaikkea kovaa työtä?)
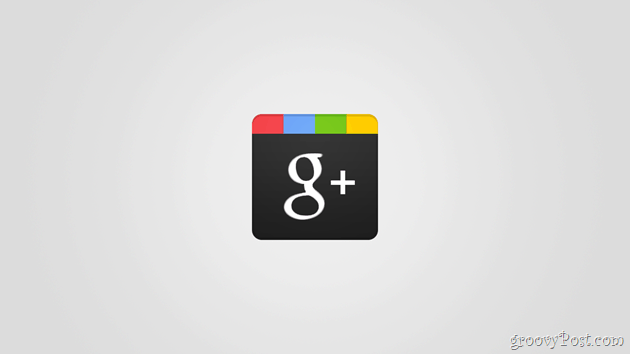
Vaihe 10 - nauti!
Viimein valmis! Mutta odota, miksi lopettaa täällä? Kuka tietää, mitä muita hienoja logoja voisi tulla ulos tästä mallista! Mene eteenpäin ja kokeile luovuuttasi ja katso mitä keksit.