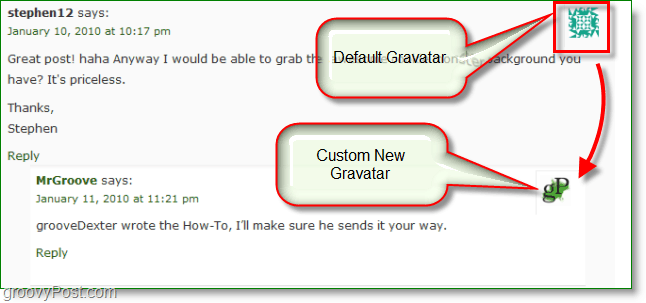Kuvatekstin lisääminen kuvaan Google Docsissa
Google Docs Sankari / / October 20, 2023

Julkaistu

Kuvan tekstitys voi tarjota hyödyllistä lisätietoa. Opi lisäämään kuvateksti Google-dokumenttien kuvaan.
Kuva on enemmän kuin tuhat sanaa, mutta joskus tarvitset yhden tai kaksi sanaa lisää. Kun lisäät kuvan asiakirjaan Google-dokumenteissa, saatat haluta lisätä kuvatekstin, joka tarjoaa lisäkuvaa siihen liittyvää tietoa tai kontekstia tai yksinkertaisesti antamaan oikea maininta siitä, mistä kuva tai valokuva on tullut alkaen.
Jos haluat lisätä kuvatekstin asiakirjaasi, voit kirjoittaa tekstiä suoraan kuvan alle lisää Google-dokumentteihin, mutta tämä ei välttämättä ole aina paras vaihtoehto, varsinkin jos sinun on ehkä siirrettävä kuvaa jossain vaiheessa. Jos haluat säästää aikaa pitkällä aikavälillä, jatka lukemista saadaksesi lisätietoja kuvatekstin lisäämisestä Google-dokumenttien kuvaan.
Kuvatekstin lisääminen Google-dokumentteihin piirtotyökalun avulla
On olemassa useita tapoja lisätä kuvateksti Google-dokumenttien kuvaan, mutta käyttämällä
Kuvatekstin lisääminen Google-dokumentteihin piirtotyökalulla
- Avaa asiakirja, johon haluat lisätä kuvan ja kuvatekstin.
- Klikkaa Lisää valikosta.
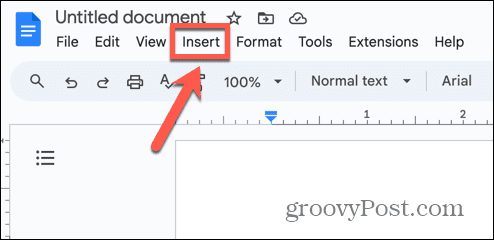
- Valitse Piirustus > Uusi.
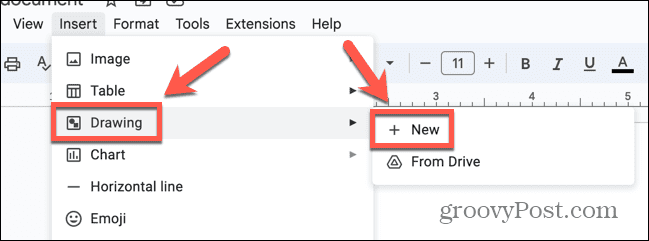
- Napsauta Piirustus-työkalupalkissa Kuva kuvake.
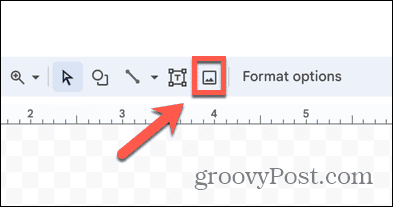
- Valitse, miten kuva lisätään. Voit vetää yhden Piirustus-ikkunaan, Lataa yksi, syötä yksi URL-osoitteen mukaan, valitse yksi Omat albumit, lisää yksi osoitteesta Google asema tai Hae yhdelle verkossa.
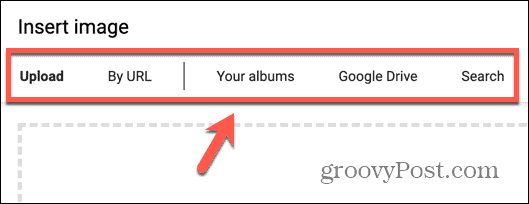
- Kun kuva on lisätty, napsauta Tekstilaatikko -kuvaketta työkalupalkissa.
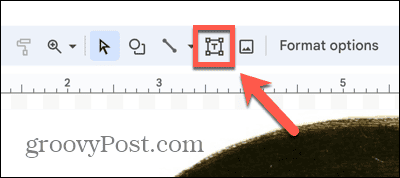
- Vedä kohtaan, jossa haluat tekstikentän näkyvän.
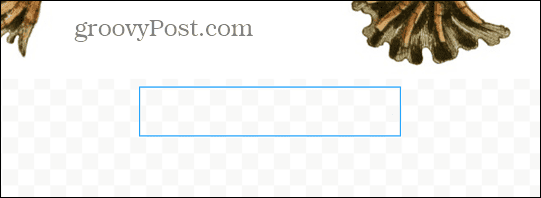
- Kirjoita tekstisi.
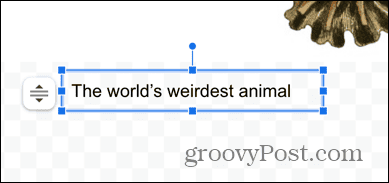
- Voit muotoilla tekstiä työkalupalkin tekstityökalujen avulla.
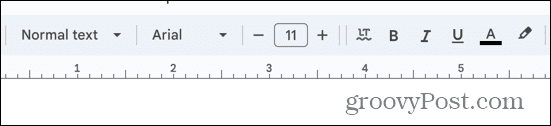
- Kun olet tyytyväinen, napsauta Tallenna ja sulje -painiketta.
- Piirustus, joka sisältää sekä kuvan että tekstikentän, lisätään asiakirjaan.
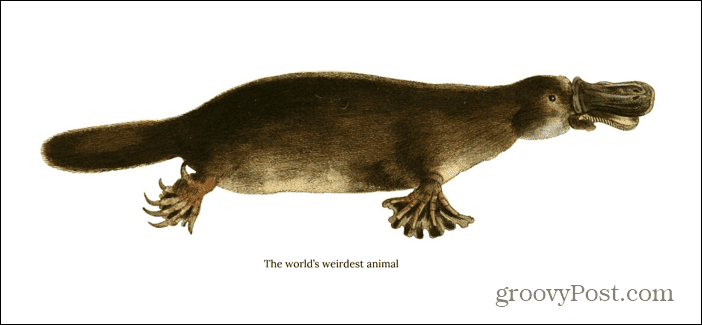
- Voit siirtää kuvaa, ja kuvateksti liikkuu sen mukana.
- Jos sinun on muokattava kuvatekstiä, kaksoisnapsauta piirrosta ja voit muokata tekstiä tekstiruudussa.
Kuvatekstin lisääminen Google-dokumentteihin taulukon avulla
Toinen tapa liittää kuvateksti kuvaan niin, että kuvateksti pysyy aina paikallaan, kun siirrät kuvaa asiakirjassasi, on käyttää taulukkoa. Luomalla kaksirivisen taulukon voit sijoittaa kuvan yläsoluun ja kuvatekstin alareunaan. Poistamalla taulukon reunat luot kuvan, johon on sidottu kuvateksti, jotta kun siirrä pöytääsi, sekä kuva että kuvateksti liikkuvat yhtenä.
Kuvatekstin lisääminen Google-dokumentteihin taulukon avulla
- Avaa Google Docs.
- Klikkaa Lisää valikosta.
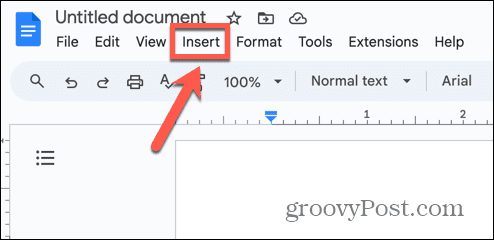
- Valitse Pöytä ja vedä esiin 1 × 2 valikoima sinisiä neliöitä.
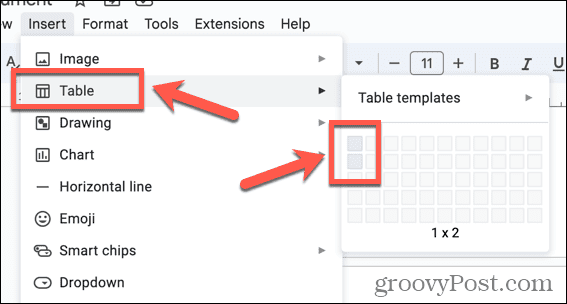
- Taulukkosi lisätään asiakirjaan.
- Napsauta taulukon yläsolua ja napsauta Lisää valikosta.
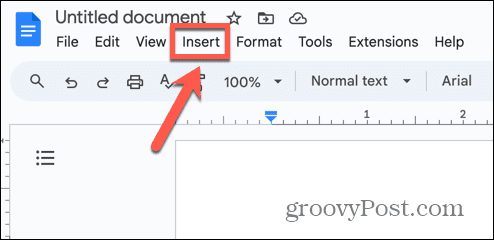
- Valitse Kuva ja valitse, mistä haluat lisätä kuvan.
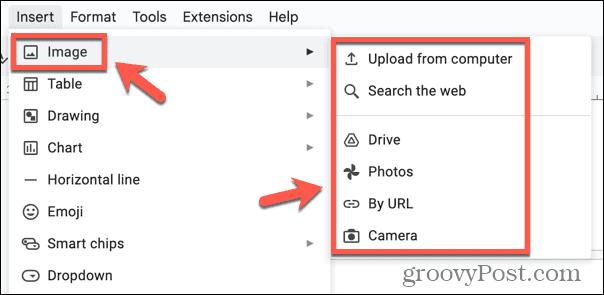
- Kun kuva on lisätty, napsauta taulukon alasolua.
- Kirjoita tekstisi.
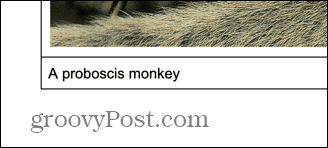
- Voit muotoilla tekstiä työkalupalkin tekstityökalujen avulla.
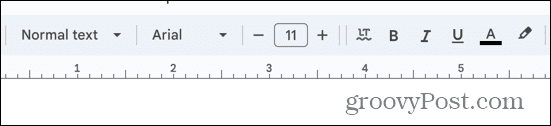
- Jos tarvitsemasi muotoilutyökalu ei ole työkalupalkissa, napsauta Kolme pistettä -kuvaketta nähdäksesi lisää työkaluja.
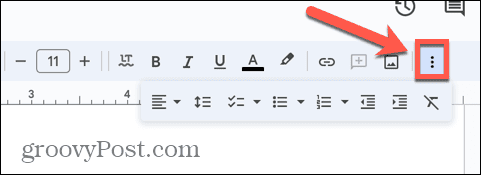
- Voit muuttaa taulukon kokoa napsauttamalla ja vetämällä reunoja siirtääksesi ne.
- Kun olet tyytyväinen kuvatekstiisi, napsauta taulukkoa hiiren kakkospainikkeella ja valitse Taulukon ominaisuudet.
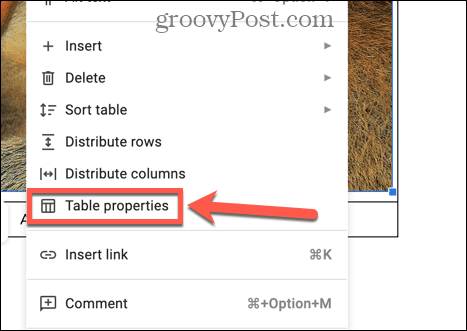
- Alla Väri vaihtoehtoja, muuta Taulukon reuna to 0 pt.
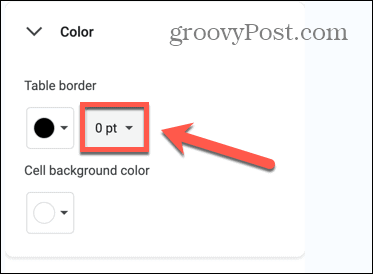
- Kuvatekstisi on nyt sidottu kuvaasi. jos siirrät pöytää, kuvateksti liikkuu kuvan mukana.
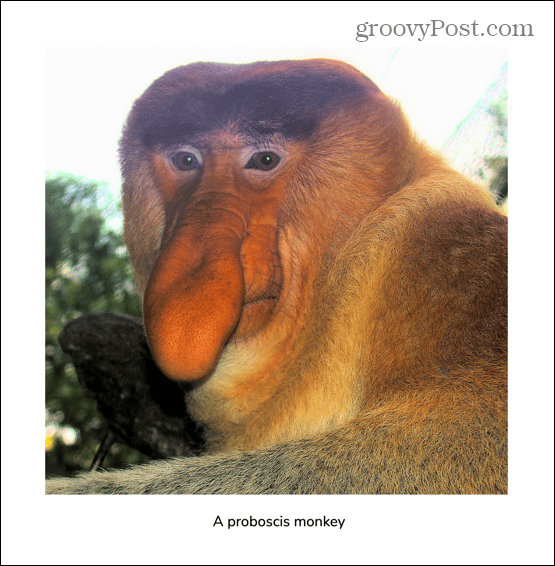
Kuvatekstin lisääminen Google-dokumentteihin tekstinsisäisen tekstin avulla
Jos haluat vain lisätä nopeasti kuvatekstiä kuvaan etkä aio siirtää kuvaa, voit lisätä tekstin suoraan kuvan alle. Sinun on valittava Linjassa rivitysvaihtoehto, jotta teksti näkyy suoraan kuvan alla. Jos kuitenkin päätät siirtää kuvan, teksti ei liiku sen mukana, joten sinun on myös siirrettävä tekstiä uudelleen.
Kuvatekstin lisääminen Google-dokumentteihin rivitekstin avulla
- Avaa asiakirja, johon haluat lisätä kuvatekstin.
- Klikkaa Lisää valikosta.
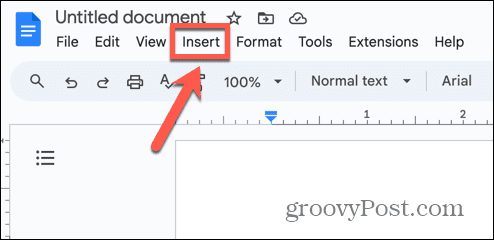
- Valitse Kuva ja valitse yksi kuvan lisäysvaihtoehdoista.
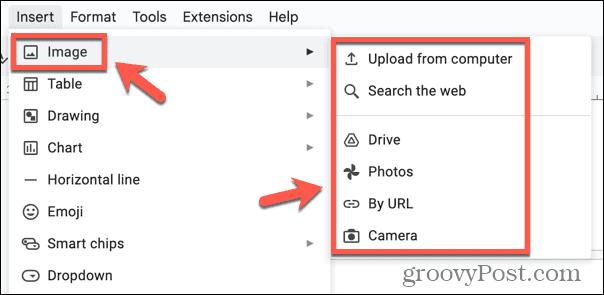
- Napsauta kuvaa.
- Valitse kuvan alla näkyvistä vaihtoehdoista Linjassa mikä on ensimmäinen vaihtoehto.
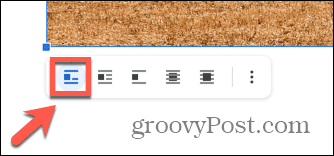
- Aseta kohdistin suoraan kuvan alle ja kirjoita kuvateksti.
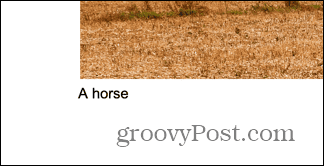
- Voit muotoilla kuvatekstin työkalupalkin tekstinmuotoilutyökaluilla.
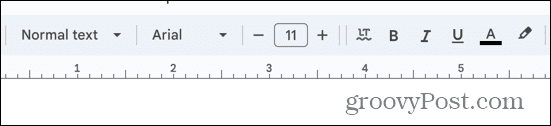
- Kun olet valmis, kuvassasi on kuvateksti.
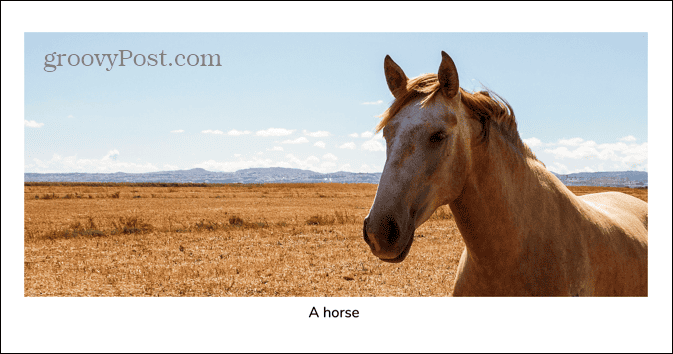
- Jos siirrät kuvaasi, kuvatekstisi ei liiku sen mukana.
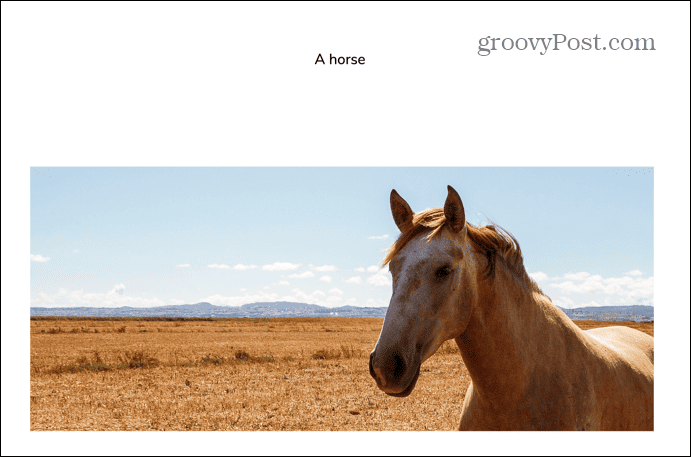
Luo luovuutta Google Docsissa
Kun opettelet lisäämään kuvatekstin Google-dokumenteissa, voit lisätä kuvaasi lisätietoja. Se voi olla tietoa, joka selittää enemmän siitä, mitä kuva edustaa, tai se voi olla attribuutio siitä, mistä kuva on peräisin. Jos joudut todennäköisesti siirtämään kuvaa työskennellessäsi asiakirjan parissa, suosittelemme käyttämään jompaakumpaa kahdesta ensimmäisestä menetelmästä. Vaikka ne vievät aluksi hieman kauemmin, voit siirtää kuvan nopeasti uudelleen niiden valmistuttua ja kuvateksti yhtenä, joten sinun ei tarvitse jatkuvasti siirtää tekstitystä saadaksesi sen linjaan kuva.
On monia muita tapoja, joilla voit olla luovempi käyttäessäsi Google-dokumentteja, sillä ilmaisessa tekstinkäsittelysovelluksessa on paljon hyödyllisiä ominaisuuksia. Voit esimerkiksi oppia kuinka käännä kuva Google-dokumenteissa. Näin voit luoda peilikuvan kuvastasi muutamalla napsautuksella. Kuvan ja sen peilin käyttäminen yhdessä voi luoda mielenkiintoisia visuaalisia tehosteita, jotka tekevät asiakirjoistasi houkuttelevampia, joten sitä kannattaa kokeilla.