Kuinka estää sovellusten avautuminen käynnistyksen yhteydessä Windowsissa ja Macissa
Windows 10 Windows 11 Macos / / October 20, 2023

Julkaistu

Huomaatko, että joitain ei-toivottuja sovelluksia avautuu, kun käynnistät tietokoneen? Opi estämään sovellusten avautuminen käynnistyksen yhteydessä Windowsissa ja Macissa.
Huomaatko, että tietokoneesi tai Macisi käynnistyminen kestää ikuisuuden? Näet aloitusnäytön, mutta et voi tehdä mitään tuottavaa, koska tietokoneesi näyttää keskittyneen muihin asioihin. Jos tämä kuulostaa tutulta, se voi johtua siitä, että on olemassa sovelluksia, jotka ovat asetettu avautumaan automaattisesti kun käynnistät tietokoneen. Jos näitä sovelluksia käynnistyy liian monta käynnistyksen yhteydessä, se voi hidastaa toimintaa. Onneksi voit päättää, mitkä sovellukset avautuvat käynnistyksen yhteydessä ja mitkä eivät. Näin voit estää sovellusten avautumisen käynnistyksen yhteydessä Windowsissa ja Macissa.
Kuinka poistaa käynnistyssovellukset käytöstä Windowsissa
Jos käytät Windowsia, voit poistaa käynnistyssovellukset käytöstä useilla eri tavoilla. Tarkka käyttämäsi menetelmä vaihtelee sen mukaan, onko sinulla Windows 10 vai Windows 11.
Kuinka poistaa käynnistyssovellukset käytöstä Windows 11:ssä
Helpoin tapa poistaa käynnistyssovellukset käytöstä Windows 11:ssä on asetukset sovellus, vaikka käynnistyssovellukset on mahdollista poistaa käytöstä Task Managerin kautta, myös.
- Napsauta hiiren kakkospainikkeella alkaa -painiketta.
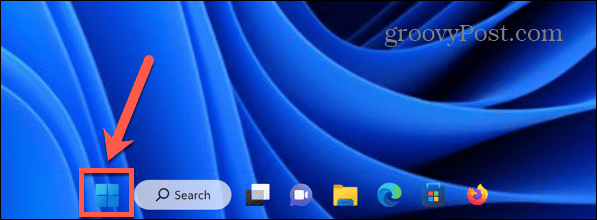
- Valitse asetukset.
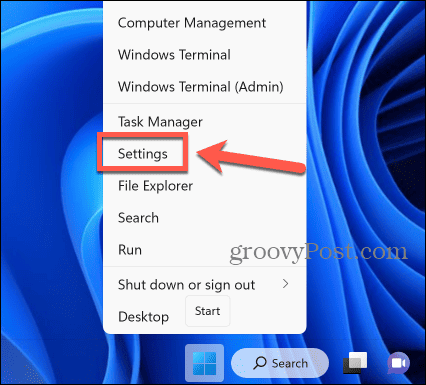
- Voit myös käyttää pikanäppäintä Windows + I avaa asetukset sovellus.
- Valitse vasemmanpuoleisesta valikosta Sovellukset.
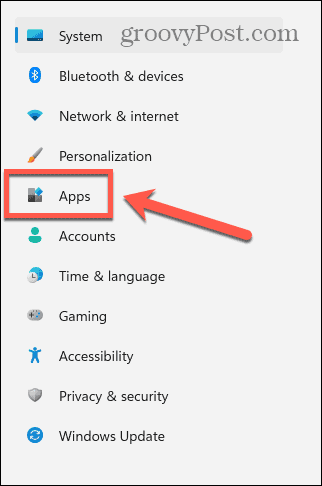
- Klikkaus Aloittaa.
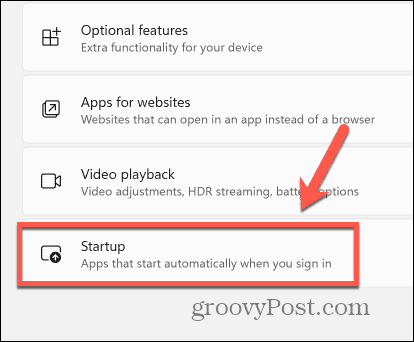
- Näet luettelon asennetuista sovelluksista; kaikki, jotka näytetään muodossa Päällä käynnistyy automaattisesti käynnistyksen yhteydessä.
- Voit estää sovelluksen käynnistymisen käynnistettäessä vaihtamalla kytkintä Vinossa kyseiselle sovellukselle.
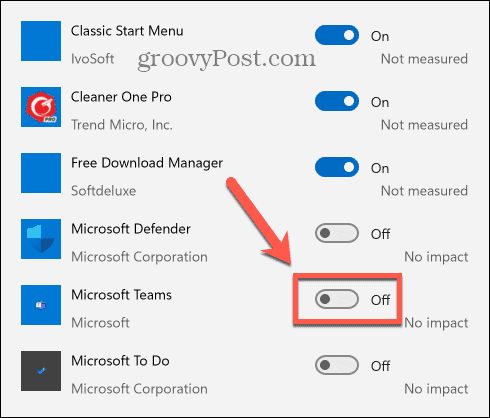
- Toista sama kaikille sovelluksille, joiden käynnistämisen haluat estää käynnistyksen yhteydessä.
- Kun käynnistät tietokoneen seuraavan kerran, käytöstä poistetut sovellukset eivät enää käynnisty automaattisesti.
Kuinka poistaa käynnistyssovellukset käytöstä Windows 10:ssä
Voit poistaa käynnistyssovellukset käytöstä Windows 10:ssä käyttämällä Aloittaa asetukset, vaikka se on myös mahdollista Tehtävienhallinnan kautta, myös.
- Klikkaa alkaa -painiketta.
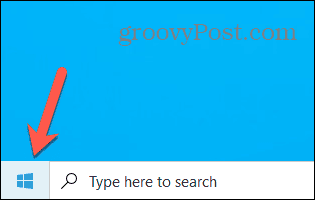
- Klikkaa asetukset kuvake.

- Vaihtoehtoisesti voit käyttää pikanäppäintä Windows + I.
- Klikkaus Sovellukset.
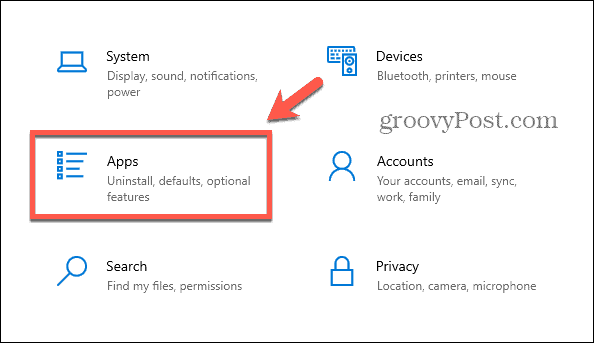
- Valitse vasemmanpuoleisesta valikosta Aloittaa.
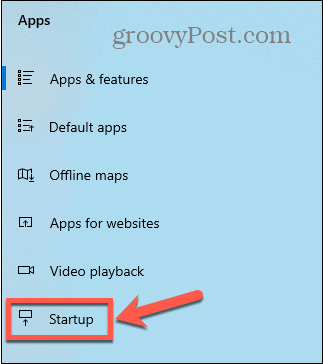
- Näet luettelon sovelluksista, joissa on vaihtokytkimet.
- Jos haluat estää sovellusten käynnistymisen käynnistyksen yhteydessä, vaihda asianmukaista kytkintä Vinossa.
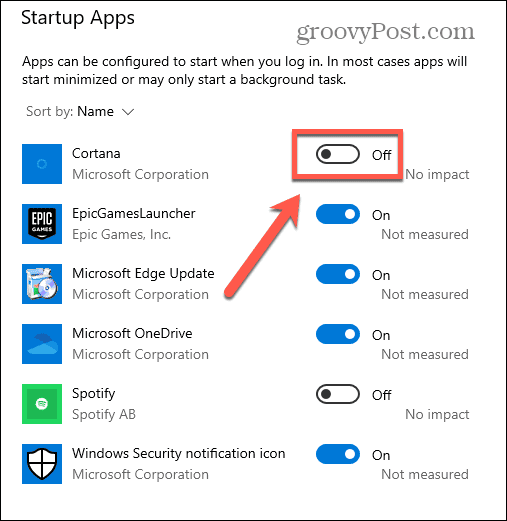
- Toista sama kaikille sovelluksille, jotka haluat poistaa käytöstä.
- Kun käynnistät tietokoneen, käytöstä poistetut sovellukset eivät avaudu oletusarvoisesti.
Kuinka estää sovellusten avautuminen Macin käynnistyksen yhteydessä
Jos käytät Macia, voit myös estää sovellusten käynnistymisen kirjautumisen yhteydessä. Menetelmä sen tekemiseen vaihtelee sen mukaan, mitä macOS-versiota käytät.
Kuinka estää sovellusten avautuminen käynnistyksen yhteydessä macOS Venturassa tai uudemmassa
Jos käytät macOS Venturaa tai uudempaa, löydät käynnistyksen yhteydessä käynnistyvät sovellukset Kenraali osio Järjestelmäasetukset. Täältä voit lisätä tai poistaa sovelluksia käynnistysluettelosta.
- Klikkaa Omena logo valikkorivillä.
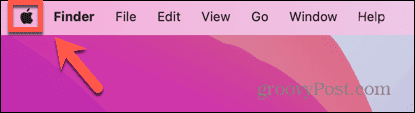
- Valitse Järjestelmäasetukset.
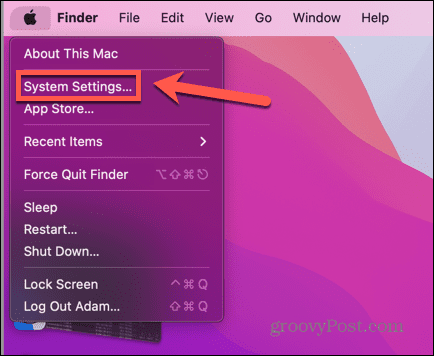
- Valitse vasemmanpuoleisesta valikosta Kenraali.
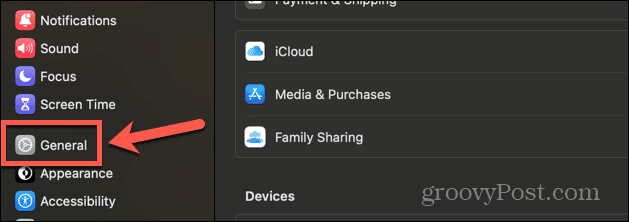
- Klikkaus Kirjautumiskohteet.
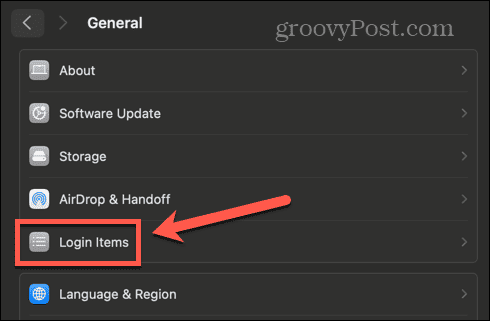
- Alla Avaa kirjautumalla -osiossa näet kaikki sovellukset, jotka käynnistyvät automaattisesti, kun kirjaudut sisään tilillesi käynnistyksen yhteydessä
- Jos haluat poistaa sovelluksen tästä luettelosta, valitse se ja napsauta sitten – (miinus) -painiketta luettelon alaosassa.
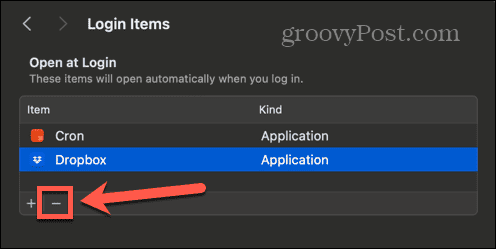
- Tämä poistaa sovelluksen kirjautumiskohteista.
- Toista sama kaikille muille sovelluksille, jotka haluat poistaa käytöstä.
- Kun käynnistät Macin, käytöstä poistetut sovellukset eivät enää avaudu automaattisesti.
Kuinka estää sovellusten avautuminen käynnistyksen yhteydessä macOS Montereyssä tai sitä aikaisemmin
Jos olet juoksemassa macOS Monterey tai aikaisemmin, löydät kirjautumissovellukset Käyttäjät ja ryhmät osio Järjestelmäasetukset. Voit lisätä tai poistaa käynnistyssovelluksia haluamallasi tavalla.
- Klikkaa Omena logo.
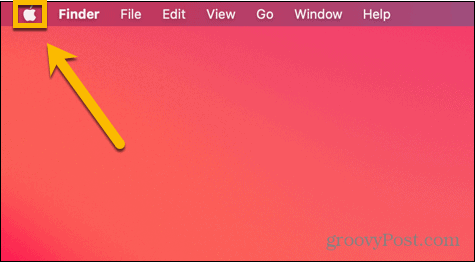
- Valitse Järjestelmäasetukset.
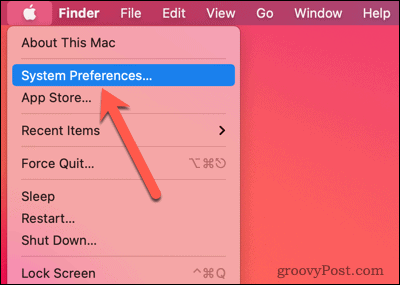
- Klikkaa Käyttäjät ja ryhmät kuvake.
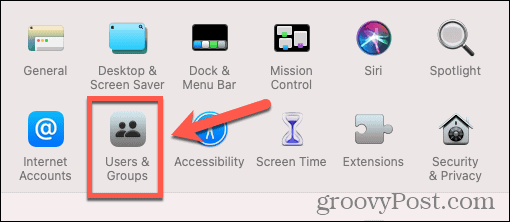
- Valitse Kirjautumiskohteet -välilehti.

- Jos haluat poistaa sovelluksen käynnistyksen yhteydessä käynnistyvien sovellusten luettelosta, valitse sovellus ja napsauta – (miinus) -painiketta.
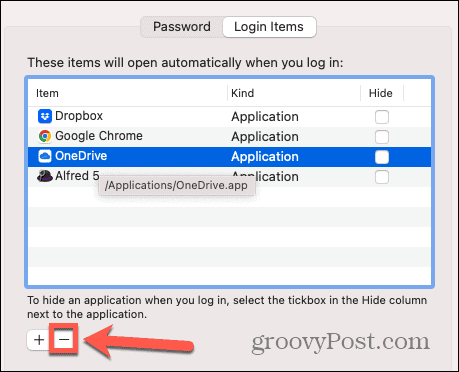
- Toista sama kaikille muille sovelluksille, jotka haluat poistaa.
- Vain luettelossa olevat sovellukset avautuvat käynnistyksen yhteydessä.
Kuinka estää sovellusten käynnistyminen helpommin käyttämällä Cleaner One Pro Startup Manageria
Cleaner One Pro -sovelluksen avulla voit hallita, mitkä sovellukset käynnistyvät käynnistyksen yhteydessä. Tämä sovellus on all-in-one puhdistus- ja optimointityökalu sekä Windowsille että Macille, jonka avulla voit vapauttaa tallennustilaa tietokoneeltasi ja saada sen toimimaan sujuvammin. Siinä on myös hyödyllinen Startup Manager, jonka avulla voit ottaa käyttöön ja poistaa käytöstä käynnistyssovelluksia vain muutamalla napsautuksella.
Estä sovellusten käynnistyminen helpommin Cleaner One Pro Startup Managerin avulla
- lataa ja asenna Cleaner One Pro.
- Tuoda markkinoille Cleaner One Pro.
- Valitse vasemmanpuoleisesta valikosta Startup Manager.
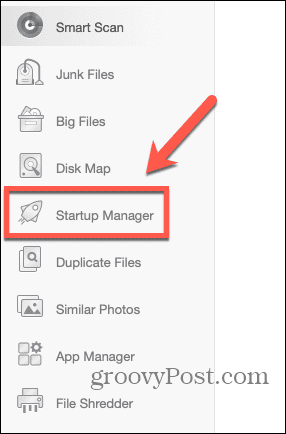
- Klikkaa Skannata -painiketta.
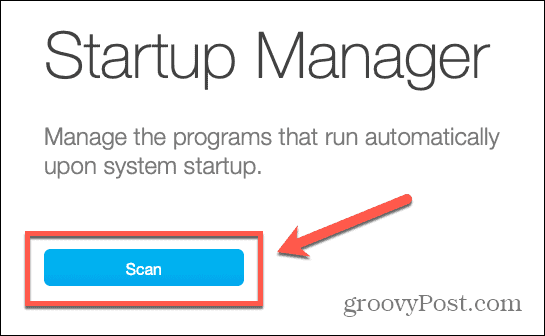
- Näet luettelon Kirjautumiskohteet.
- Voit estää sovelluksen käynnistymisen kirjautumisen yhteydessä vaihtamalla kytkintä Vinossa.
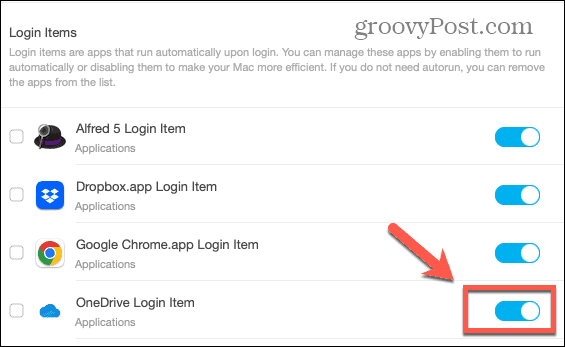
- Toista sama kaikille muille sovelluksille, jotka haluat poistaa käytöstä.
- Kun käynnistät tietokoneen, käytöstä poistamasi sovellukset eivät enää käynnisty automaattisesti.
Hallitse tietokonettasi paremmin
Sovellusten avautumisen estäminen Windowsissa ja Macissa varmistaa, että et käytä sovelluksia, joita et halua, ja auttaa nopeuttamaan tietokoneesi käynnistymistä. Voit poistaa käynnistyssovellukset käytöstä tietokoneesi asetuksilla tai käyttää nopeaa ja helppoa tapaa a Ohjelma, kuten Cleaner One Pro, hallitsee, mitkä sovellukset avautuvat automaattisesti, kun käynnistät tietokone.
On monia muita tapoja hallita tietokoneesi toimintaa paremmin. Jos sinulla on esimerkiksi ongelmia tietokoneen käynnistämisessä, vaikka olet poistanut käynnistyssovellukset käytöstä, saatat haluta oppia poista Fast Startup käytöstä Windows 11:ssä. Tämä ominaisuus nopeuttaa tietokoneesi käynnistymistä, mutta se voi aiheuttaa ongelmia. Sen poistaminen käytöstä voi korjata käynnistysongelmasi.



