Kuinka poistaa toimintakeskus Windows 10 Home- tai Pro -sovelluksesta (päivitetty)
Microsoft Windows 10 / / March 18, 2020
Viimeksi päivitetty

Windows 10: llä on useita uusia ominaisuuksia, joista yksi sisältää sen ilmoituskeskuksen, jonka Microsoft nimitti Action Centeriksi. Jos et koskaan käytä sitä, voit sammuttaa sen.
Windows 10: llä on useita uusia ominaisuuksia, joista yksi sisältää sen ilmoituskeskuksen, jonka Microsoft nimitti Action Centeriksi. Jos huomaat, että et ole fani ja et koskaan käytä sitä, voit päästä eroon siitä seuraavasti.
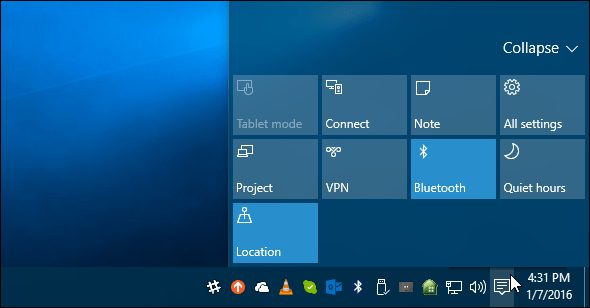
Sammuta toimintakeskus Windows 10 Home- tai Pro -käyttöjärjestelmässä
Päivitys: 8.1.2016: Sain juuri selville, että nyt voit todellakin kytkeä toimintakeskuksen pois käytöstä Asetukset-tilassa.
Mene Asetukset> Järjestelmä> Ilmoitukset ja toiminnot ja napsauta Järjestelmäkuvakkeiden ottaminen käyttöön tai poistaminen käytöstä.
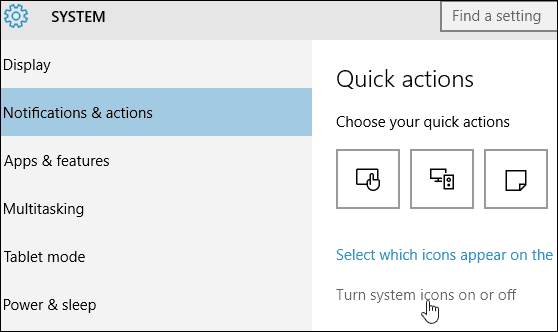
Sitten luettelon alaosassa voit kääntää Action Centerin pois päältä tai takaisin päälle. Ja tämä vaihtoehto on saatavana sekä Windows 10: n koti- että Pro-versioissa.
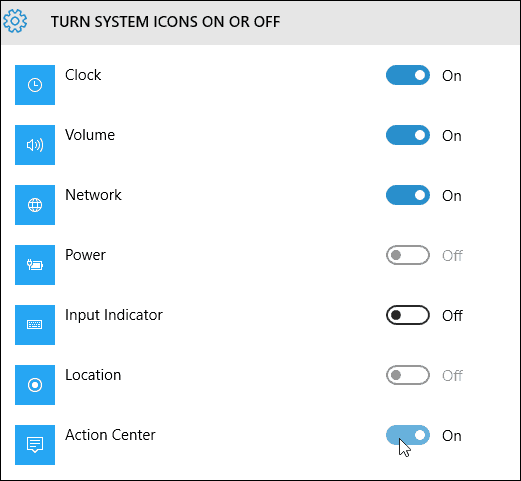
Myös alla olevat ohjeet toimivat, mutta koska tämä vaati vain kytkimen kääntämistä, et todennäköisesti halua käydä läpi vaivaa.
Kiitos lukijallemme Alan kärjestä!
Poista toimintakeskus käytöstä Windows 10 Prossa
Windows 10 Prossa tai Enterprise -yrityksessä Action Center voidaan poistaa käytöstä ryhmäkäytäntöeditorin avulla. Osuma Windows Key + R ja tyyppi: gpedit.msc ja paina Enter.
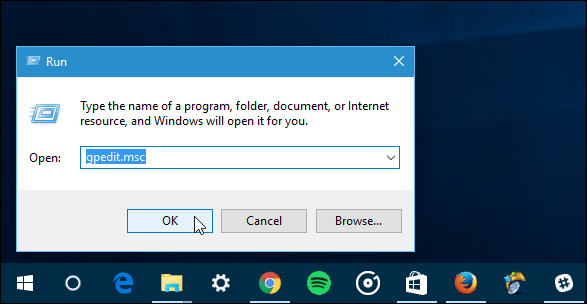
Siirry sitten kohtaan Local Computer Policy Käyttäjän asetukset> Hallinnolliset mallit> Käynnistä-valikko ja tehtäväpalkki. Vieritä sitten oikeanpuoleisessa ruudussa alas ja kaksoisnapsauta Poista ilmoitukset ja toimintakeskus.
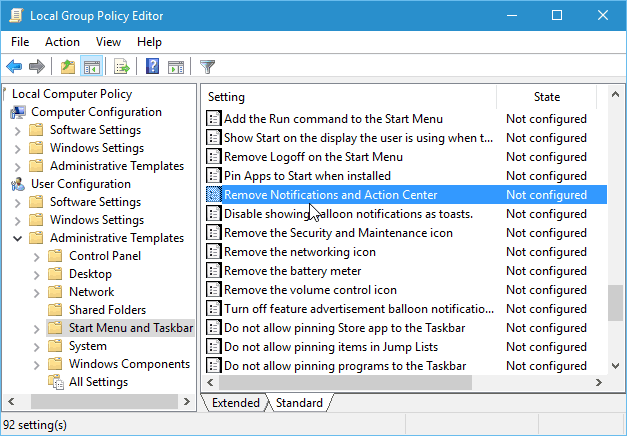
Valitse seuraavaksi Käytössä, napsauta OK ja kirjaudu sitten ulos ja takaisin sisään tai käynnistä tietokone uudelleen.
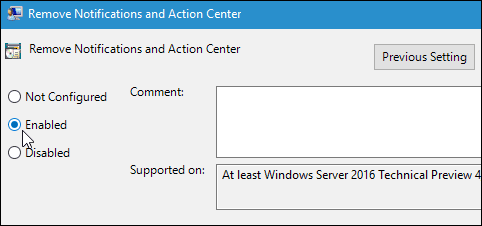
Kun olet kirjautunut takaisin sisään, huomaat, että Action Center -kuvake ei ole enää järjestelmälokerossa.
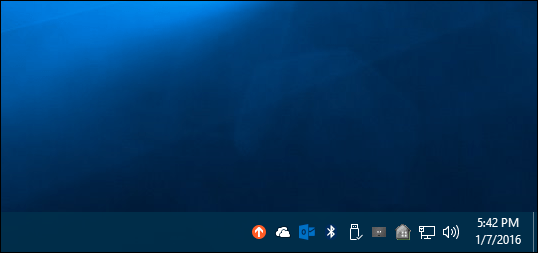
Poista käytöstä toimintakeskus Windows 10 Home
Ryhmäkäytäntöeditori on saatavana vain Pro- tai Enterprise-versioina. Joten, jotta se voidaan kytkeä pois päältä, jos et käytä Asetuksissa olevaa vaihtoehtoa, sinun on muokattava rekisteriä.
Tärkeä: Rekisteriasetusten virheellinen muuttaminen voi aiheuttaa tietokoneesi kaatumisen ja epävakauden. Joten, ennen kuin aloitat, varmista varmuuskopioi tietokoneesi tai ainakin luo järjestelmän palautuspiste.
Napsauta Käynnistä-painiketta hiiren kakkospainikkeella avataksesi piilotettu pikavalikko ja valitse Suorita tai käytä pikanäppäintä Windows Key + R tuoda se esiin. Sitten tyyppi: regedit ja paina Enter.
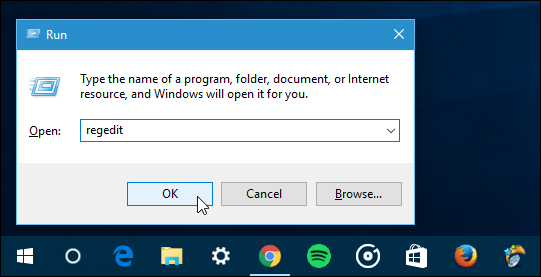
Siirry nyt seuraavalle polulle:
HKEY_CURRENT_USER \ SOFTWARE \ Policies \ Microsoft \ Windows \ Explorer.
Jos et näe sitä, sinun on luotava avain ja annettava sille nimi tutkimusmatkailija. Napsauta hiiren kakkospainikkeella Windows-näppäintä ja valitse Uusi> Avain.
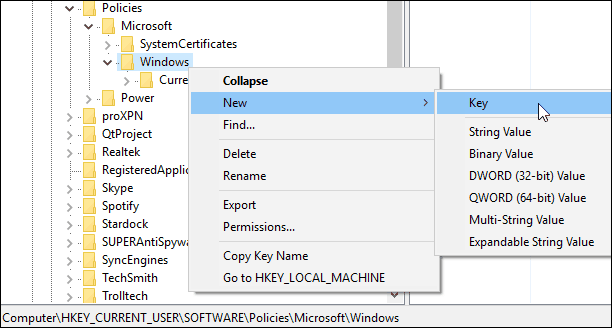
Kun olet luonut Explorer-avaimen, napsauta hiiren kakkospainikkeella oikeaa ruutua ja luo uusi DWORD (32-bittinen) arvo ja nimeä se: DisableNotificationCenter ja antaa sille arvon 1.
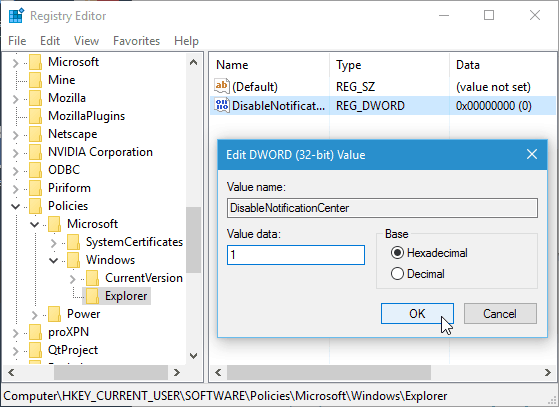
Sulje rekisteristä ja käynnistä tietokone uudelleen, ja kun kirjaudut sisään sisään Action Center -kuvake poistuu. Jos haluat tuoda sen takaisin, palaa vain takaisin ja vaihda arvotiedot nollaan.
Jos olet Action Centerin fani ja uusi Windows 10 -käyttäjä, lue oppaamme: Kuinka määrittää ja käyttää toimintakeskusta.
Mitä otat? Käytätkö toimintakeskusta? Jätä kommentti alle ja kerro meille.



