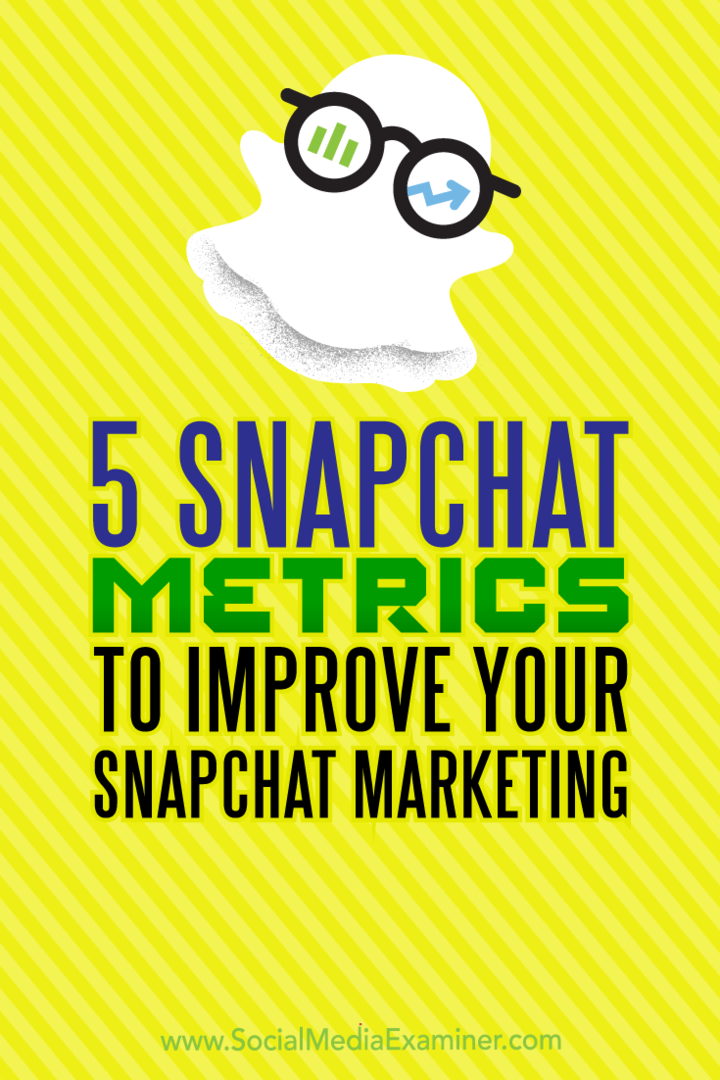Avattavan luettelon lisääminen tai poistaminen Excelissä
Microsoft Office Tuottavuus Microsoft Excel Sankari / / October 12, 2023

Julkaistu
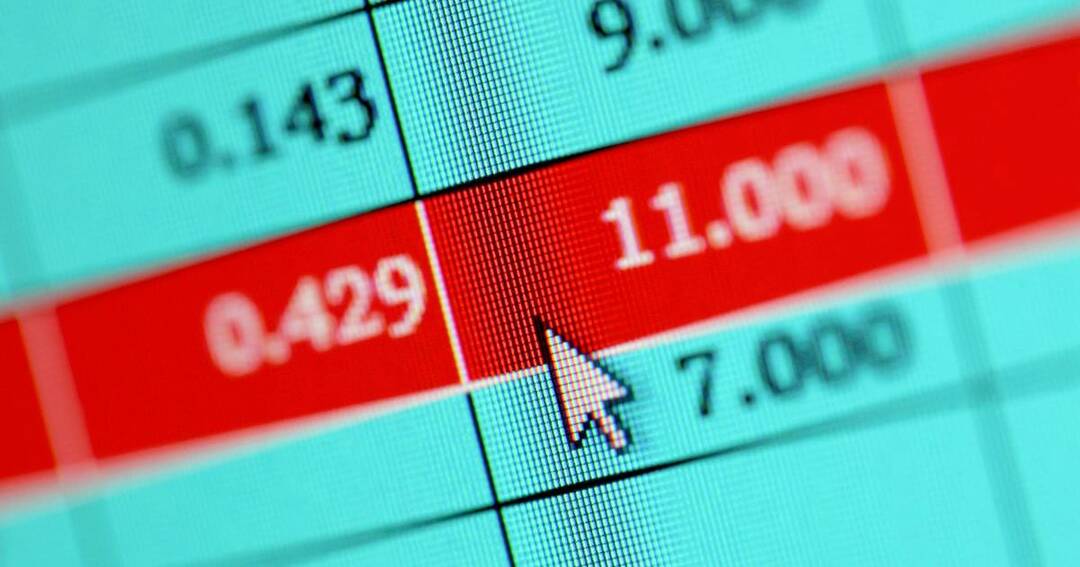
Avattavat luettelot ovat korvaamattomia työkaluja, jotka auttavat syöttämään johdonmukaisia tietoja laskentataulukoihisi. Näin voit lisätä, muuttaa tai poistaa avattavan luettelon Excelissä.
Kun luon laskentataulukon Excelissä, ajatuksena on yksinkertaistaa ja organisoida paremmin joitain elämäni osia. Olipa kyseessä henkilökohtainen budjetointi, asiakkaan laskuttamisen valmistelu tai elokuvien ja videopelien inventaario, Excel voi olla pelin muuttaja.
On paljon vinkkejä avuksi tee Excelistä entistä tehokkaampi työkalu sinulle. Jotta laskentataulukot olisivat entistä tehokkaampia, on tärkeää varmistaa, että tietyt arvot syötetään samalla tavalla. On tärkeää varmistaa, että kaikkia Blu-ray-levyjäni kutsutaan samalla nimellä, olipa tarkoitus auttaa suodattamaan tietoja myöhemmin tai etsimään niitä. Siksi pudotusluettelon lisääminen (tai poistaminen) Excelissä voi olla niin kätevää. Käydään läpi tämän lisäominaisuuden käyttäminen itse.
Lisää pudotusvalikko Excel-laskentataulukkoon
Tässä esimerkissä käytän elokuvaluetteloa. Minulla on joitakin elokuvia VHS: llä, osa DVD: llä ja osa Blu-rayllä. Auttaakseen suodatus, lajittelu ja haku Luettelon läpi myöhemmin, minulla on sarake "Mediatyyppi".
Lisään "Media Type" -luettelon, jotta voin olla varma, että minulla on aina Blu-ray ja muut muodot kirjoitettu samalla tavalla. Voit tehdä tämän käyttämällä tietojen validointia.
Avattavan luettelon lisääminen Exceliin:
- Valitse laskentataulukon avattavasta luettelosta solut, joita haluat käyttää.
- Joko valita Tiedot > Vahvistus valikkopalkista tai Tietojen validointi -kuvaketta Data nauha.
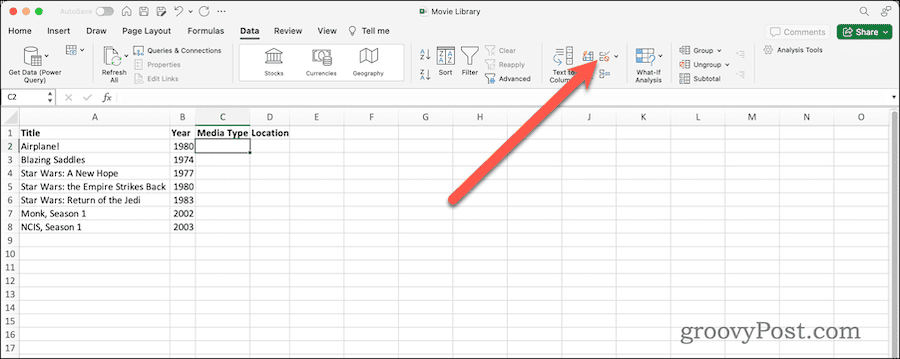
- Data Validation -valintaikkuna tulee näkyviin. Alla Vahvistusehdot > Salli, valitse Lista.
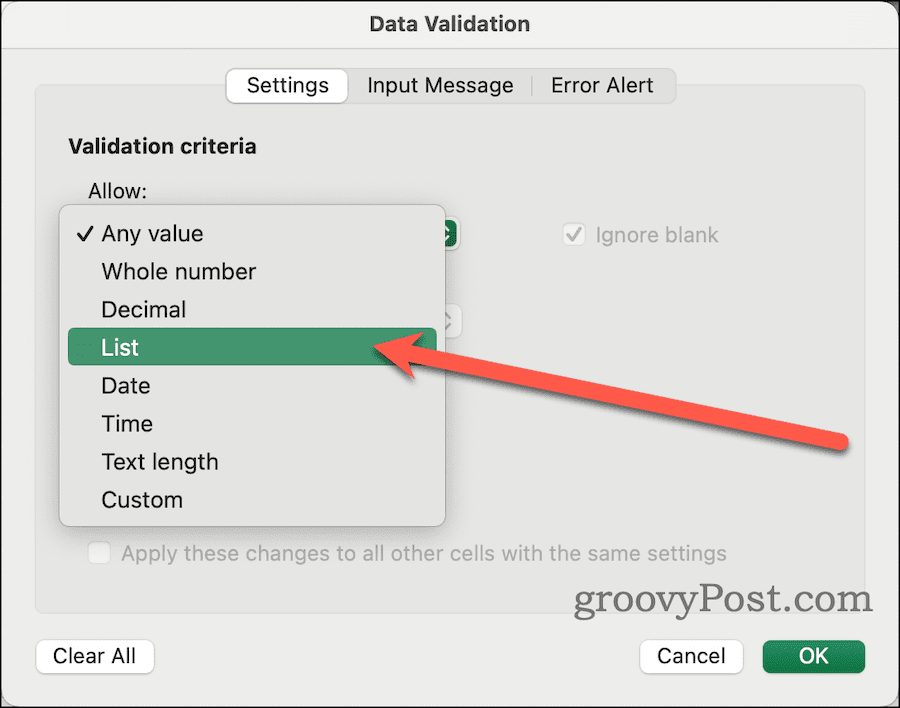
- Seuraavaksi vuonna Lähde kenttään, anna arvot, jotka haluat sallia pilkuilla erotettuina.
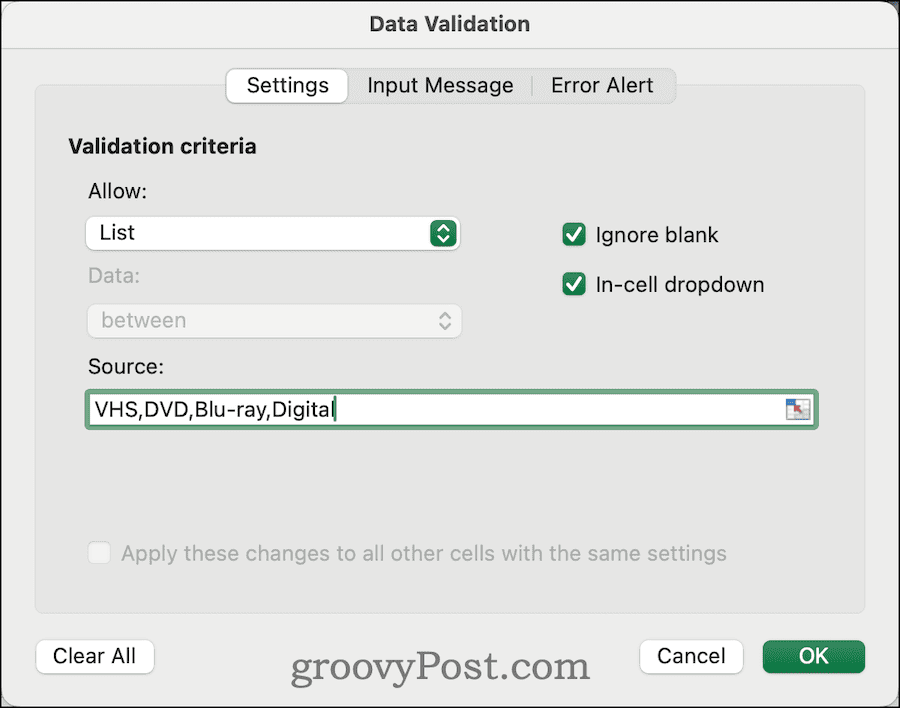
- Jos arvot löytyvät toiselta taulukolta, voit valita ne myös sieltä napsauttamalla syöttöruudun oikealla puolella olevaa kuvaketta ja sitten solua tai soluja, jotka sisältävät sallitut arvot.
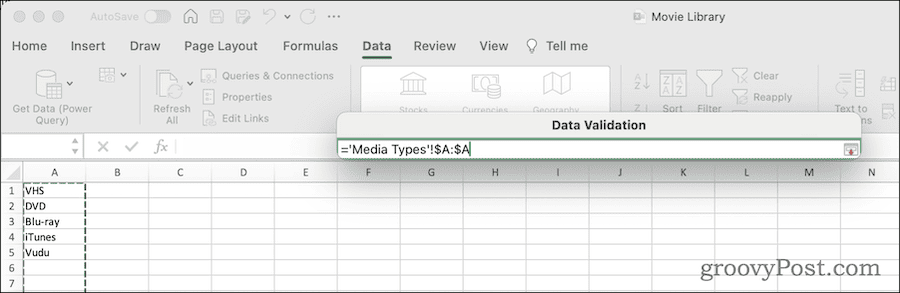
- Jos haluat avattavan luettelon näkyvän, kun napsautat solua, varmista Solun sisäinen pudotusvalikko on tarkistettu.
- Klikkaus OK viimeistelläksesi avattavan luettelosi.
Kun olet valmis, voit napsauttaa arvoa avattavasta luettelosta kirjoittamisen sijaan. Tietysti voit silti kirjoittaa arvon.
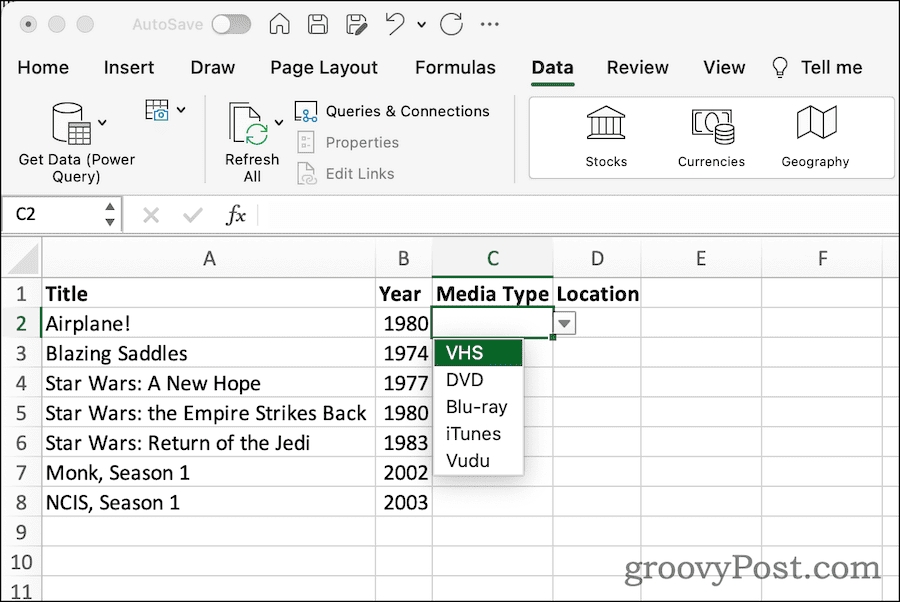
Jos kirjoitat tekstiä, joka ei vastaa yhtä avattavalle luettelolle määrittämiäsi arvoja, Excel varoittaa tietojen vahvistusvirheestä. Tästä syystä on usein hyvä idea varmistaa Ohita tyhjä on käytössä kohdassa Tietojen validointi valintaikkuna.
Avattavan luettelon muuttaminen tai poistaminen Excelissä
Jos päätät, että et enää halua avattavan luettelosi tarjoamaa tietojen vahvistusta, se on helppo poistaa. On myös helppo lisätä tai poistaa arvoja hyväksyttyjen merkintöjen luettelosta.
Kuinka muuttaa sallittuja arvoja avattavassa luettelossa
- Valitse laskentataulukon solut avattavasta luettelosta.
- Kuten ennenkin, valitse Tiedot > Vahvistus valikkopalkista. Vaihtoehtoisesti napsauta Tietojen validointi -painiketta Data nauha.
- Jos olet syöttänyt arvoluettelon Lähde: kenttään, muokkaa luetteloa. Muussa tapauksessa muokkaa mukana olevien solujen aluetta.
Helppoa, eikö? Entä jos haluat poistaa avattavan valikon kokonaan? Se on myös helppo tehdä.
Avattavan luettelon poistaminen laskentataulukosta
- Palaa laskentataulukkoon ja valitse solut, jotka käyttävät avattavaa luetteloasi.
- Klikkaus Tiedot > Vahvistus valikkopalkissa. Voit myös käyttää vain Excelin tietojen vahvistuskuvaketta Data nauha.
- Klikkaus Tyhjennä.
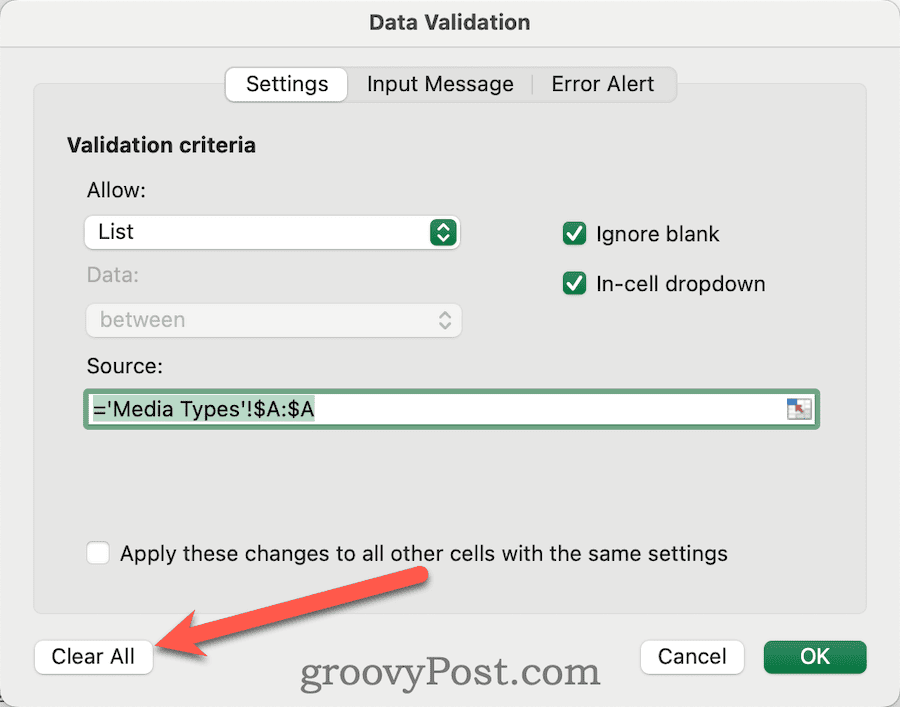
- Klikkaus OK, ja avattavaa luetteloa ei enää ole soluissa.
Lisää tietojen tarkistuksen lisäasetuksia Excelissä
Joskus saatat luoda tämän avattavan luettelon jonkun muun hyödyksi. Jos näin on, sinun on ehkä mukautettava sitä, mikä näkyy heidän syöttäessään tietoja.
Excel tarjoaa jopa joitain edistyneitä ominaisuuksia funktioiden ja kaavojen lisäksi. Näistä voit jopa muokata viestiä, jonka joku näkee syöttäessään arvoja. Voit myös muokata sitä, mitä varoitus näyttää ja mitä tekstiä näytetään, kun syötetään virheellinen syöte.
Näin voit käyttää ominaisuuksia tehdäksesi laskentataulukostasi todella käyttäjäystävällisen.
Avattavan luettelon syöttöviestin muuttaminen
- Valitse solut, jotka sisältävät avattavan luettelon, ja kirjoita sitten Tietojen validointi valintaikkuna kuten edellisissä ohjeissa.
- Klikkaus Syötä viesti käytettävissä olevista välilehdistä.
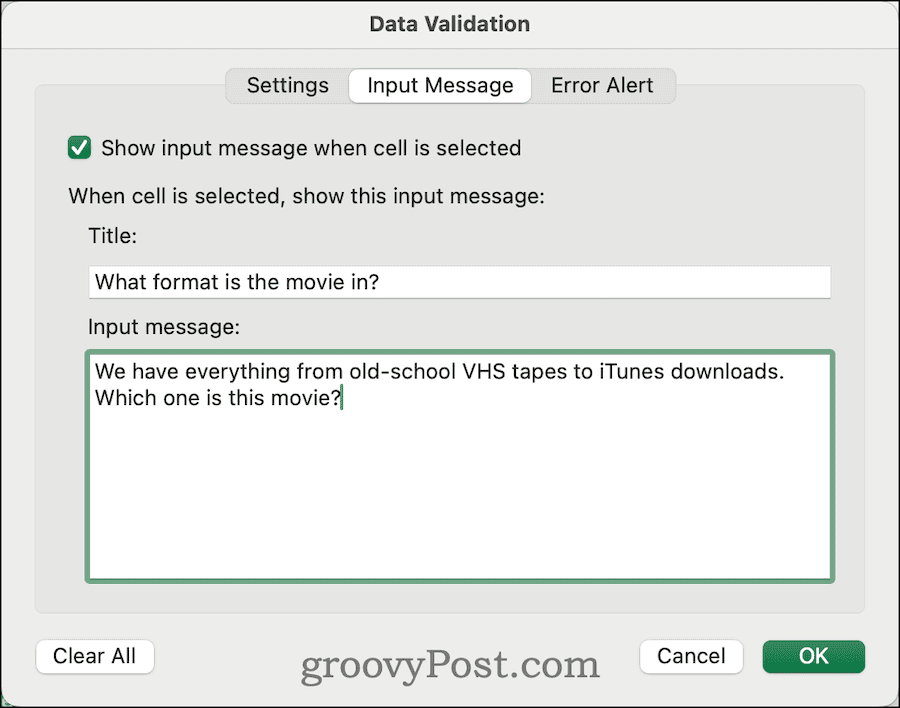
- Jos haluat varmistaa, että viesti tulee näkyviin aina, kun jokin soluista valitaan, ota valintaruutu käyttöön Näytä syöttöviesti, kun solu valitaan.
- Jos haluat, kirjoita otsikko ja syöttöviesti näytettäväksi.
Kun se on määritetty, Excel näyttää alla olevan kaltaisen viestin, kun solu, mukaan lukien avattava luettelo, valitaan.
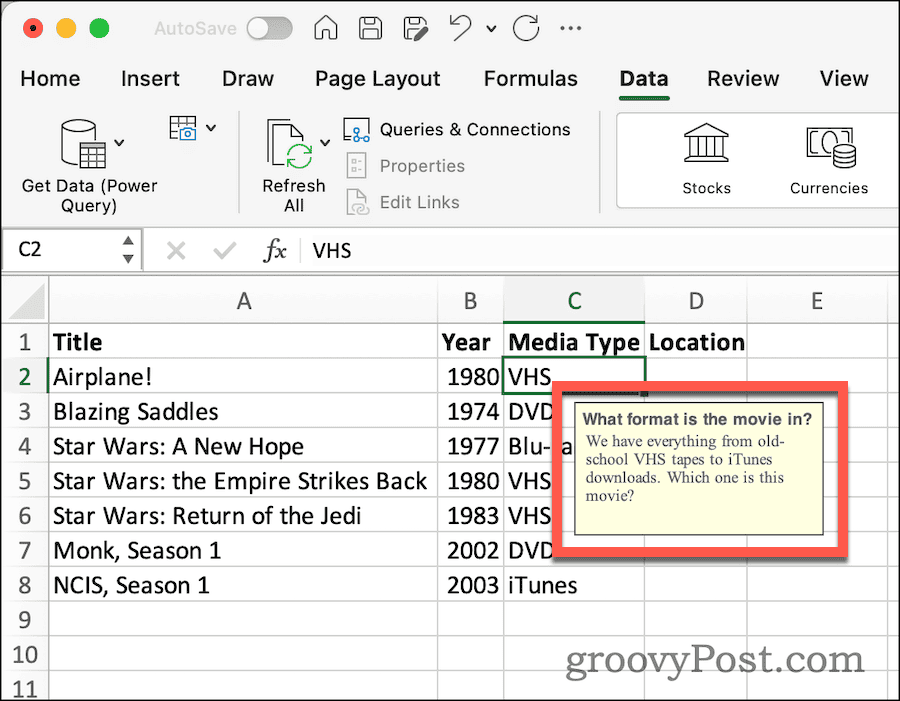
Seuraavaksi virheilmoitus. Oletusvirheilmoitus, kun joku kirjoittaa virheellistä tekstiä, on kunnossa, mutta haluat ehkä muokata sitä hieman. Henkilökohtaisesti haluan aina lisätä hieman snark, mutta se ei ehkä ole tyylisi.
Jos kuitenkin haluat mukauttaa näitä virhehälytyksiä, voit tehdä sen seuraavasti.
Mukautetun virhevaroituksen asettaminen avattavalle luettelolle
- alkaen Tietojen validointi valintaikkuna, valitse Virhehälytys.
- Varmista Näytä virheilmoitus virheellisten tietojen syöttämisen jälkeen on tarkistettu. Tietenkin, jos et halua virheviestin näkyvän, voit poistaa valinnan ruudusta.
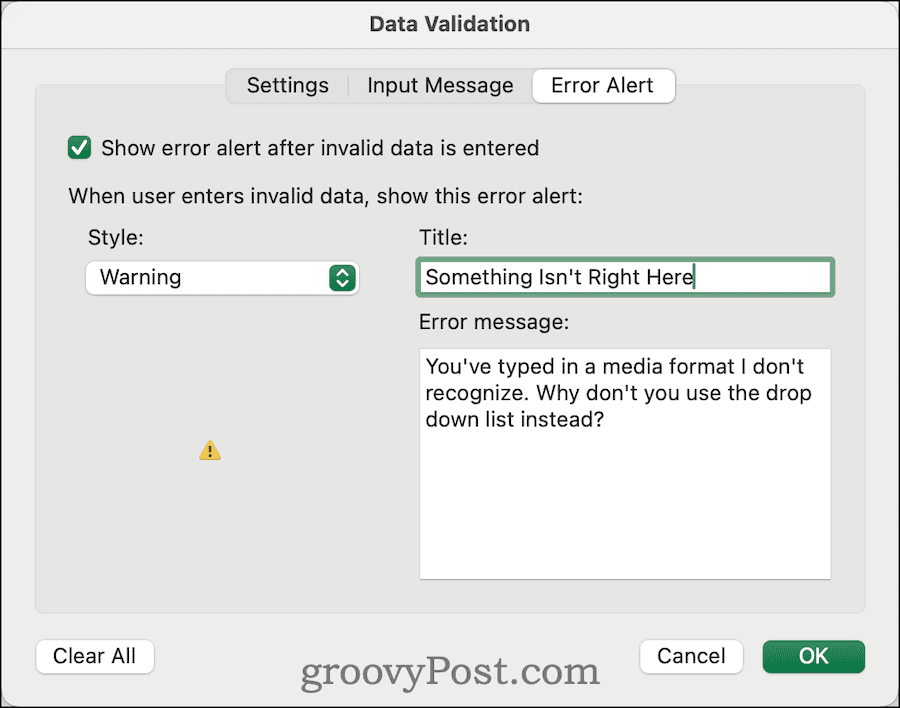
- Valitse virheilmoituksen tyyli. Tämä muuttaa näytettävän kuvakkeen. Saatavilla olevia tyylejä ovat:
- Stop, joka näyttää punaisen ympyrän, jonka keskellä on valkoinen x.
- Varoitus, jossa näkyy keltainen kolmio mustan huutomerkin ympärillä.
- Tiedot, tavallinen sininen ympyrä, jonka sisällä on valkoinen "I".
- Mukauta seuraavaksi otsikko ja virheilmoitus omien mieltymystesi mukaan.
- Lopeta napsauttamalla OK.
Kun tämä on tehty, näet mukautetun virheilmoituksen aina, kun annat johonkin avattavasta solusta tietoja, jotka eivät vastaa määrittämiäsi arvoja.
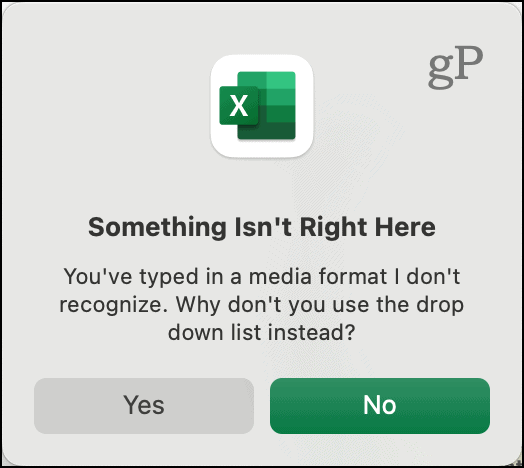
Hanki Excel tehdäksesi raskaan noston
Excelissä on paljon tehoa. Kun yrität poimi, kerää tai analysoi tietoja, on ehdottomasti hyödyllistä antaa taulukkolaskentaohjelmiston hoitaa raskas nosto puolestasi. Voit löytää osittainen teksti vastaa oikeaa kaavaa, laskea jonkun ikä syntymäajan perusteella ja paljon muuta.
Mikä on suosikki Excel-vinkkisi? Kerro meille alla olevissa kommenteissa.