Sivunvaihtoviivojen lisääminen tai poistaminen Excelissä
Microsoft Office Microsoft Excel Sankari / / October 10, 2023

Julkaistu
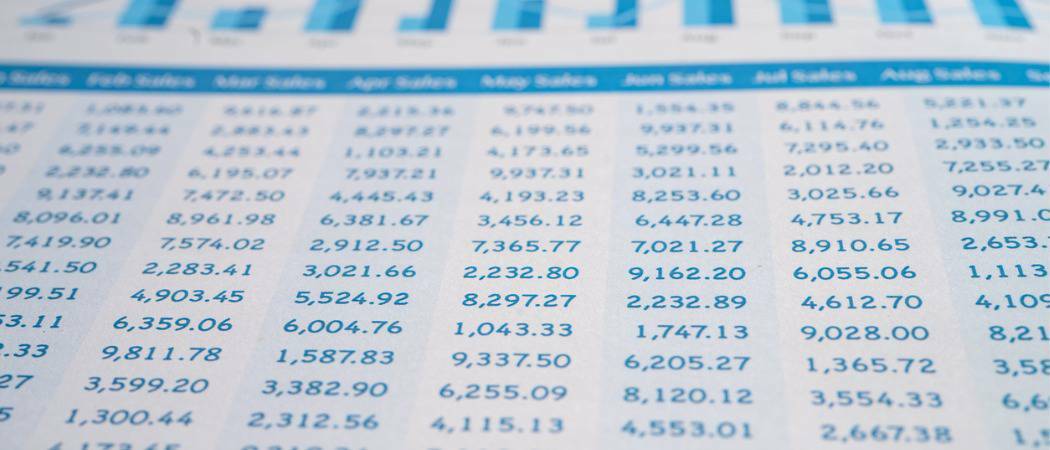
Siniset sivunvaihtoviivat ovat käteviä Excelissä, kun osaat lisätä tai poistaa ne. Näin
Microsoft Excel on välttämätön työkalu suurelle joukolle ammattilaisia. Olitpa tekemässä talousanalyysiä, järjestämässä arvosanakirjaasi opettajana tai tutkimassa kyselyn tulosaineistoa, Excel voi todennäköisesti tehdä kovan työn puolestasi. Yksi asia, jonka kanssa kamppailin kuitenkin, oli tuon tiedon esittäminen muodossa helposti luettava tapa paperilla.
En puhu vain luomalla hienoja ympyräkaavioita. Voi olla todellinen haaste vain selvittää, mistä tuloste aloittaa uuden sivun. Onneksi Microsoftin Excelissä tekemät edistysaskeleet tekevät tästä paljon vähemmän tuskallista. Voit nopeasti ja helposti lisätä sivunvaihtoviivoja, säätää niitä ja poistaa ne sitten näkyvistä vähentääksesi häiriötekijöitä. Haluan opastaa sinua sivunvaihtoviivojen lisäämisessä tai poistamisessa Excelissä.
Työskentely sivun asettelun kanssa Excelissä
Suuri osa tästä alkaa Sivun asettelu -nauhasta, mutta se ei ole koko tarina. Kyllä, tällä nauhalla voit määrittää tulostusalueen, valita paperikoon ja tulostussuunnan ja paljon muuta. Voit myös määrittää tai poistaa manuaalisen sivunvaihdon Sivun asettelu -nauhasta.
Ongelmana on, että et ehkä pysty helposti visualisoimaan, missä sivukatkot tulevat olemaan. Siinä Microsoft Excelissä saatavilla olevat erilaiset näkymät ovat hyödyllisiä. Sen korjaaminen on yhtä helppoa kuin lisäämällä reunuksen solujesi ympärillekuitenkin. Voit määrittää näkymän muutamalla hiiren napsautuksella niin, että näet tarkalleen, missä sivunvaihdot tulevat olemaan.
Sivunvaihtoviivojen lisääminen Excelissä
- Napsauta laskentataulukossasi Näytä nauha.
- Sinun pitäisi nähdä painikkeita neljälle eri näkymävaihtoehdolle: Normaali, Sivunvaihdon esikatselu, Sivun asettelu ja Mukautetut näkymät.
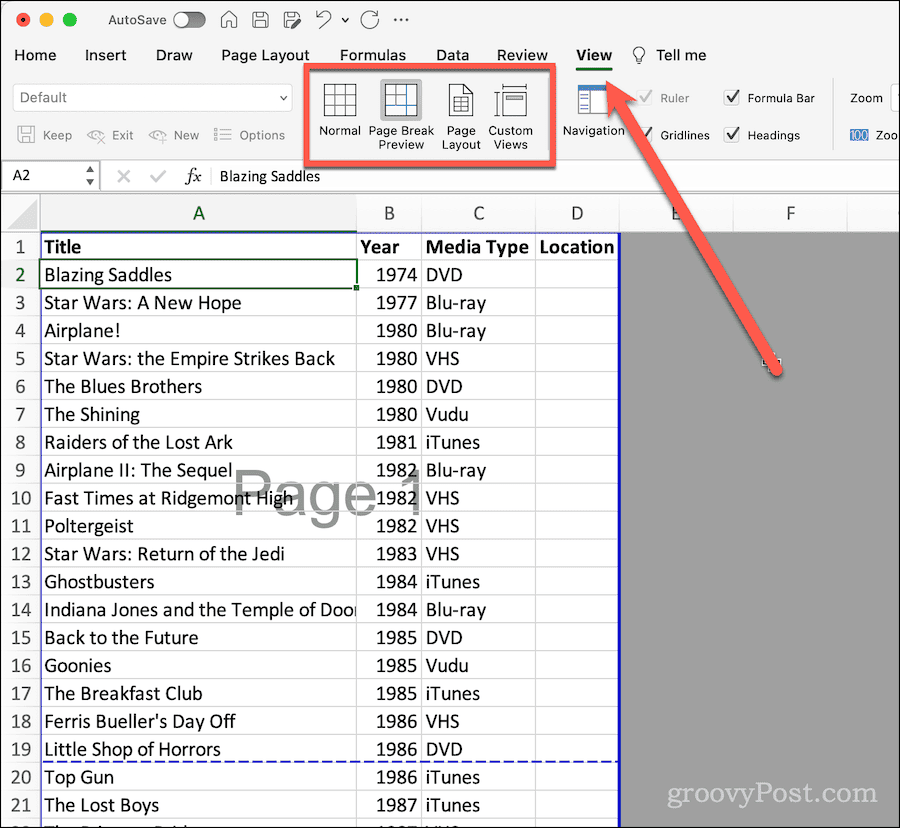
- Jos haluat nähdä, missä sivunvaihdot tulevat olemaan, napsauta Sivunvaihdon esikatselu.
- Nyt näet paksun sinisen katkoviivan, missä sivunvaihdot ovat. Jokaisen sivun numero näkyy himmeästi taustalla.
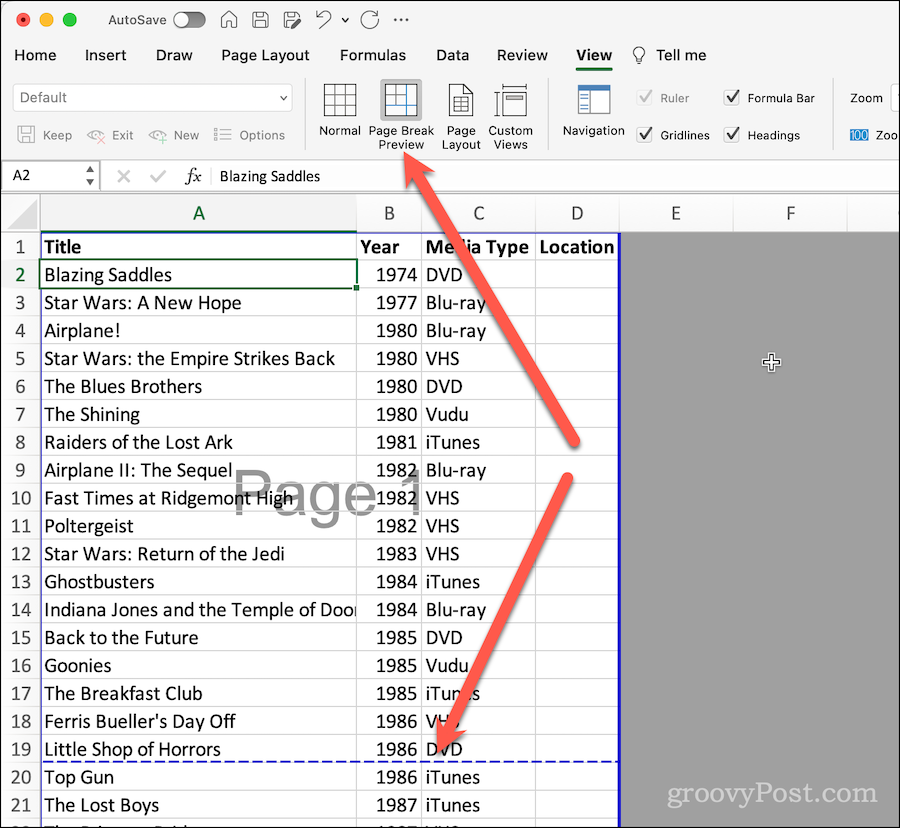
Muista nämä siniset viivat ja sivunumeromerkit eivät näy tulostettaessa. Ne ovat vain visualisointeja, jotka auttavat sinua ymmärtämään, miltä laskentataulukkosi näyttää paperilla.
Kuinka poistaa sivunvaihtoviivat näkymästä Excelissä
Jos nämä rivit häiritsevät sinua, on helppo piilottaa ne, kunnes sinun täytyy nähdä ne uudelleen.
- Klikkaa Näytä nauha.
- Valitse näkymäpainikkeista Normaali yksi sinun Mukautetut näkymät, jos soveliasta.
Se siitä. Siniset sivunvaihtoviivat katoavat, mutta voit helposti palauttaa ne, kun haluat nähdä, kuinka tietosi tulostuvat.
Sivunvaihtojen säätäminen Sivunvaihdon esikatselunäkymästä
Jos haluat säätää, missä sivunvaihto tapahtuu, se on helppo tehdä tässä näkymässä.
- Varmista, että olet mukana Sivunvaihdon esikatselu tarkastella käyttämällä Näytä nauha, kuten yllä on kuvattu.
- Siirrä hiiren osoitin sinisen katkoviivan päälle. Se muuttuu suorakulmioksi, jossa nuoli osoittaa ylöspäin ja nuoli alaspäin.
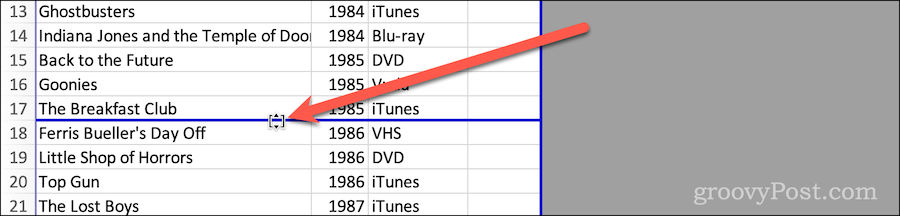
- Napsauta ja vedä sivunvaihtoviiva haluamaasi kohtaan ja säädä sitä, missä Excel siirtää tulostuksen uudelle sivulle.
Kuinka lisätä tai poistaa manuaalisia sivunvaihtoja
Voit myös käyttää Sivun asettelu -nauhaa manuaalisten sivunvaihtojen lisäämiseen tai poistamiseen.
- Klikkaa Sivun asettelu nauha laskentataulukossasi.
- Kanssa solu tai rivi valittuna kohdasta, jossa haluat sivun katkeavan, napsauta Taukoja painiketta nauhassa.
- Klikkaus Lisää sivunvaihto.
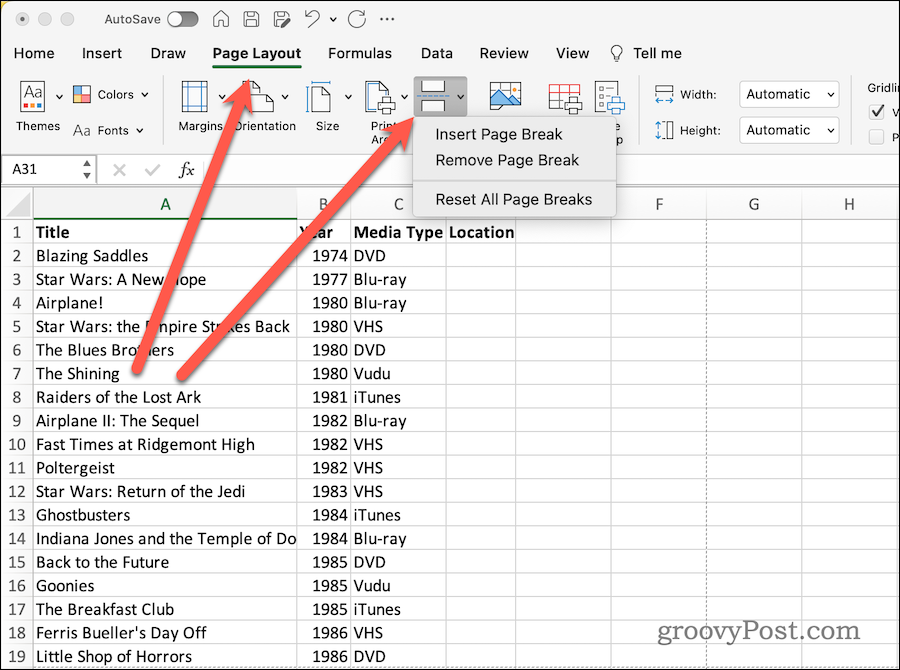
- Jos olet normaalinäkymässä, juuri valitun solun yläpuolella oleva ruudukko tummenee. Tämä tarkoittaa sivunvaihtoa.
- Vastaavasti voit napsauttaa Poista sivunvaihto poistaaksesi manuaalisen sivunvaihdon.
- Jos haluat palauttaa kaikki sivunvaihdot oletusarvoihin, napsauta Nollaa kaikki sivunvaihdot.
Excel-laskentataulukon sivukatkojen mukauttaminen
Muista, että jos teet muutoksia fonttiisi tai muihin sivuasetteluasetuksiin, tämä voi vaikuttaa sivunvaihtoihisi. Näin ollen säästät aikaa, mustetta/väriainetta ja paperia palaamalla sivunvaihdon esikatselutilaan juuri ennen laskentataulukon tulostamista.
Mitä muita Excelin vinkkejä ja temppuja työkalupakkissasi on? Kerro meille groovyPost-foorumeilla.



