
Julkaistu

Emojien lisääminen tekstiisi voi auttaa sinua välittämään merkityksen tai säästää kirjoittamiselta. Näin tuot esiin ja käytät hymiöitä Macissa.
Keräät viimein rohkeutta pyytääksesi ihastuksesi ulos, mutta olet liian peloissasi tehdäksesi sen kasvokkain. Sen sijaan sinä lähetä heille viesti. Odotat innokkaasti vastausta, kunnes se lopulta tulee, mutta valitettavasti se on nauravien kasvojen emoji.
Toki olet järkyttynyt, mutta myös osa sinusta ei voi muuta kuin ihmetellä, kuinka yksi emoji voi välittää niin paljon tunteita. Jos haluat lisätä emojit tekstiisi, olipa tarkoitus särkeä jonkun sydän tai vain lisätä omasi kansallisen lipun sosiaalisen median käyttäjätunnukseesi, se on nopea ja helppo tapa, jos käytät omaasi Mac.
Jos haluat lisätä emojit tekstiisi yhtä helposti kuin puhelimessasi, voit käyttää hymiöitä Macissa seuraavasti.
Mitä ovat emojit?
Emojit ovat kuvakkeita jotka voidaan upottaa tekstiin. Jotkut suosituimmista hymiöistä ovat ilmeitä, jotka on kehitetty tekstihymiöistä, kuten :) ja ;). Voit käyttää näitä ilmeitä osoittavia hymiöitä välittääksesi tunteita tekstiisi, kuten lisäämällä nauravan tai itkevän emojin.
Hymiöt ovat kuitenkin paljon muutakin kuin hymiöt. On olemassa suuri määrä hymiöitä, jotka ovat visuaalisia esityksiä kaikesta eläimistä ja ajoneuvoista elintarvikkeisiin ja lippuihin. Jotkut emojit ovat saaneet merkityksiä, jotka eivät liity niiden alkuperäiseen tarkoitukseen (munakoisoemoji, katsomme sinua tässä). Suurin osa emojista käytetään kuitenkin joko lisäämään tekstiin lisämerkitystä tai elävöittämään sitä.
Hymiöiden tuominen esiin Macissa pikanäppäimen avulla
Jos haluat lisätä emojit tekstiisi, se on helppo tehdä Macilla. Voit nopeasti tuoda emoji-valitsimen esiin pikanäppäimen avulla. Emojin valitsin on ollut saatavilla OS X 10.9:stä (Mavericks) lähtien. Vaikka laitteesi on hieman vanhempi, tämän pikanäppäimen pitäisi silti toimia sinulle.
Voit avata emoji-valitsimen Macissa pikanäppäimen avulla:
- Napsauta mitä tahansa tekstinsyöttöä hyväksyvää aluetta, kuten Viestit-sovelluksen viestikenttää tai jopa selainikkunan hakupalkissa.
- Paina näppäinyhdistelmää Ctrl+Cmd+välilyönti.
- The Hahmon katseluohjelma avautuu ikkuna, jossa on laaja valikoima hymiöitä.
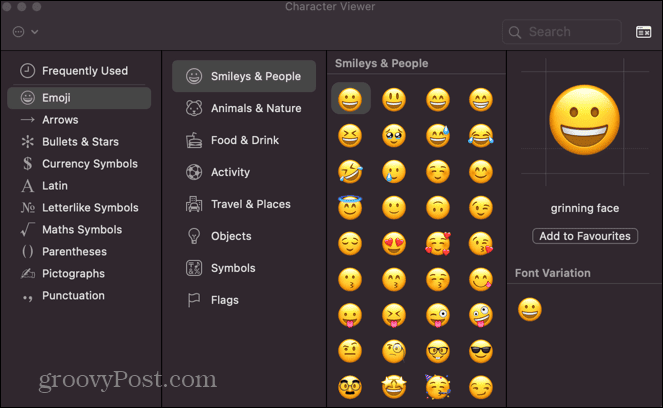
- Voit valita emojit tyypin mukaan, kuten Hymiöt ja ihmiset tai Ruoka juoma.
- Jos haluat mieluummin näkymän, joka on samanlainen kuin iPhonessasi, napsauta Emojit ja symbolit -kuvaketta ikkunan oikeassa yläkulmassa.
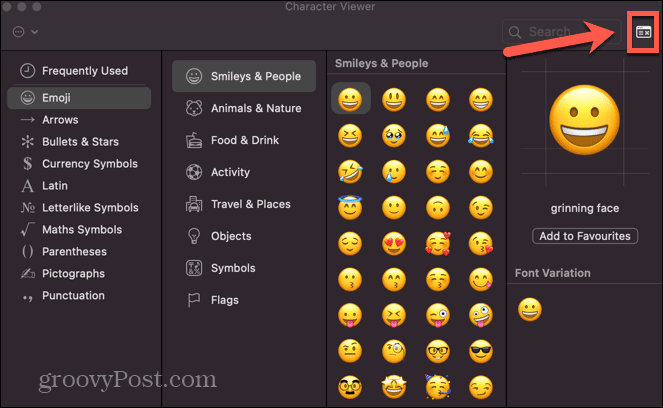
- Voit nyt selata koko emojiluetteloa.
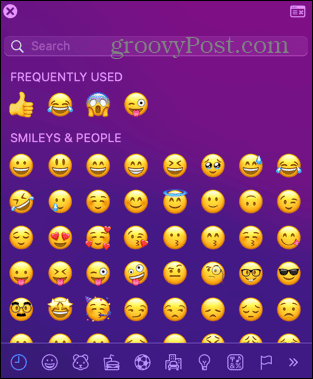
- Voit lisätä emojin tekstiisi napsauttamalla sitä emojivalitsimessa.
- Emoji lisätään tekstiisi.
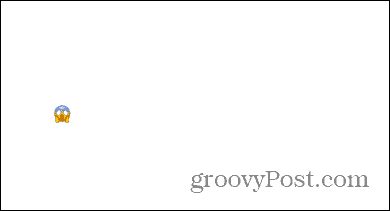
- Kun olet valmis, voit sulkea emojinvalitsin-ikkunan tai jättää sen auki lisätäksesi emojia tekstiisi milloin haluat.
Hymiöiden tuominen esiin Macissa Globe Key -näppäimen avulla
Jos Macissasi on a Maapallo näppäin (jos on, löydät sen näppäimistön alimman näppäinrivin vasemmasta reunasta), voit käyttää tätä näppäintä avataksesi nopeasti myös emoji-valitsimen. Näppäin voidaan asettaa vaihtamaan syöttölähdettä, jos sinulla on useita näppäimistöjä, mutta voit muuttaa tämän asetuksista niin, että se avaa aina emoji-valitsimen.
Jos näppäimistössäsi ei ole tätä näppäintä, et voi käyttää tätä menetelmää.
Hymiöiden tuominen esiin Macissa Globe-näppäimellä:
- paina Maapallo -näppäintä Macissa (alimman näppäinrivin vasemmassa reunassa).
- Emojin valitsimen pitäisi avautua.
- Jos ei, napsauta Omena -kuvaketta valikkorivillä.
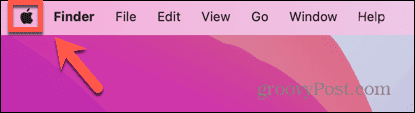
- Valitse Järjestelmäasetukset.
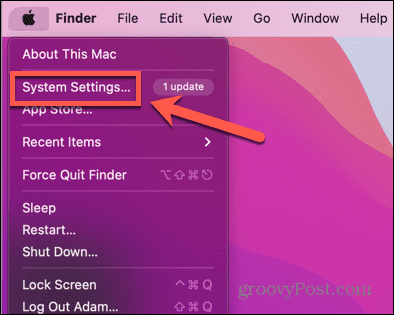
- Klikkaus Näppäimistö vasemmassa valikossa.

- Napsauta vieressä olevaa avattavaa valikkoa Paina Globe-näppäintä.
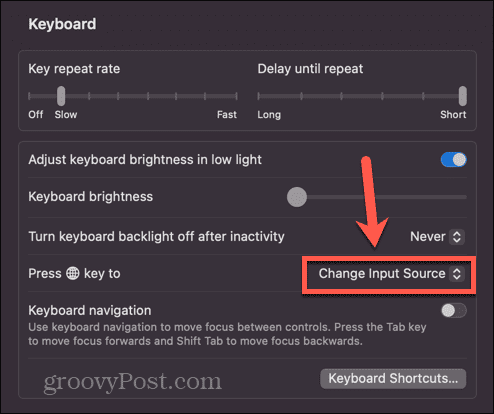
- Valitse Näytä emojit ja symbolit.
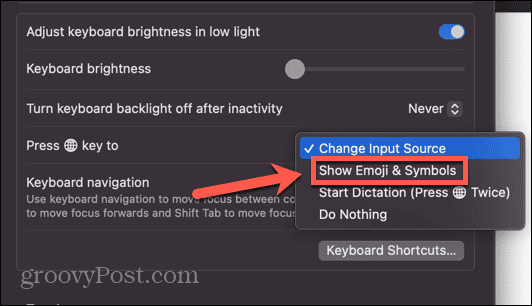
- Emojivalitsimen pitäisi nyt käynnistyä joka kerta, kun painat Maapallo avain.
Hymiöiden ja symbolien katseluohjelman lisääminen valikkopalkkiin
Voit myös lisätä pikakuvakkeen Syöte valikko valikkopalkissa. Tämän avulla voit avata nopeasti Emojit ja symbolit katseluohjelma napsauttamalla asianmukaista kuvaketta valikkorivillä. Menetelmä sen tekemiseen riippuu siitä, mitä macOS-versiota käytät.
macOS Venturassa tai aikaisemmassa
Syöte-valikon lisääminen macOS Venturan tai uudemman valikkopalkkiin:
- Klikkaa Omena logo valikkorivillä.
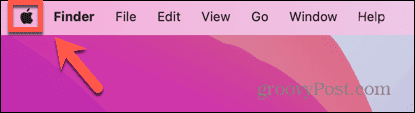
- Valitse Järjestelmäasetukset.
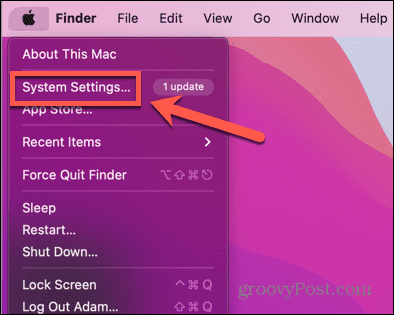
- Napsauta vasemmanpuoleisessa valikossa Näppäimistö.

- Alla Tekstinsyöttö klikkaus Muokata.
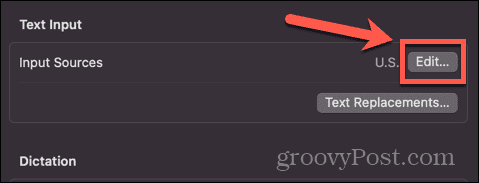
- Vaihda Näytä syöttövalikko valikkopalkissa kytke päälle-asentoon.
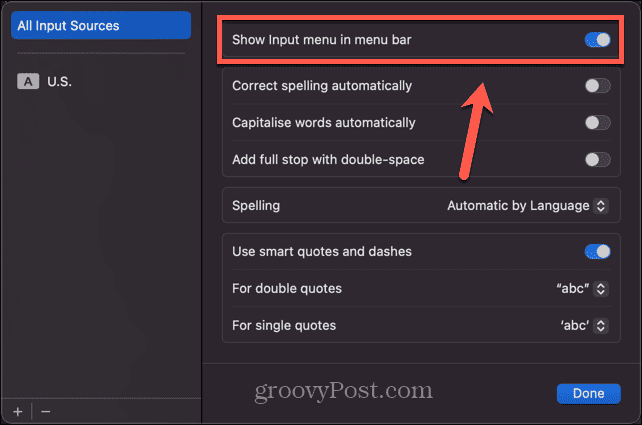
- Avaa emoji-valitsin napsauttamalla Syöttövalikko -kuvaketta työkalupalkissa.

- Valitse Näytä emojit ja symbolit.
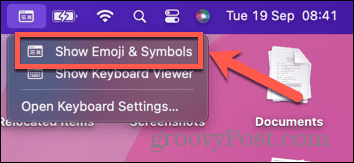
- Emojin valitsin avautuu nyt.
macOS Montereyssä tai uudemmassa
Syöte-valikon lisääminen macOS Montereyn tai aikaisemman valikkopalkkiin:
- Klikkaa Omena -kuvaketta valikkorivillä.
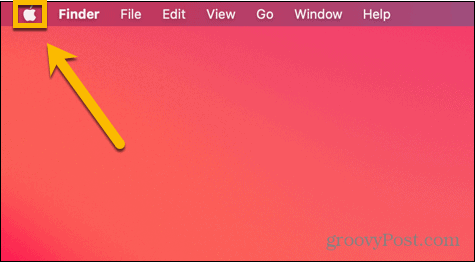
- Valitse Järjestelmäasetukset.
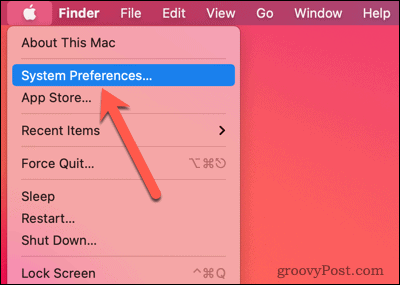
- Klikkaa Näppäimistö kuvake.
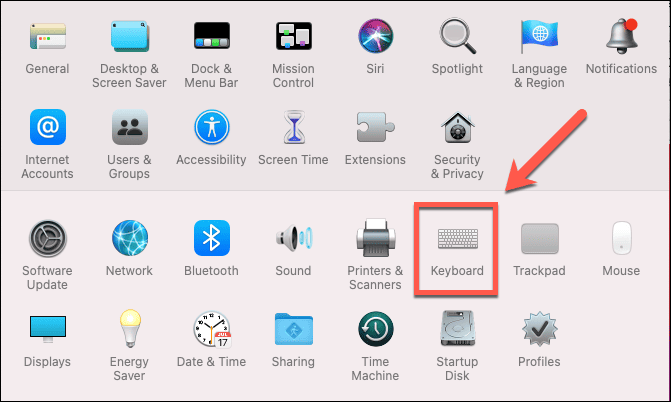
- Valitse Tulolähteet -välilehti.
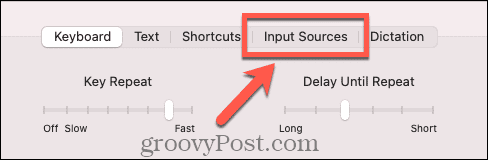
- Tarkistaa Näytä syöttövalikko valikkopalkissa.
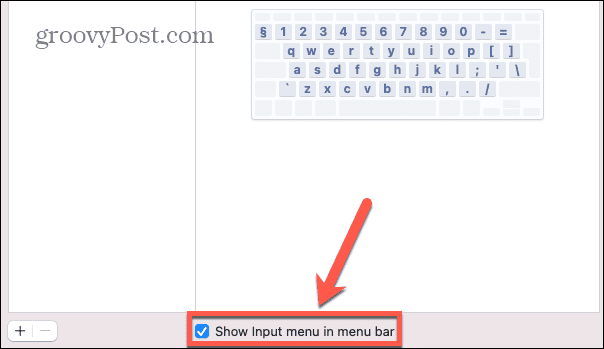
- Avataksesi Emojit ja symbolit katsoja, napsauta Syöttövalikko -kuvaketta työkalupalkissa.
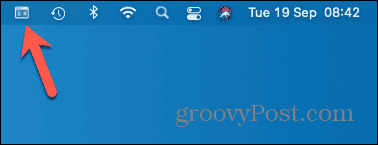
- Valitse Näytä emojit ja symbolit.
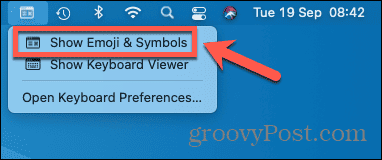
- Emojin valitsin tulee nyt näkyviin.
Emojien käyttäminen Macissa
Kun opettelet tuomaan esiin ja käyttämään hymiöitä Macissa, voit lisätä hymiöitä mihin tahansa tekstiin, jota luot Macillasi. Voit lisätä hymiöitä viesteihin, Word-asiakirjoihin tai melkein mihin tahansa muualle, johon voit kirjoittaa tekstiä. Nämä emojit voivat lisätä väriä viesteihisi. Ne voivat myös tarjota nopean tavan saada idea perille ilman tekstin kirjoittamista.
Se, että voit tuoda emoji-valitsimen esiin Macissasi, on asia, jota monet ihmiset eivät ymmärrä, ja on paljon muita hyödyllisiä Mac-vinkkejä ja temppuja, joista et ehkä ole tietoinen.
Voit oppia kuinka poista Quick Note käytöstä Macissa jos olet kyllästynyt Notes-sovelluksen avautumiseen, kun et sitä tarkoita. Voit oppia kuinka poista automaattinen kirkkaus käytöstä Macissa jos haluat vain näytön pysyvän samalla kirkkaustasolla. Tai voit jopa oppia kuinka käytä sanelua Macissasi jos sormesi väsyvät kaikesta kirjoittamisesta.


