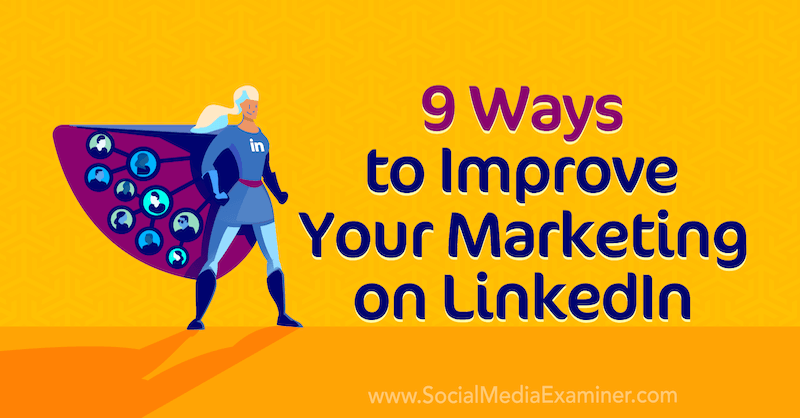Kuinka yhdistää muotoja PowerPointissa
Microsoft Office Microsoft Powerpoint Powerpoint Toimisto Sankari / / October 01, 2023

Julkaistu
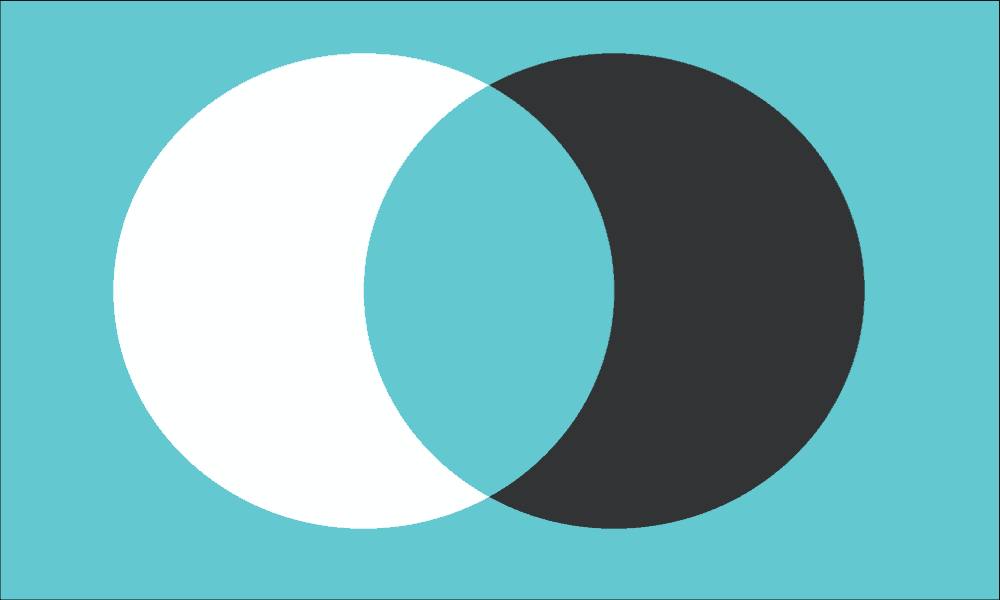
Haluatko luoda uusia mukautettuja muotoja diaesitysesitykseen? Opi yhdistämään muotoja PowerPointissa tämän oppaan avulla.
Visuaalisten elementtien lisääminen PowerPoint-esityksiisi voi tehdä niistä paljon mielenkiintoisempia kuin vain dia toisensa jälkeen. PowerPointin avulla voit lisätä dioihin monenlaisia visuaalisia elementtejä, kuten kuvia, kuvakkeita ja jopa 3D-malleja.
Voit myös valita laajasta valikoimasta muotoja, joita voit käyttää PowerPoint-dioissasi, kuten ympyröitä, kolmioita ja suorakulmioita, vuokaavion symbolit, viivoja ja jopa toimintopainikkeita. Jos muoto, jota haluat käyttää, ei kuitenkaan ole käytettävissä, kaikki ei ole menetetty. On mahdollista luoda omia muotoja yhdistämällä kahta tai useampaa muotoa luodaksesi jotain täysin uutta.
Opi yhdistämään muotoja PowerPointissa alta.
Miksi sinun pitäisi yhdistää muotoja PowerPointissa?
Muotojen yhdistäminen PowerPointissa on ominaisuus, jonka avulla voit nopeasti ja helposti luoda omia mukautettuja muotoja yhdistämällä yksi tai useampi vakiomuoto. Jos esimerkiksi haluat luoda L-muodon, voit yhdistää kaksi vakiomuotoista suorakaiteen muotoa.
Muotojen yhdistäminen on kuitenkin enemmän kuin vain kahden tai useamman muodon liittämistä yhteen. Voit luoda uuden muodon, jossa päällekkäiset osat poistetaan, tai muodon, jossa päällekkäiset osat rajataan. Voit myös käyttää yhdistämistä poistaaksesi muotojen osia, kuten poistamalla osan, jossa kaksi muotoa leikkaavat toisiaan, tai leikkaamalla muotoa toisesta.
Kun olet luonut uuden muodon, se toimii kuten mikä tahansa vakiomuoto, jolloin voit muuttaa sen paikkaa tai kokoa tai jopa lisää kuvia muotoosi.
Yksi asia, joka on tärkeää muistaa yhdistettäessä muotoja PowerPointissa, on se, että lopullinen muoto ottaa ensimmäisen prosessissa valitsemasi muodon värin. Jos et halua muokata uuden muodon väriä sen luomisen jälkeen, varmista, että valitset ensin haluamasi värin.
Kuinka yhdistää muotoja PowerPointissa
Muotojen yhdistäminen PowerPointissa on helppoa vain muutamalla napsautuksella. Sinun on varmistettava, että valitset oikean marginaalivaihtoehdon saadaksesi haluamasi tuloksen.
Voit yhdistää muotoja PowerPointissa seuraavasti:
- Avaa sinun PowerPoint esittely.
- Klikkaa Lisää valikosta.
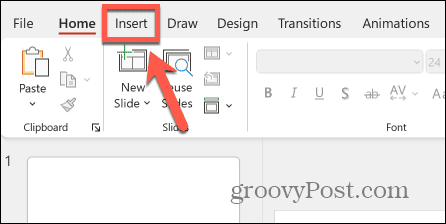
- Klikkaa Muodot painiketta nauhassa.
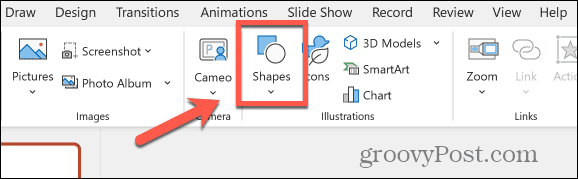
- Valitse yksi käytettävissä olevista muodoista.
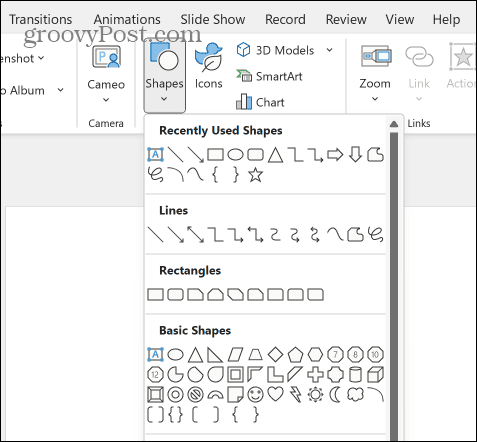
- Napsauta ja pidä painettuna kohtaa, jossa haluat muodon näkyvän, ja vedä muoto sitten ulos.
- Pidä painiketta painettuna, jotta korkeus ja leveys pysyvät samana Siirtää näppäintä vetäessäsi.
- Päästä irti, niin muoto näkyy diassasi.
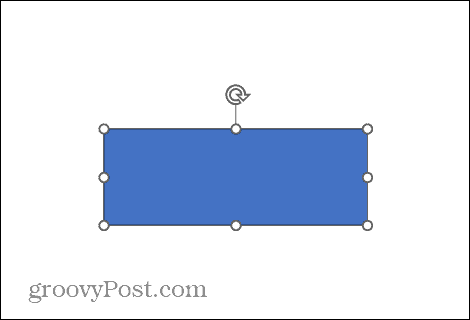
- Siirrä muoto haluamaasi paikkaan napsauttamalla ja vetämällä.
- Voit kiertää muotoa tai muuttaa sen kokoa napsauttamalla muotoa nähdäksesi koon ja kiertokahvat.
- Napsauta ja pidä kiertokahvaa painettuna ja liikuta kohdistinta vasemmalle tai oikealle kiertääksesi muotoa.
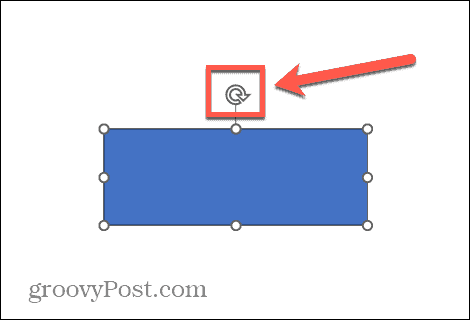
- Voit muuttaa muodon kokoa napsauttamalla ja pitämällä yhtä kokokahvoista ja vetämällä sitä muuttaaksesi kokoa. Kulmakahvan vetäminen muuttaa korkeutta ja leveyttä suhteessa.
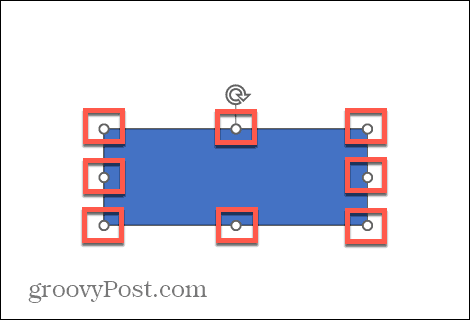
- Voit muuttaa muodon väriä kohdassa Muoto Muoto -välilehti, napsauta vieressä olevaa nuolta Muodon täyttö -painiketta. Sinun on valittava muoto nähdäksesi sen Muodon muoto valikosta.
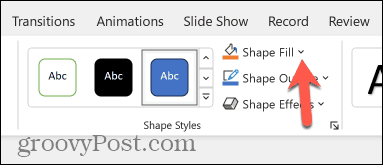
- Valitse jokin seuraavista Teeman värit tai Vakiovärit, tai napsauta Lisää täyttövärejä saadaksesi lisää vaihtoehtoja.
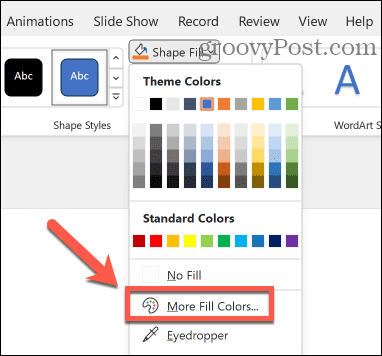
- Kun olet tyytyväinen muotoosi, toista vaiheet 2–9 lisätäksesi, sijoittaaksesi ja muuttaaksesi sen kokoa, joka leikkaa ensimmäisen kanssa tai koskettaa sitä.
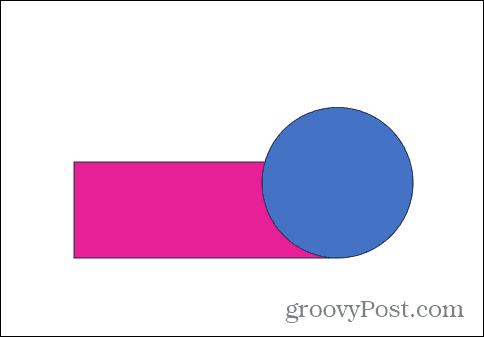
- Kun asetat toisen muotosi ensimmäisen päälle, ohjeet voivat näyttää auttavan sinua asettamaan muotosi oikeaan asentoon.
- Kun molemmat muodot ovat paikoillaan, valitse molemmat muodot napsauttamalla ensimmäistä ja pitämällä alhaalla Siirtää, ja napsauta toista.
- Klikkaa Yhdistä muodot -painiketta Muodon muoto valikosta.
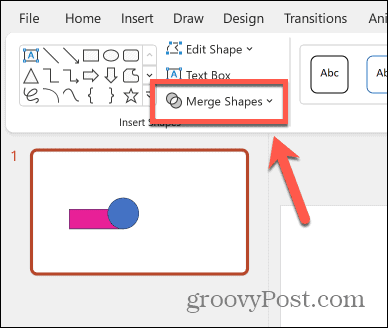
- Voit nyt valita yhdistämisvaihtoehdoista Yhdistä, yhdistä, fragmentti, leikkaa, ja Vähennä.
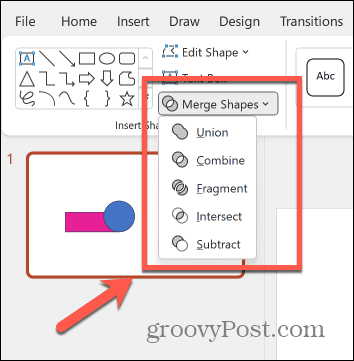
- Valitse liitto yhdistää nämä kaksi muotoa yhdeksi. Uusi muoto ottaa ensimmäisen valitsemasi muodon värin.
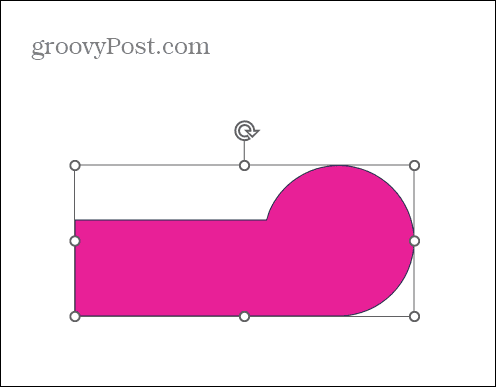
- Valitse Yhdistää luodaksesi yhden muodon poistamalla päällekkäiset osat.
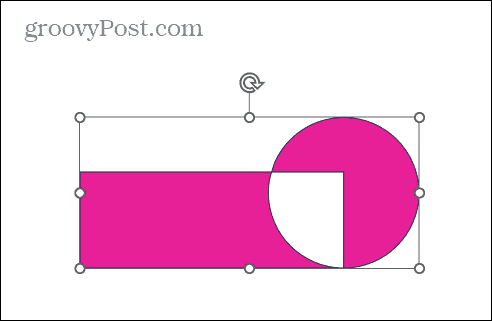
- Klikkaus Kappale jakaa muodon osiin, jolloin päällekkäisestä osasta tulee uusi muoto itsessään.
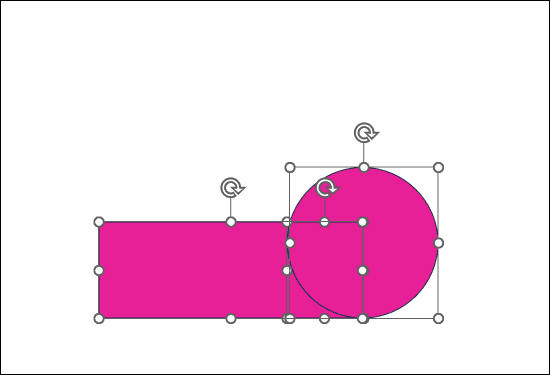
- Voit sitten sijoittaa jokaisen osan uudelleen yksitellen.
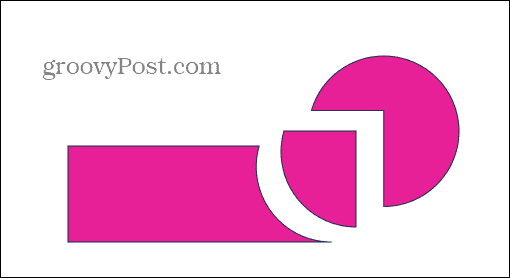
- Valitse Leikkaa poistaaksesi kaiken muun paitsi päällekkäisen osan.
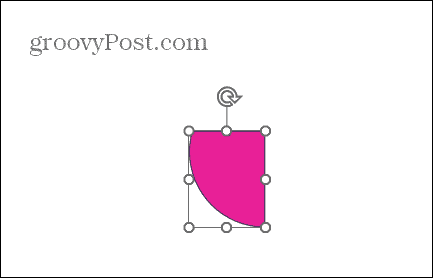
- Klikkaus Vähentää leikata päällekkäinen osa ensimmäisestä muodosta ja poistaa toinen muoto kokonaan.
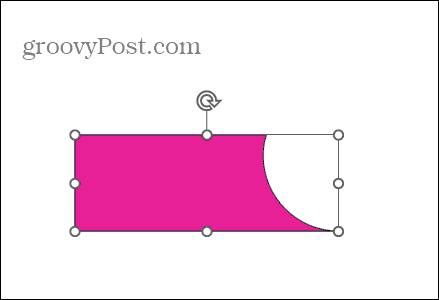
- Kun olet yhdistänyt muodot, voit siirtää, muuttaa kokoa ja kiertää uutta muotoa aivan kuten mitä tahansa muuta muotoa.
Ole luova PowerPointin avulla
Kun opettelet yhdistämään muotoja PowerPointissa, voit olla entistä luovampi PowerPoint-dioillasi. Voit tehdä esityksiin ainutlaatuisia muotoja laajentamalla suunnittelumahdollisuuksiasi.
Muotojen luominen saattaa vaatia suunnittelua, mutta yhdistämisvaihtoehtojen kokeileminen auttaa ymmärtämään prosessin melko nopeasti. Muodojen yhdistäminen ei kuitenkaan ole ainoa tapa, jolla voit olla luovempi PowerPoint-esityksissäsi.
Voit esimerkiksi tarkistaa Morph-siirtymä PowerPointissa, jonka avulla voit luoda todella uskomattomia diaesitysanimaatioita.