OneDrive henkilökohtaisen holvin lukitusajan muuttaminen
Microsoft Onedrive Sankari / / September 28, 2023

Julkaistu

OneDrive Personal Vault lukittuu automaattisesti Windowsissa 20 minuutissa, kun taas mobiilikäyttäjillä on kolme. Voit muuttaa lukitusaikaa tämän oppaan avulla.
The OneDrive Personal Vault on helposti käytettävissä oleva kansio, jossa on toinen suojataso tärkeimmille tiedostoillesi. Se toimii kuten muut OneDriven kansiot, mutta se lukittuu automaattisesti 20 minuutin käyttämättömyyden jälkeen.
Saatat kuitenkin tarvita sen pysyäksesi lukitsemattomana pidempään, kun hallitset arkaluonteisia asiakirjoja ja muita tiedostoja. Onneksi voit muuttaa perusasetusta, joka mahdollistaa jopa neljän tunnin käytön ilman, että Personal Vault lukittuu työpöydälle. Mobiililaitteilla voit asettaa lukituksen avausajaksi tunnin.
Näytämme sinulle, kuinka voit muuttaa OneDrive Personal Vault -lukitusaikaasi alla.
OneDrive Personal Holvin lukitusajan muuttaminen
Lukitusajan määrittäminen OneDrive Personal Vault Windowsissa on suoraviivainen prosessi. Käytämme tässä oppaassa Windows 11:tä, mutta vaiheet ovat samat Windows 10:ssä.
OneDrive Personal Vault -lukitusajan säätäminen:
- Klikkaa OneDrive-kuvake tehtäväpalkin oikeassa alakulmassa.
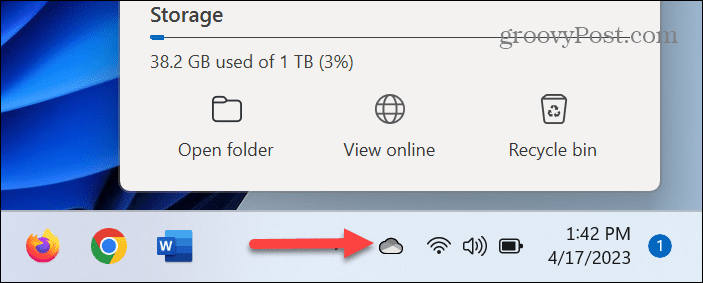
- Valitse rataskuvake oikeassa yläkulmassa ja valitse asetukset valikosta.
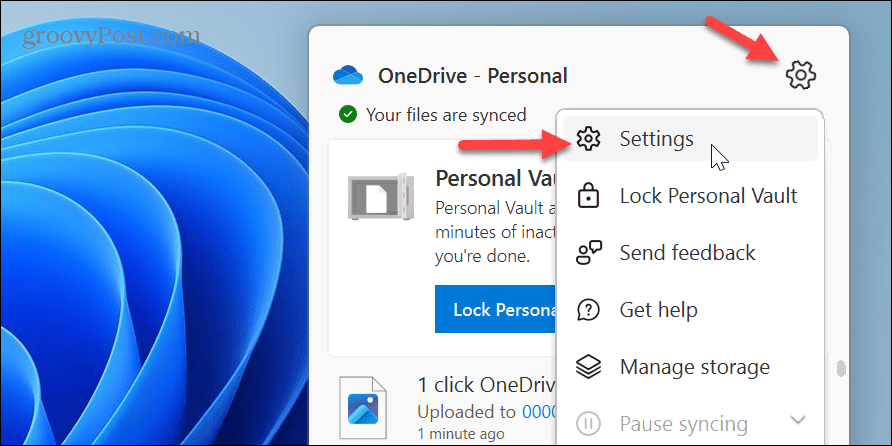
- Valitse Tili vaihtoehto.
- Alla Henkilökohtainen holvi -osiosta, napsauta 20 minuuttia avattavasta valikosta Lukitse henkilökohtainen holvi vaihtoehto.
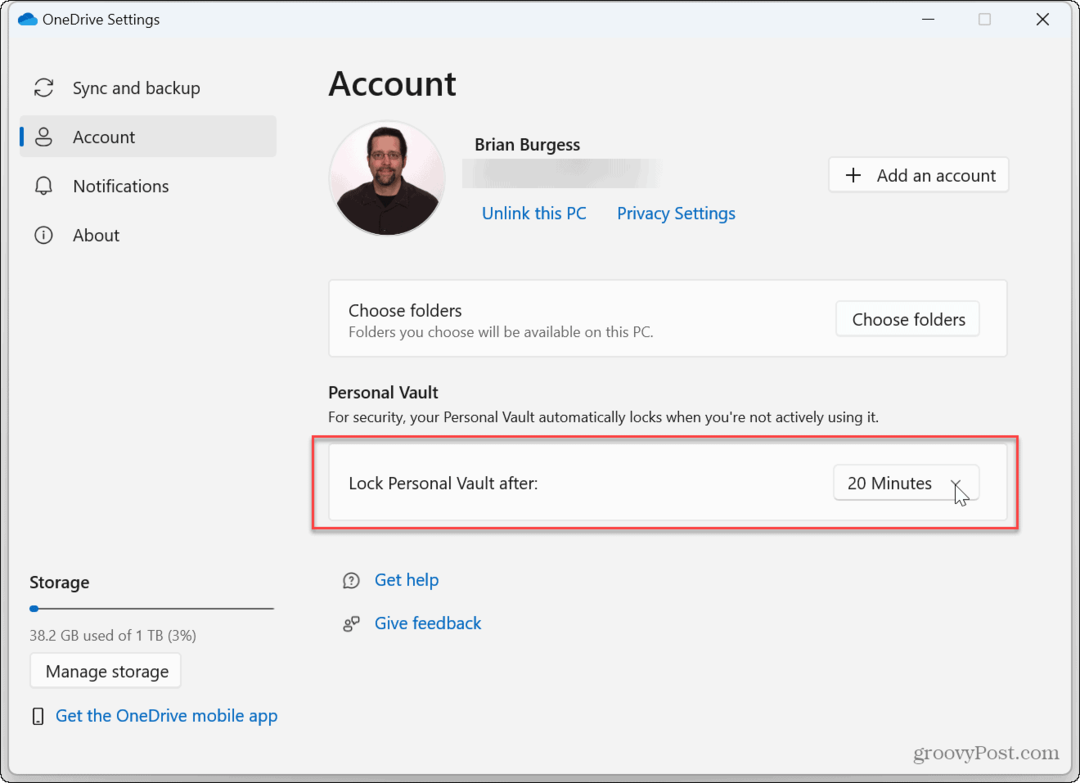
- Valitse aika, jonka kuluttua Personal Holvisi lukittuu käyttämättömyyden jälkeen. Voit valita enintään neljä tuntia ennen kuin se lukittuu automaattisesti.
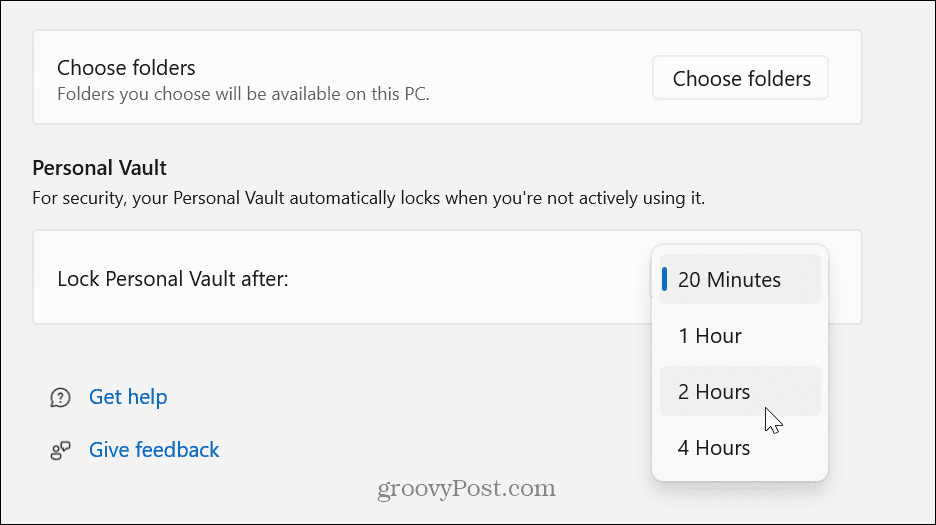
Nyt OneDrive Personal -holvi lukittuu automaattisesti vain valitun ajan kuluttua.
OneDrive henkilökohtaisen holvin lukitseminen
On myös tärkeää huomata, että kun henkilökohtaisen holvin lukitus on avattu, voit lukita sen manuaalisesti riippumatta siitä, mihin aikaan asetit sen aikaisemmissa vaiheissa.
Voit tehdä tämän valitsemalla OneDrive-kuvake tehtäväpalkista lukitaksesi sen manuaalisesti ja napsauttamalla Lukitse henkilökohtainen holvi -painiketta OneDrive-valikosta.
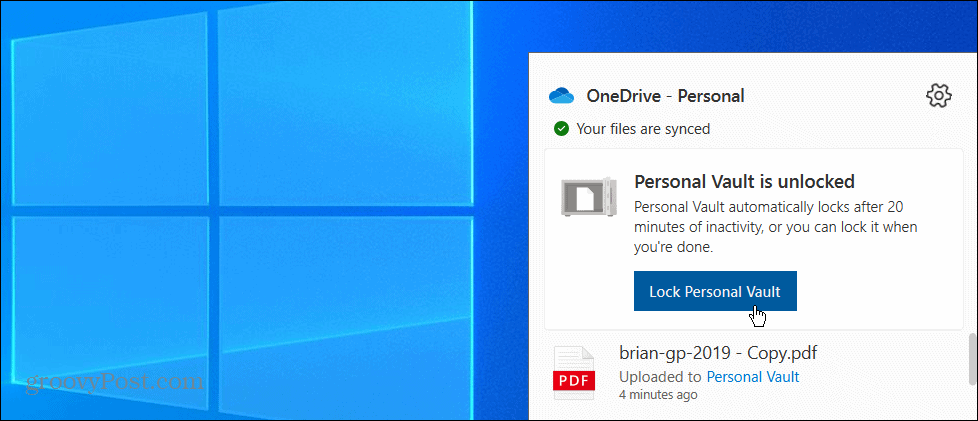
Kun lukitset sen, näkyviin tulee ilmoitusikkuna, joka vahvistaa, että se on lukittu.
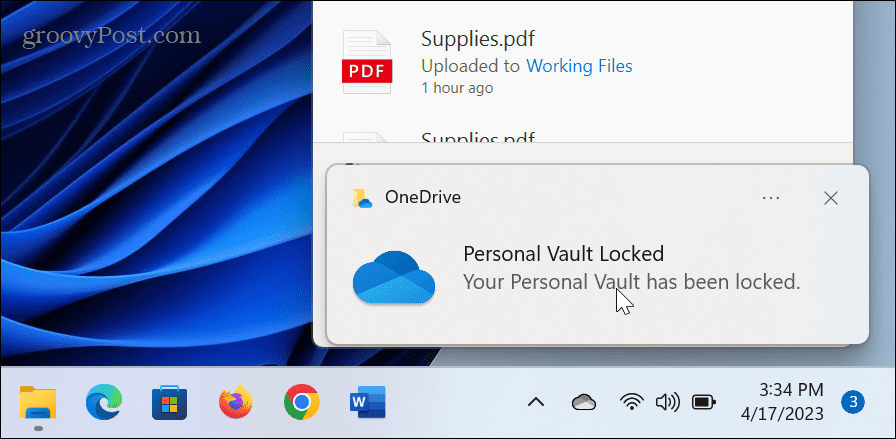
OneDrive Personal Holvin lukitusajan muuttaminen mobiililaitteella
Käytössä OneDrive-mobiilisovellus, Personal Vaultisi asetetaan lukittumaan automaattisesti kolmen minuutin käyttämättömyyden jälkeen. Voit kuitenkin muuttaa passiivisuuden lukitusaikaa tai lukita holvin manuaalisesti milloin tahansa.
OneDriven käyttämättömyyden lukitusajan muuttaminen mobiililaitteissa:
- Käynnistä OneDrive-sovellus puhelimessasi tai tabletissasi.
- Valitse Henkilökohtainen holvi -kuvaketta ja kirjaudu sisään toisella vahvistusmenetelmällä, kuten PIN-koodilla tai Kasvojen tunnus.
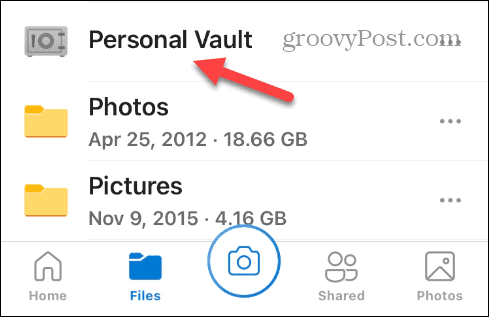
- Napauta Asetukset-valikko näytön yläreunasta ja valitse Henkilökohtaiset holvin asetukset.
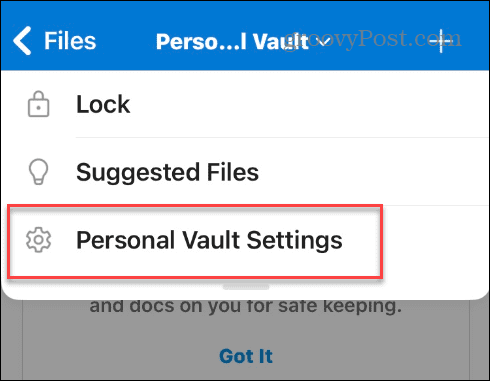
- Napauta Lukitusasetukset-osiossa Käyttämättömyyden lukitus valikosta.
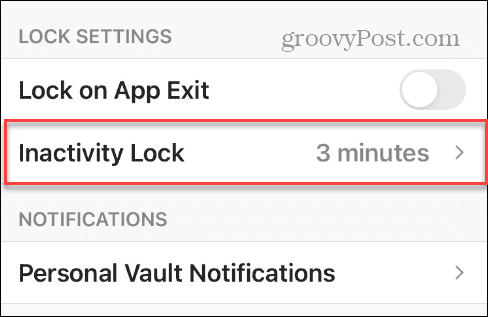
- Valitse toimettomuus lukitusaika haluat käyttää – voit asettaa sen minuutista jopa tuntiin.
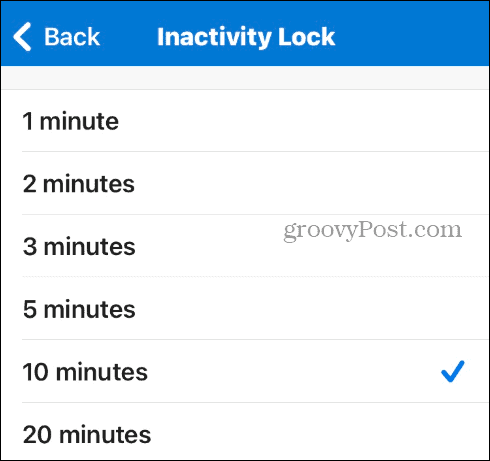
Kun olet säätänyt lukitusajan asetuksia OneDrive-sovelluksessa, Personal Vaultsi lukittuu vasta määritettyyn aikaan. Muista, että koska tämä on mobiililaite, on paras käytäntö muuttaa aika taaksepäin tiedostojen lisäämisen jälkeen.
Jos haluat lukita varastokansion milloin tahansa manuaalisesti, paina Asetukset-valikko ja valitse Lukko luettelosta.
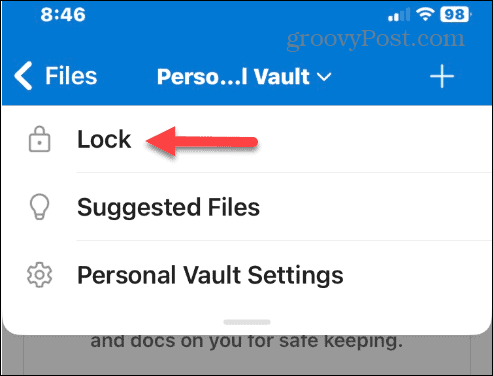
Tietojesi suojaaminen Windowsissa
Kun tallennat kohteita OneDriveen, arkaluontoisimpien asiakirjojen ja muiden tiedostojen suojaaminen on erittäin tärkeää. OneDrive Personal Vault -ominaisuus on tarkoitettu juuri siihen. Ja jos tarvitset enemmän aikaa tiedostojesi hallintaan ennen holvin lukkiutumista, voit tehdä sen.
On olemassa monia tapoja käyttää OneDrivea. Haluat esimerkiksi tehdä File Explorer avautuu OneDriveen tai aseta se niin tärkeäksi Excel-tiedostot tallennetaan OneDriveen automaattisesti. Tai jos sinulla on synkronointiongelmia, opettele korjata OneDrive ei synkronoidu oikein.
Jos sinulla on a Microsoft 365 -tilaus, saat valtavan 1 Tt tallennustilaa. Mutta jos et ole varma käytettävissä olevasta tallennustilasta, voit tarkistaa sen määrän OneDrive-tallennustilaa. Vaikka OneDrive Windowsissa on sisäänrakennettu, saatat haluta käyttää toista palvelua. Ei huolia. Sinä pystyt poista OneDrive käytöstä Windows 11:ssä.
