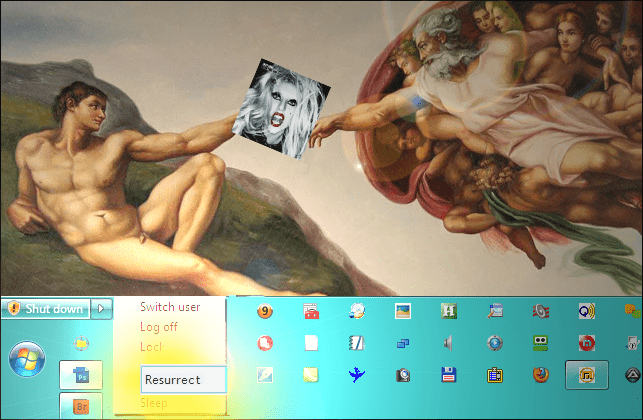Jos siirryt Google-kalenterista iCloudiin, sinun ei tarvitse lisätä jokaista tapahtumaa manuaalisesti uudelleen. Näin voit tuoda koko Google-kalenterisi iCloudiin.
Siirry Mac-tietokoneesi kohtaan Järjestelmä Asetukset >> Internet ja langaton ja napsauta iCloud-kuvaketta.
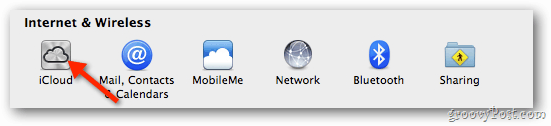
Anna Apple ID ja salasana asettaaksesi iCloudin käytettäväksi yhteystietojen, kalenterien ja kirjanmerkkien kanssa.
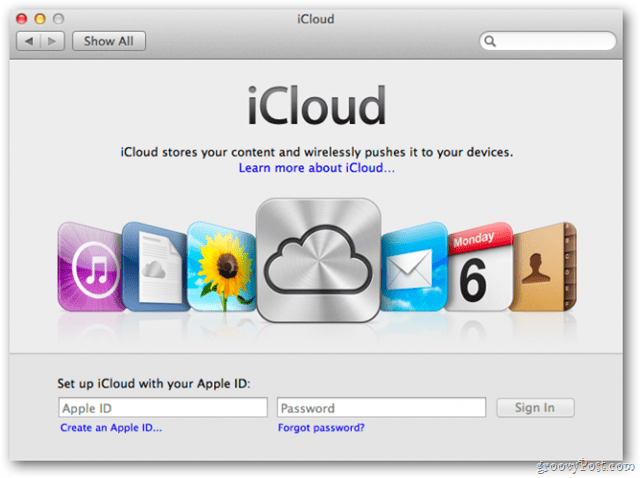
Varmista, että iCloud-ohjauspaneelissa Kalenterit on valittu.
![sshot-2011-10-28- [19-32-02] sshot-2011-10-28- [19-32-02]](/f/ea9f793d9f966470bc942704ba4d4d27.png)
Avaa seuraavaksi Safari, kirjaudu Google-tiliisi ja avaa kalenterisi. Napsauta rataskuvaketta ja valitse Kalenteri-asetukset.
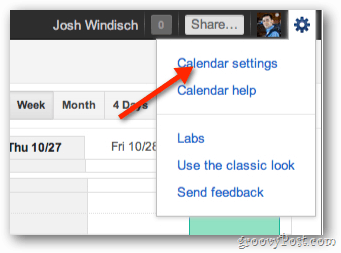
Napsauta Kalenteri-asetuksissa Kalenterit.

Seuraavaksi valitse kalenteri, jonka haluat tuoda iCloudiin.
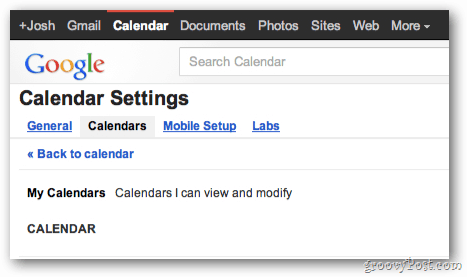
Vieritä sivua alas ja napsauta Yksityinen osoite -osiossa vihreää ICAL-painiketta.
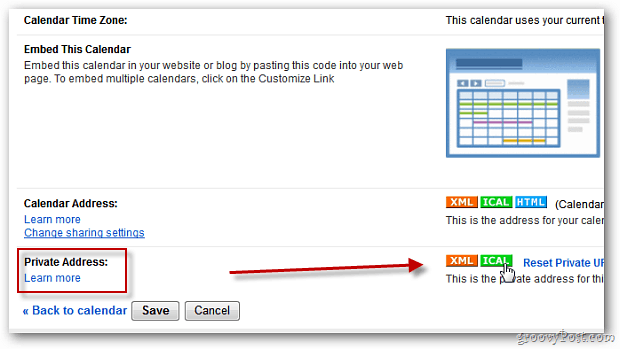
Kalenterin osoite -näytössä on linkki kalenteriin. Lataa kalenteri napsauttamalla linkkiä.
![sshot-2011-10-28- [18-57-55] sshot-2011-10-28- [18-57-55]](/f/13cf5859c9f8c5f844830427278210bc.png)
Kun .ics-tiedosto on ladattu, kaksoisnapsauta sitä avataksesi iCal.
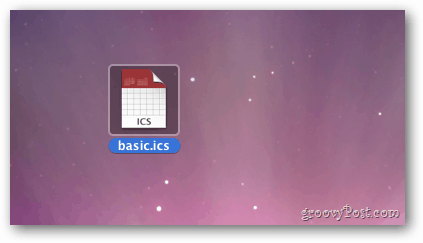
Valitse mihin iCloud-kalenteriin haluat lisätä tapahtumia, ja napsauta sitten OK. Nyt Google-kalenteri synkronoidaan Mac-tietokoneesi ja muiden Apple-laitteiden välillä.
![sshot-2011-10-28- [19-16-47] sshot-2011-10-28- [19-16-47]](/f/dced4e4ed70f8450b2e2b9a7bbf5a225.png)
Huomaa: Jos sinulla on jo Google-kalenteri määritettynä iCalissa, poista se, jotta tapahtumat eivät näy kahdesti. Voit poistaa sen palaamalla kohtaan Järjestelmäasetukset >> Internet ja langaton ja valitse Posti, yhteystiedot ja kalenterit.
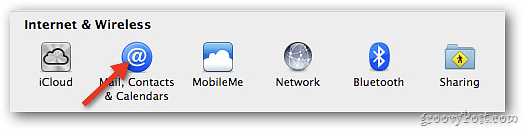
Etsi Google-tili, joka liittyy juuri kalenteriin, jonka olet juuri tuonut iCloudiin. Poista kalenterien valinta.
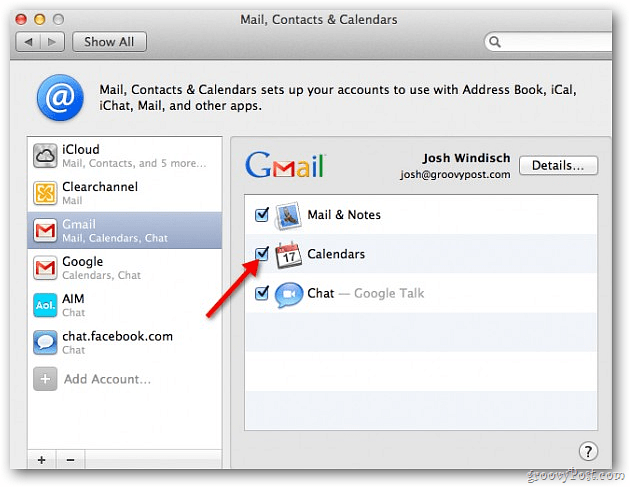
Se siitä! Nyt sinulla on pääsy Google-kalenteriin iCalissa ja synkronoitu laitteisiin iCloudin kautta. Noudata näitä vaiheita jokaiselle haluamallesi Google-kalenterille iCloudissa.
![sshot-2011-10-28- [17-49-49] sshot-2011-10-28- [17-49-49]](/f/5179646f22a0ae2d360da54181e27568.png)