Kuinka peittää kuvia Wordissa
Microsoft Office Microsoftin Sana Sankari / / September 24, 2023

Julkaistu

Hyvä tapa sijoittaa useita kuvia yhteen Word-asiakirjaan on peittää ne. Tämä opas selittää kuinka.
Kuva on enemmän kuin tuhat sanaa – tai niin sanotaan. Entä sitten useampi kuin yksi kuva?
Jos haluat sijoittaa useita kuvia yhteen Word-asiakirjaan, mutta et halua yhdistä ne tai aseta ne toistensa alle, voit peittää ne. Kuvien peittäminen Wordissa antaa sinun sijoittaa osan kustakin kuvasta toistensa päälle (tai alle).
Tämä on hyvä tapa kerrostaa kuvia tehokkaasti asiakirjassasi vaikuttavan visuaalisen tehosteen saamiseksi. Jos et ole varma, kuinka kuvat peitetään Wordissa, noudata alla olevia ohjeita.
Tekstin rivitysasetusten säätäminen
Ennen kuin alat peittää kuvia yhdessä Wordissa, sinun on määritettävä tekstin rivitysominaisuus sallimaan se. Tekstin rivitys vaikuttaa myös muihin dokumentin objekteihin, mukaan lukien kuvat. Muuten Word ei salli sinun sijoittaa kuvaasi toisen kuvan ylä- tai alapuolelle.
Jos tekstin rivitys on asetettu Tekstin linjassa, sinun on muutettava tämä ennen kuin peittokuva toimii.
Voit säätää kuvien tekstin rivitysasetuksia Wordissa seuraavasti:
- Avaa kuvat sisältävä Word-asiakirja.
- Napsauta kuvaa hiiren kakkospainikkeella ja vie hiiri sen päälle Kääri teksti.
- Valitse jokin tekstin rivitysvaihtoehdoista, mutta älä valitse Tekstin linjassa.
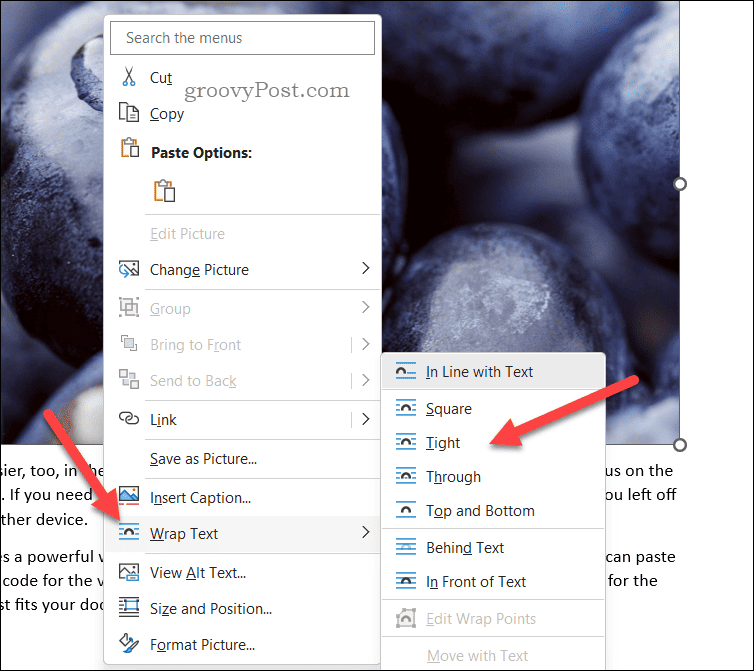
- Toista nämä vaiheet kaikille muille dokumentin kuville, jotka haluat peittää.
Kuinka ottaa kuvien päällekkäisyys käyttöön Wordissa
Tässä vaiheessa Word sallii kuvien päällekkäisyyden teoriassa. Jos et kuitenkaan voi sijoittaa kuvaa toisen päälle, sinun on määritettävä kuvien asetteluasetukset kuvien päällekkäisyyden mahdollistamiseksi.
Kuvien päällekkäisyyden ottaminen käyttöön Wordissa:
- Avaa kuvat sisältävä Word-asiakirja.
- Valitse kuva ja paina Kuvamuoto nauhapalkin välilehti (jos sitä ei valita automaattisesti).
- Seuraavaksi paina Sijainti > Lisää asetteluvaihtoehtoja.
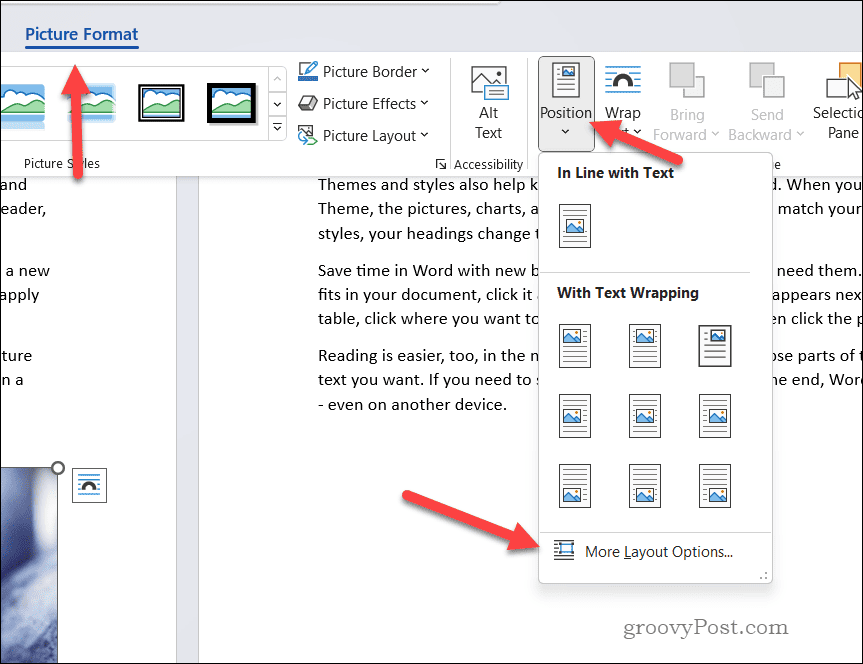
- Vuonna Layout valikosta, valitse asema.
- Muista ottaa käyttöön Salli päällekkäisyys valintaruutu.
- Lehdistö OK pelastaa.
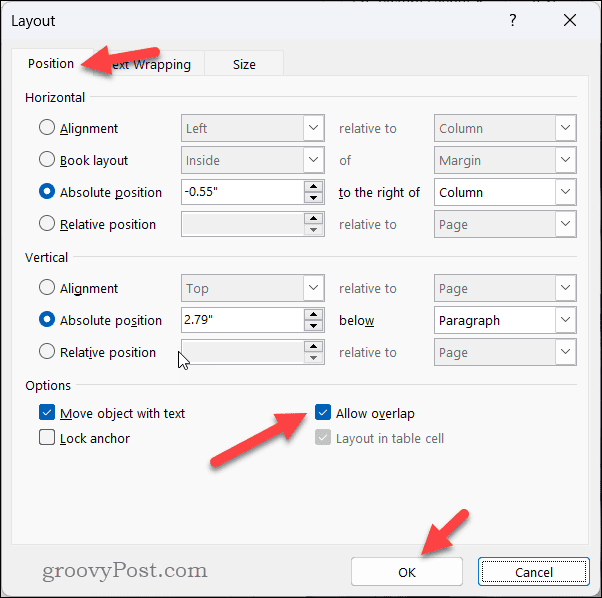
- Toista nämä vaiheet jokaiselle kuvalle, jonka haluat peittää asiakirjassa.
Kuinka peittää kuvia Wordissa
Tässä vaiheessa kuvien tulee olla päällekkäisiä. Voit siirtää kuviasi asiakirjassasi hiirellä tai kosketuslevyllä ja vetää ja pudottaa niitä päällekkäin.
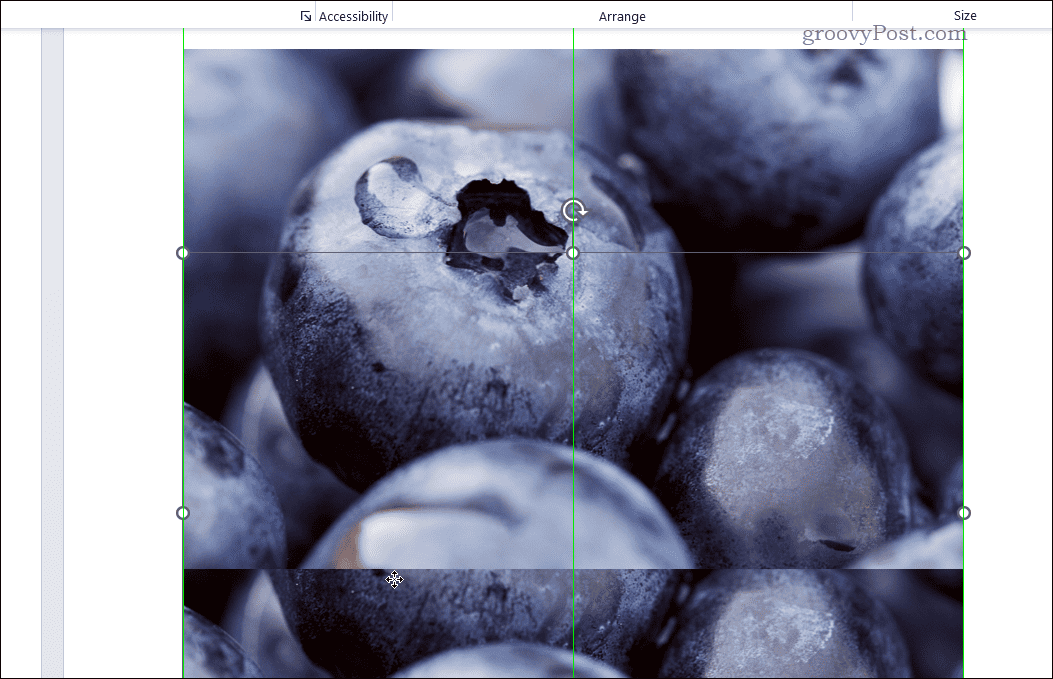
Jos haluat järjestää kuvan paikan uudelleen, varmista, että se on näkyvissä. Napsauta seuraavaksi kuvaa hiiren kakkospainikkeella ja paina Tuoda esiin tai Tuo eteen siirtääksesi sitä eteenpäin (tai eteen). Samoin paina Lähetä takaperin tai Lähetä takaisin tehdä saman taaksepäin.
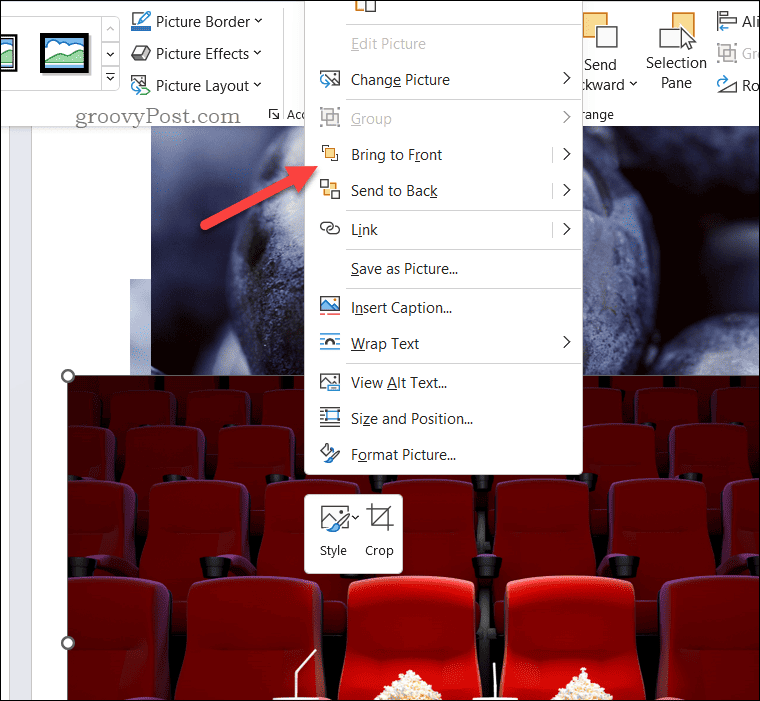
Vianetsintävinkkejä päällekkäisille Word-kuville
Onko sinulla ongelmia kuviesi kanssa? Oletko tottunut peittämään kuvia Google Docsissa ja huomaat, että se ei toimi aivan samalla tavalla Microsoft Wordissa? Tässä on joitain vianetsintävinkkejä, joita voit kokeilla. Varmista ensin, että olet valinnut oikean tekstin rivitysvaihtoehdon kaikille kuvillesi.
Jos kuva ei vieläkään mene päällekkäin tekstin kanssa, yritä muuttaa rivitystyyliasetusta Tiukka tai Kautta.
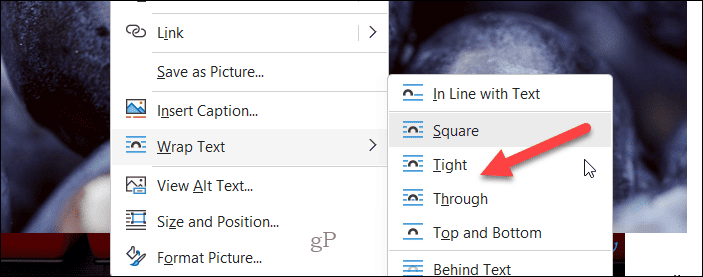
Muussa tapauksessa yritä säätää kuvan sijaintia manuaalisesti – napsauta kuvaa hiiren kakkospainikkeella ja valitse Koko ja sijainti käyttääksesi tätä, käytä vaihtoehtoja kohdassa Layout valikosta muuttaaksesi kuvan sijaintia.
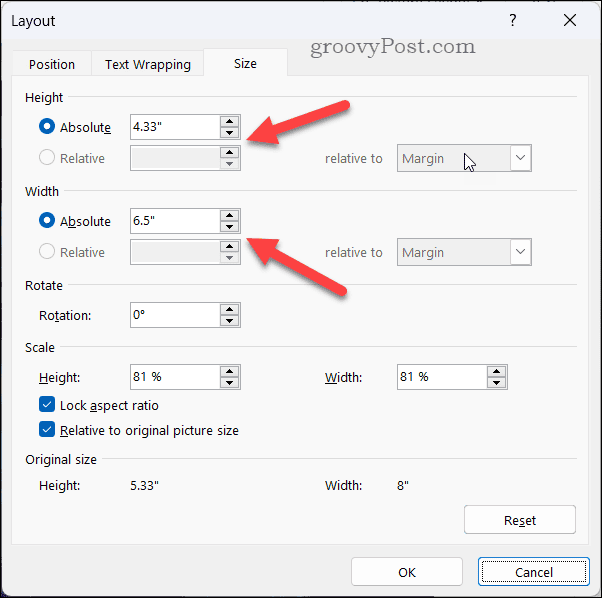
Jos tämä ei auta, yritä tallentaa ja sulkea asiakirja, avata se uudelleen ja yrittää säätää kuvaa. Voit myös yrittää kopioida ja liittää kuvan uuteen Word-asiakirjaan tai vaihtaa kokonaan toiseen kuvatiedostoon – tämän pitäisi sulkea pois melkein kaikki ongelmat.
Voisit myös lataa asiakirjasi Google-dokumentteihin ja kokeile onneasi siellä. Vaikka yllä olevat vaiheet eivät ole samoja, Google-dokumentit tarjoavat samanlaisia toimintoja tekstin rivityksen säätämiseksi tasokuvien yhdistämiseksi.
Vaikuttavien asiakirjojen luominen Wordissa
Yllä olevien vaiheiden avulla voit helposti säätää tekstin rivitysasetuksia Wordissa, jotta kuvat menevät päällekkäin. Jos haluat parantaa asiakirjaasi edelleen, voit myös harkita sitä Microsoft Editorilla Wordissa tarkistaaksesi kielioppisi ja tyylisi.
Haluatko saada sivusi erottumaan muista? Harkitse reunuksen lisääminen sivuille Wordissa jotta ne erottuvat paremmin. Voit myös muokata kuviasi suoraan Wordissa kommentoida niitä tai tehdä lisämuutoksia ilman kolmannen osapuolen työkalua.
