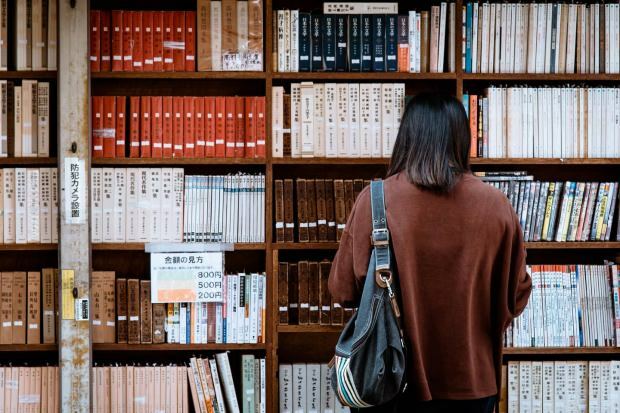Julkaistu

Jos sinun on käytettävä SSH: ta Linuxissa muiden tietokoneiden etähallintaan, tämä opas opastaa sinua tekemään juuri sen.
Nykypäivän yhteenliitetyssä ympäristössä kyky hallita tietokoneita eri maantieteellisistä paikoista on kasvanut ylellisyydestä välttämättömyyteen. On olemassa useita tapoja tehdä tämä riippuen käytetystä käyttöjärjestelmästä. varten Linux-pohjaiset järjestelmät, yleisin ja turvallisin tapa hallita tietokonettasi etänä on käyttää SSH (tai Secure Shell).
Katsotaanpa kuinka käyttää SSH: ta Linuxissa yhteyden muodostamiseen muihin tietokoneisiin.
Tärkeimmät ensimmäiset askeleet
Ennen kuin voit muodostaa yhteyden toiseen Linux-tietokoneeseen SSH: lla, sinun on täytettävä seuraavat edellytykset:
- Kohdetietokoneen on oltava päällä ja kytkettynä verkkoon.
- Tarvittavat asiakas- ja palvelinohjelmistot on asennettava ja aktivoitava.
- Sinun on tiedettävä kohdekoneen IP-osoite tai isäntänimi.
- Etäkäyttöön on oltava asianmukaiset käyttöoikeudet.
- Etätietokoneen palomuurin määritykset on tehtävä salli saapuvan yhteyden.
Jos käytät esimerkiksi web-hosting-yrityksesi ylläpitämää Linux-tietokonetta, heidän olisi pitänyt jo hoitaa kaikki tämä. Seuraavaksi saatat joutua suorittamaan perusohjelmiston asennuksen omalle Linux-tietokoneellesi.
SSH: n käyttö Linuxissa: Käytännön opas
Toimivan SSH-yhteyden muodostaminen vaatii sekä asiakas- että palvelinohjelmistomoduuleja. OpenSSH toimii avoimen lähdekoodin vaihtoehto pääasiassa Linux-alustoille.
Jotta voit asentaa oikean OpenSSH-asiakkaan, tarvitset päätelaitteen pääsyn paikalliseen koneeseen. Huomaa, että Ubuntu-järjestelmistä puuttuu esiasennettu SSH-palvelin.
OpenSSH-asiakkaan asentaminen
Ennen kuin aloitat asennusprosessin, sinun tulee varmistaa, ettei SSH-asiakas ole jo olemassa. Voit tehdä sen vain avaa pääteikkuna. Voit joko etsiä "pääte" tai painaa ctrl + alt + t näppäimistölläsi.
Kun olet pääteikkunassasi, testaa SSH-asiakkaan läsnäolo kirjoittamalla seuraava:
$ ssh
Jos Linux-tietokoneeseen on jo asennettu SSH-asiakas, näet seuraavat tiedot vierittävänä näytön poikki.
usage: ssh [-46AaCfGgKkMNnqsTtVvXxYy] [-B bind_interface] [-b bind_address] [-c cipher_spec] [-D [bind_address:]port] [-E log_file] [-e escape_char] [-F configfile] [-I pkcs11] [-i identity_file] [-J [user@]host[:port]] [-L address] [-l login_name] [-m mac_spec] [-O ctl_cmd] [-o option] [-p port] [-Q query_option] [-R address] [-S ctl_path] [-W host: port] [-w local_tun[:remote_tun]] destination [command [argument ...]]
Jos sen sijaan saat valituksen siitä, että tiedostoa ei löydy, sinun on edettävä OpenSSH-asiakasasennuksen kanssa. Onneksi tämä on tarpeeksi yksinkertaista.
Suorita Ubuntussa ja muissa Debian-pohjaisissa asennuksissa seuraava komento Terminalissa:
$ sudo apt install openssh-client
Jos käytät Fedoraa tai toinen jakelu joka käyttää nam sijasta apt, suorita tämä komento:
$ sudo yum -y install openssh-clients
Uudemmat Fedora-järjestelmät voivat käyttää dnf sen sijaan. Jos se kuulostaa sinulta, maaginen komento on:
$ sudo dnf install -y openssh-clients
Seuraa näytön ohjeita, niin pääset heti alkuun.
SSH-yhteyden aloittaminen
Kun olet varmistanut, että SSH-asiakasohjelma on asennettu Linux-tietokoneellesi, on aika käynnistää ensimmäinen yhteys. Kun olet edelleen pääteikkunassa, anna seuraava komento:
$ ssh username@host_ip_address
Jos käyttäjänimet täsmäävät paikallisissa ja etäkoneissa, kirjoita:
$ ssh host_ip_address
Kun muodostat yhteyden ensimmäisen kerran, saat kehotteen, jossa kysytään, haluatko jatkaa yhteyden muodostamista tuntemattomaan tietokoneeseen. Kirjoita tässä vaiheessa Joo ja jatka.
Kirjoita salasanasi ja ymmärrä, ettet saa näytöllä palautetta sisäänkäynnin aikana. Kun olet valmis, sinun tulee olla kirjautuneena etäpalvelimeen ja alkaa tehdä mitä tahansa tehtävää, joka sinun on suoritettava kyseisessä tietokoneessa.
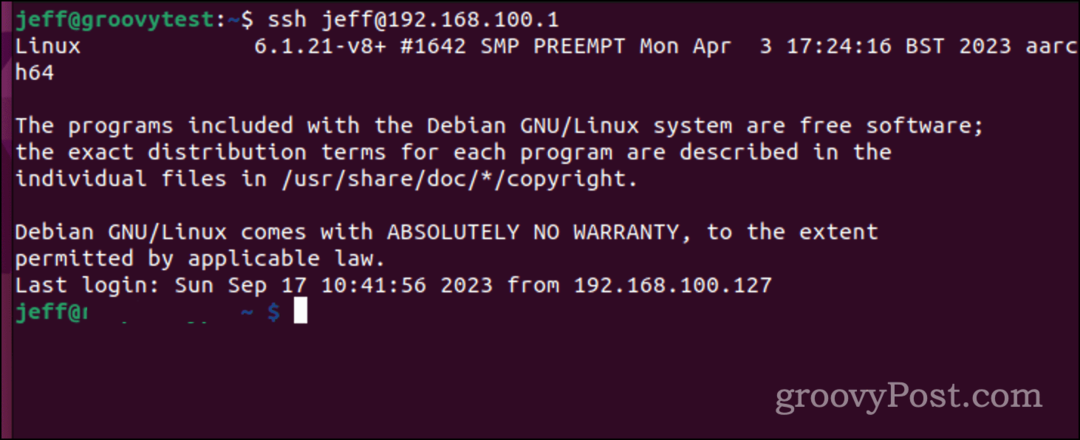
SSH: n ymmärtäminen: korkean tason yleiskatsaus
Secure Shell tai SSH – jota joskus kutsutaan nimellä Secure Socket Shell – on protokolla, joka mahdollistaa suojatun yhteyden etäpalvelimiin tai tietokoneisiin tekstipohjaisen käyttöliittymän kautta.
Kun suojattu SSH-kanava todennetaan, shell-istunto alustetaan, mikä mahdollistaa komentorivivuorovaikutuksen paikalliselta koneeltasi.
Tämä protokolla on järjestelmän ja verkon järjestelmänvalvojien sekä kaikkien turvallista etähallintaa tarvitsevien ihmisten tuntema ja rakastama.
SSH-toiminnallisuuden mekaniikka
SSH-kanavan perustaminen edellyttää kahden keskeisen komponentin: asiakaspuolen sovelluksen ja sen palvelinpuolen vastineen, yhteistyötä. Asiakassovellus aloittaa yhteyden antamalla etäisäntätunnistetiedot.
Jos se on vahvistettu, ohjelmisto luo salatun kanavan kahden tietokoneen välille. Etäkoneella SSH-daemon etsii jatkuvasti määrättyä TCP/IP-porttia mahdollisten yhteyspyyntöjen varalta.
Vastaanotettuaan demoni välittää ohjelmisto- ja protokollakykynsä, ja molemmat entiteetit vaihtavat tunnistetietoja. Salattu istunto syntyy, jos tunnistetiedot täsmäävät, pääasiassa SSH-protokollan version 2 kautta.
Kehittynyt SSH-käyttö: Tallenna salausavaimesi salasanan syöttämisen välttämiseksi
Oletetaan nyt, että haluat välttää sen syötä salasanasi aina kun kirjaudut etäpalvelimelle. SSH (Secure Shell) -avain on välttämätön suojatun, salasanattoman yhteyden muodostamiseksi toiseen tietokoneeseen.
Sinulla saattaa jo olla tällainen avain, mutta uuden luominen ei ole koskaan huono idea. Paikalliselta tietokoneeltasi peräisin oleva SSH-avain on jaettu kahteen erilliseen osaan: luottamukselliseen, yksityiseen avaimeen – jota ei koskaan saa paljastaa – ja sen julkiseen vastineeseen. Tämä julkinen avain levitetään sitten kaikkiin etäjärjestelmiin, joihin sinun on kirjauduttava.
Jotkut ihmiset voivat valita yhden SSH-avaimen useille sovelluksille, aina etäkirjautumisista GitLabiin. Voisi sanoa, että yksi avain hallitsemaan niitä kaikkia. Lähestymistavani on kuitenkin tarkempi. Käytän erilaisia avaimia, joista jokainen on suunniteltu tiettyä tehtävien osajoukkoa varten.
Käytän esimerkiksi omaa avainta kotiverkossani oleville paikallisille koneille, toinen yksinoikeus avain hallinnoimilleni verkkopalvelimille ja vielä yksi ainutlaatuinen avain vuorovaikutukseen Gitin kanssa isännät.
Uuden SSH-avainparin luominen
Näin voit luoda uuden SSH-avaimen ja kopioida sen etäpalvelimeen, johon haluat käyttää sitä. Luo ensin avain käyttämällä ssh-keygen.
$ ssh-keygen -t ed25519 -f /.ssh/lan
Lippu -t määrittää luotavan avaimen tyypin ja varmistaa, että salaus on oletusarvoa korkeampi. The -f lippu määrittää avaimen tiedostonimen ja sijainnin.
Kun annat tämän komennon, sinua pyydetään luomaan salasana avaimelle. Jos asetat sen, salasana pysyy paikallisena eikä sitä lähetetä verkon yli.
SSH-avaimesi lähettäminen etäpalvelimelle
Seuraavaksi sinun on lähetettävä kyseinen suojausavain etäpalvelimelle. Suorita tämä antamalla tämä komento:
$ ssh-copy-id -i /.ssh/lan.pub user@host_ip_address
Sinulta kysytään kirjautumissalasanaa etäisännässä. Kun prosessi on kuitenkin valmis, avaimesi asennetaan kyseiselle tietokoneelle.
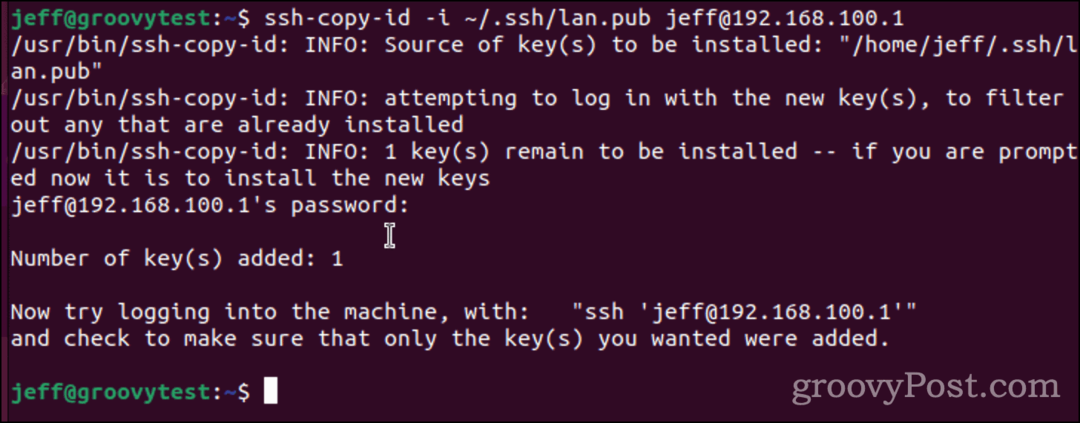
Sinun tulisi testata yrittämällä kirjautua sisään etätietokoneeseen. Kun teet ssh: n etäisäntään uudelleen, sinulta kysytään avaimen tunnuslause, jos määrität sellaisen. Tämä ei ole kirjautumissalasanasi, muista. Se on tälle SSH-avaimelle ominaista tunnuslause.
Monissa jakeluissa, mukaan lukien Linuxissa, tämä tunnuslausekehote avautuu valintaikkunana. Kuten alla olevasta esimerkistä näet, voit valita valintaruudun, jotta Linux-tietokone muistaa salasanan. Se kuitenkin heikentää avaimen turvallisuutta.
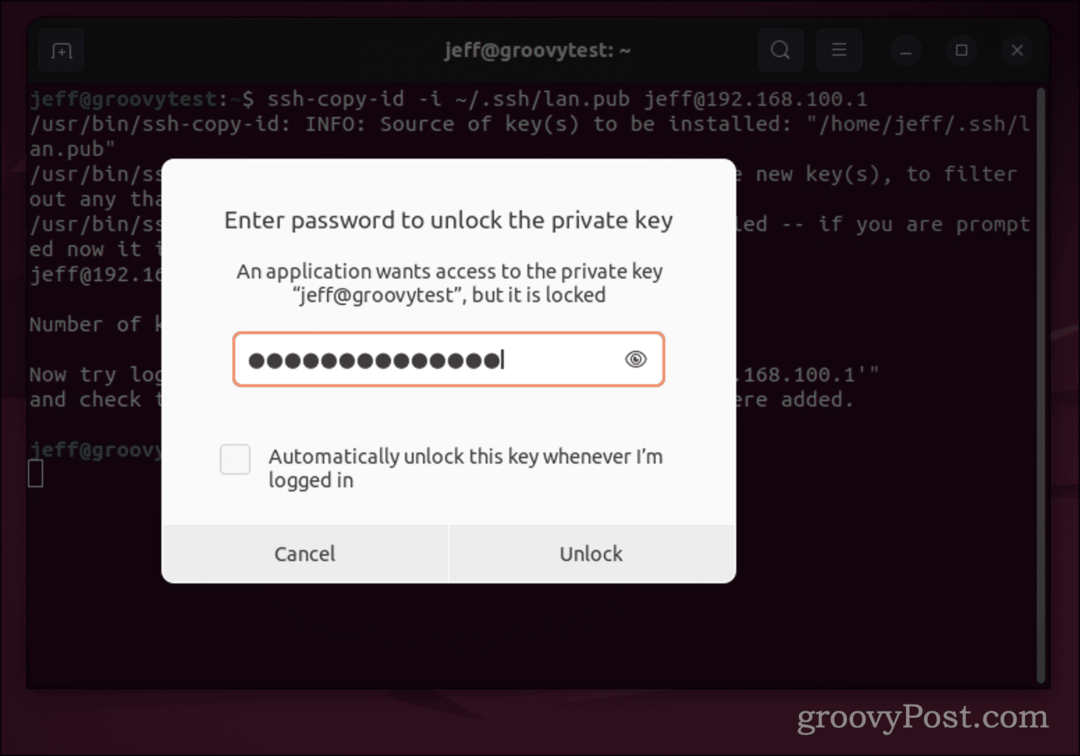
Kun olet syöttänyt SSH-avaimesi tunnuslauseen, sinun ei tarvitse kirjoittaa sitä uudelleen ennen kuin kirjaudut ulos paikalliselta tietokoneelta.
Muita tapoja käyttää SSH: ta
Kun kaikki tämä on tehty, sinun on hyvä mennä käyttämään SSH: ta etäkäyttöön muihin Linux- tai Unix-pohjaisiin tietokoneisiin. Kyse ei tietenkään ole komentokehotteeseen pääsemisestä.
SSH sisältää myös turvallisen tavan siirtää tiedostoja tietokoneiden välillä ilman FTP: tä. Voit käyttää Secure Copyä tai scp: tä siirtää niitä tiedostoja ympäriinsä. Jos olet Windows 11 -käyttäjä ja sinun on käytettävä SSH: ta, olet onnekas, koska asiakas on esiasennettu. Sinä pystyt jopa tuottaa ja käyttää SSH-avaimet Windows 11:ssä.