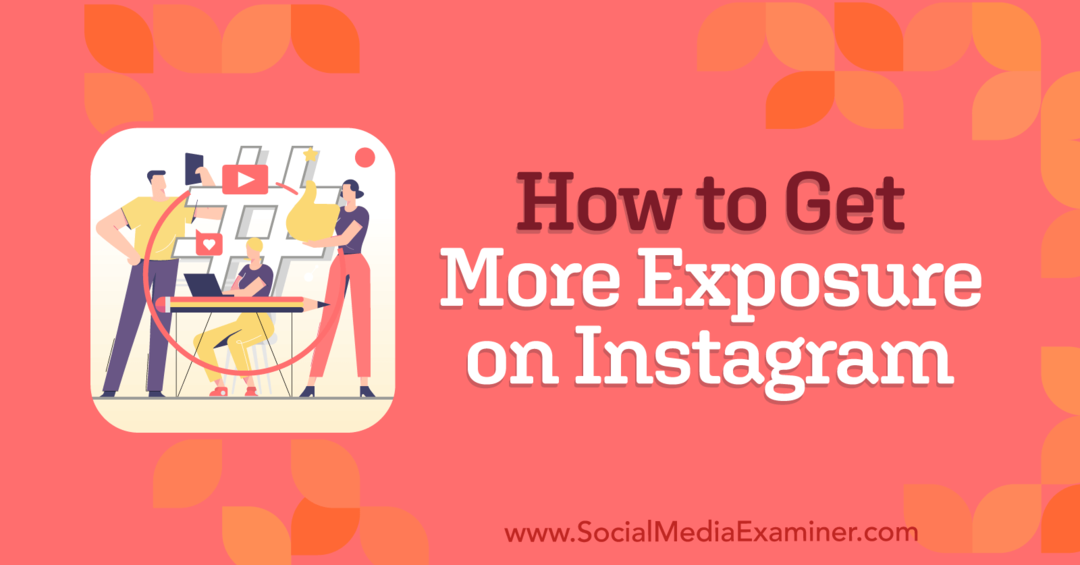Kuinka korjata iPhonen tai iPadin näyttö, joka ei pyöri
Ipad Omena Iphone Sankari / / September 20, 2023

Julkaistu

Eikö iPhonen tai iPadin näyttö pyöri? Voit tehdä vianmäärityksen tämän oppaan ohjeiden avulla.
Kun vaihdat pysty- ja vaakasuunnan välillä iPhonessa tai iPadissa, näytön pitäisi säätää automaattisesti vastaavasti. Jos näyttö kuitenkin pysyy kiinteänä eikä pyöri niin kuin pitäisi, sinun on suoritettava vianmääritys.
iPhonen tai iPadin näytön kiertoon liittyvät ongelmat voivat johtua useista tekijöistä. Sinulla voi olla esimerkiksi näytön kierto on poistettu käytöstä iPhonessasi ja se on otettava uudelleen käyttöön. Vaihtoehtoisesti tietty sovellus tai iOS-virhe voi aiheuttaa ongelman.
Oli syy mikä tahansa, näytämme sinulle, kuinka voit korjata näytön iPhonessa tai iPadissa, jos se on jumissa pysty- tai vaakasuunnassa.
Poista näytön kiertolukitus käytöstä iPhonessa
Jos iPhone pysyy pystytilassa eikä käänny vaakasuuntaan, kun sitä pidetään sivuttain, on mahdollista, että pystysuuntaustoiminto on lukittu. Jos näin on, sinun on avattava se.
Näytön suunnan lukituksen avaaminen iPhonessa:
- Näytä pyyhkäisemällä alas näytön oikeasta yläkulmasta (loven vieressä). Ohjauskeskus.

- Kun Ohjauskeskus tulee näkyviin, napauta Pyörimislukko -painiketta, jos se on punainen.
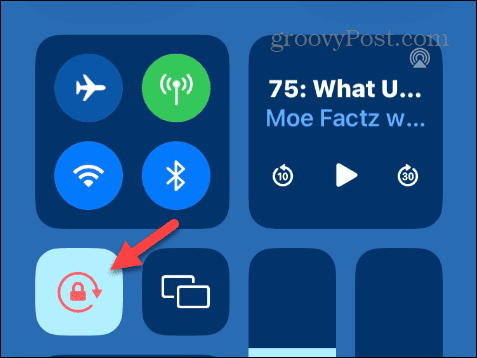
- Yläreunaan pitäisi ilmestyä ilmoitus, jossa lukee Pystysuuntauksen lukitus: Pois.
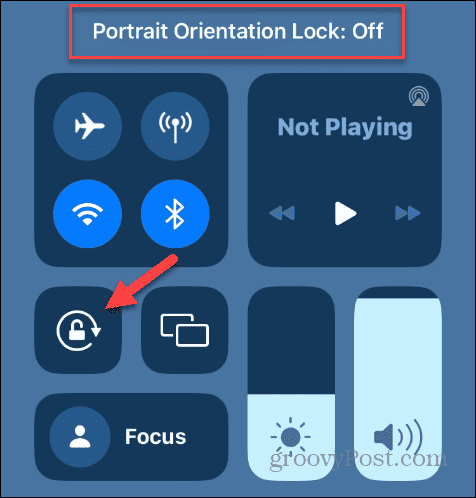
Poista näytön kiertolukitus käytöstä iPadissa
iPad voidaan lukita joko vaaka- tai pystysuuntaan. iPadOS 12:ssa ja uudemmissa versioissa voit näyttää pyyhkäisemällä alas näytön oikeasta yläkulmasta Ohjauskeskus.
Kytke pois päältä Pyörimislukko painiketta ja a Pyörimislukko: Pois ilmoitusviesti tulee näkyviin.

Jos iPadissasi on iPadOS 11, paina Koti -painiketta näyttääksesi Sovelluksen vaihtaja kanssa Ohjauskeskus oikealla ja kytke pois päältä Pyörimislukko -painiketta.
Käynnistä ongelmallinen sovellus uudelleen
Tietty käyttämäsi sovellus saattaa aiheuttaa sen, että näyttö ei pyöri pysty- ja vaakatilan välillä. Voit korjata sen sulkemalla sovelluksen ja käynnistämällä sen uudelleen.
Huomautus: iPhonen videoiden suoratoistosovellukset, kuten Disney Plus ja Max (aiemmin HBOMax), toista videoita oletuksena vaakanäkymässä. Kun katsot aktiivisesti videota puhelimellasi, et voi vaihtaa muotokuvatilaan. iPadissa voit kääntää näyttöä katsellessasi videota. Lisäksi tietyt pelit ovat oletuksena vaaka- tai pystynäkymässä, etkä voi muuttaa näytön suuntaa.
Sovelluksen käynnistäminen uudelleen iPhonessa:
- Jos iPhonessa ei ole Koti-painiketta, pyyhkäise ylös näytön alareunasta näyttääksesi Sovelluksen vaihtaja. Paina aloituspainikkeella varustetussa iPhonessa tai iPadissa sitä kahdesti.
- Valitse ongelmallinen sovellus ja sulje se pyyhkäisemällä näytöllä ylöspäin.
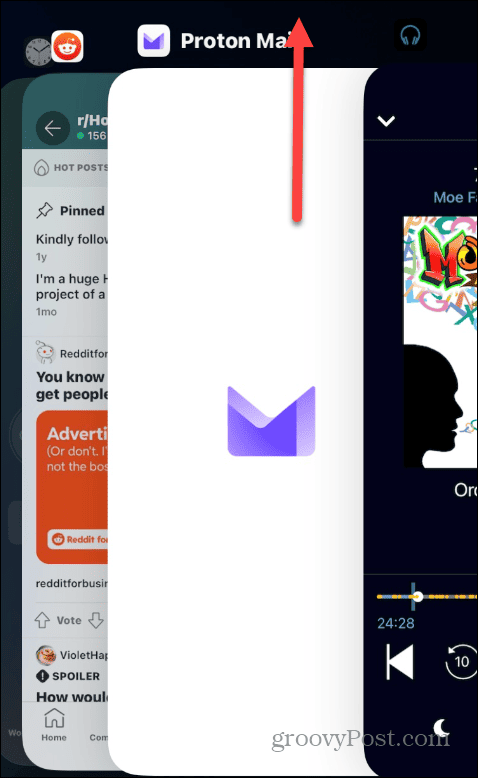
Kun sovellus on suljettu, katso, voitko saada näytön pyörimään muiden sovellusten avulla. Jos näin käy, yritä avata ongelmallinen sovellus uudelleen ja katso, toimiiko se.
Päivitä iPhone- tai iPad-sovellukset
Jos huomaat, että jokin tietty sovellus estää näytön pyörimisen, sinun on tehtävä se tarkista sovelluspäivitykset iPhonessa tai iPadissa saadaksesi viimeisimmät virheenkorjaukset, jotka voivat ratkaista ongelman.
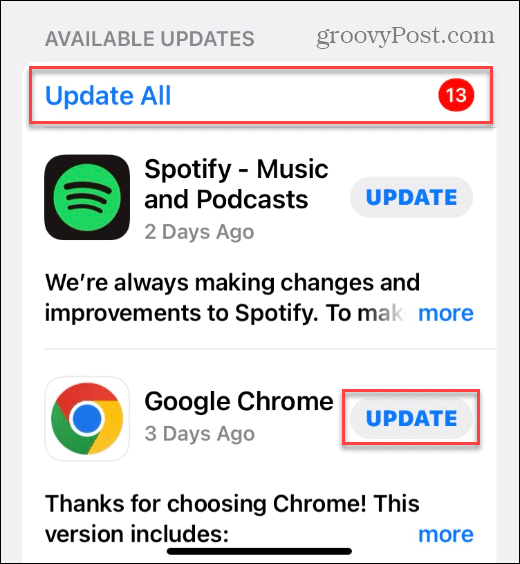
Jos sovelluksen päivittäminen ei ratkaise ongelmaa, yritä poistaa sovellus ja asentaa se uudelleen Sovelluskauppa.
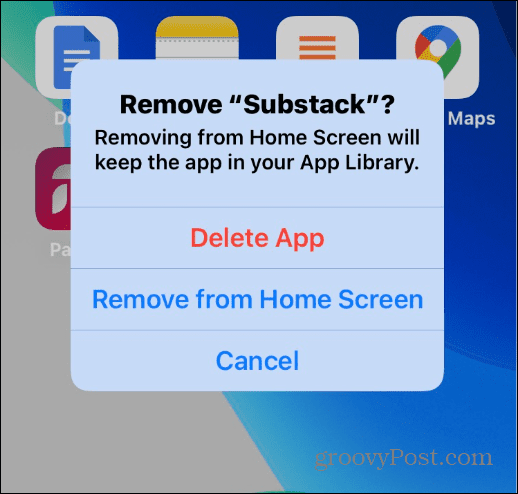
Käynnistä iPhone tai iPad uudelleen
Laitteen uudelleenkäynnistäminen voi korjata monia pieniä ongelmia ja häiriöitä. Tämä sisältää mahdollisuuden korjata iPhonen tai iPadin näytön, joka ei pyöri.
Jos käytät nykyaikaista iPhonea, seuraa ohjeita käynnistä iPhone 13 uudelleen tai korkeampi.
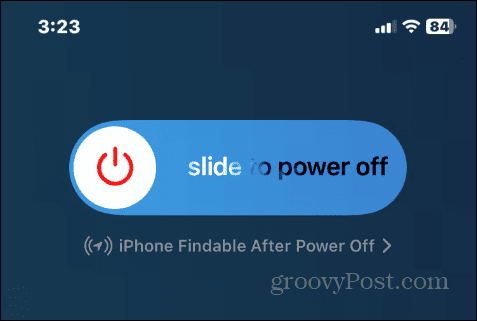
Jos iPhonesi on muutaman vuoden vanha, voit seurata ohjeita käynnistä iPhone X, 11 tai 12 uudelleen. Paina ja pidä painettuna virtanappi iPadille ja pyyhkäise Kytke virta pois päältä liu'uttamalla vaihtaa vasemmalle.
Päivitä iPhone tai iPad
Järjestelmässä saattaa olla ongelma, jonka vuoksi näyttösi ei pyöri. Ongelman voi ratkaista varmistamalla, että iPhonesi tai iPadisi on ajan tasalla iOS: n tai iPadOS: n uusimmalla versiolla.
iPhonen tai iPadin päivittäminen:
- Avata asetukset.
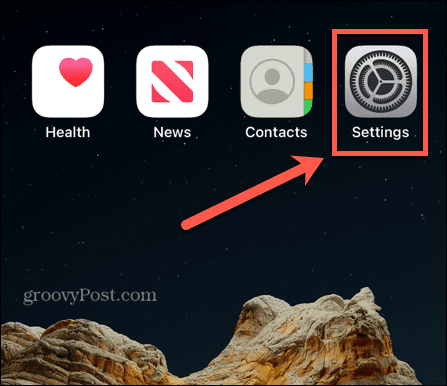
- Valitse Kenraali vaihtoehto valikosta.

- Napauta Ohjelmistopäivitys.
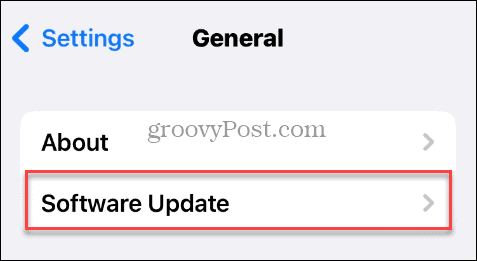
- Lataa ja asenna kaikki saatavilla olevat iOS- tai iPadOS-päivitykset.
Huomaa, että iPhone tai iPad käynnistyy uudelleen päivityksen aikana asennuksen viimeistelemiseksi.
Palauta kaikki iPhonen tai iPadin asetukset
Jos sinulla on edelleen ongelmia näytön kiertämisen kanssa ja olet käyttänyt yllä olevat vaihtoehdot loppuun, voit nollata kaikki asetukset tyhjentämättä puhelintasi.
Huomautus: Tämä vaihtoehto nollaa laitteen asetukset, Apple Pay -kortit, avaimet, kortit ja Wi-Fi-asetukset. Joten kun nollaus on valmis, sinun on määritettävä kyseiset ominaisuudet ja asetukset uudelleen.
Kaikkien iPhonen tai iPadin asetusten palauttaminen:
- Avata asetukset.
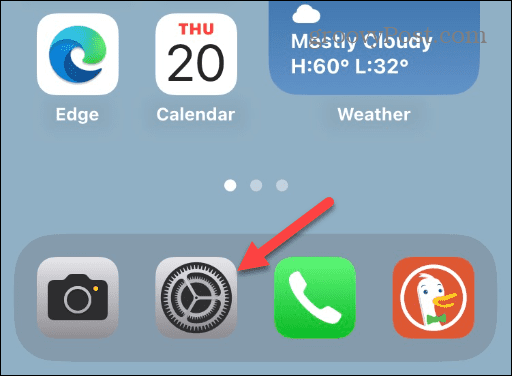
- Valitse Kenraali vaihtoehto.

- Pyyhkäise alas ja valitse Siirrä tai nollaa iPhone valikosta. Huomaa, että iPadissa siirryt osoitteeseen Asetukset > Nollaa.

- Valitse Nollaa vaihtoehto näytön alareunassa.
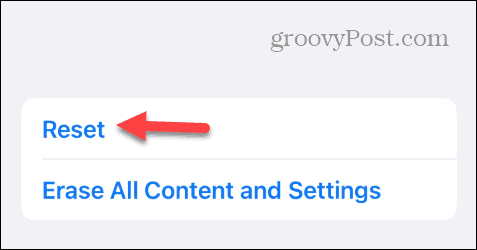
- Napauta Nollaa kaikki asetukset vaihtoehto, kun valikko tulee näkyviin.
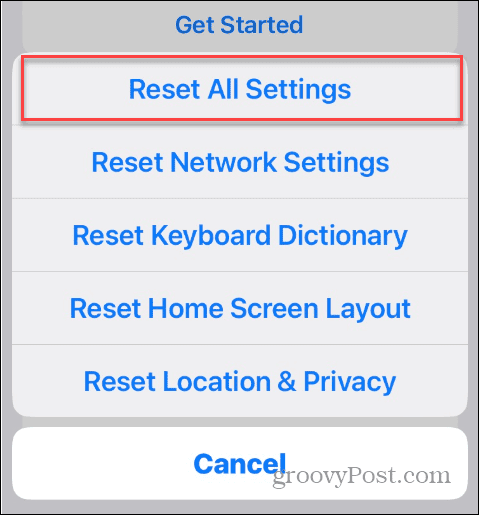
- Kirjoita iPhone tai iPad pääsykoodi.
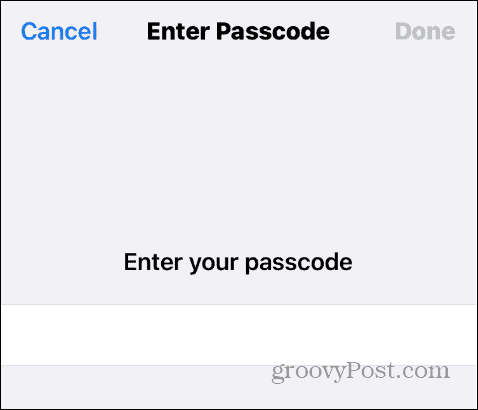
- Napauta Nollaa kaikki asetukset näyttöön tulevassa vahvistusviestissä nollausprosessin suorittamiseksi loppuun.
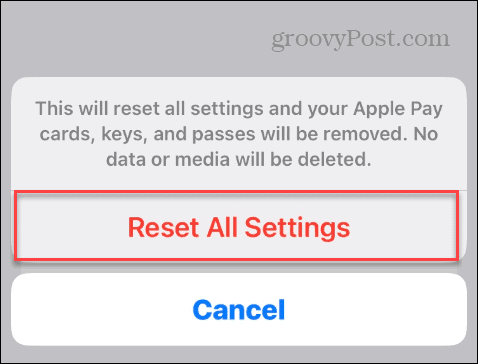
Kun noudatat ohjeita, laitteesi käynnistyy uudelleen, kaikki asetukset nollataan ja sen pitäisi korjata iPhonen tai iPadin näyttö, joka ei pyöri.
Jos näyttösi ei pyöri kaikkien asetusten nollauksen jälkeen, viimeinen vaihtoehto on nollaa iPhone tai iPad. Tämä poistaa kaikki tiedot puhelimesta tai tabletista ja palauttaa ne tehdasasetuksiin. Kun olet nollannut, voit palauta iPhone tai iPad varmuuskopiosta.
Ongelmien korjaaminen iPhonessa tai iPadissa
Jos näyttösi ei käänny niin kuin pitäisi, voit korjata iPhonen tai iPadin näytön, joka ei pyöri, yllä olevien vianetsintävaiheiden avulla. Todennäköisesti syyllinen on lukittu näytön suunta ja se on kytkettävä pois päältä.
Saatat kohdata muita ongelmia Apple-laitteellasi. Saatat joutua esimerkiksi korjaamaan iMessage ei toimi tai korjata Gmail ei toimi iPhonessa.
Jos sinulla on ongelmia videon tai valokuvan kanssa, voit tehdä sen korjaa videon ja valokuvan suunta iPhonessasi. Ja jos et voi ladata sovelluksia, saatat joutua korjaamaan a ei voi muodostaa yhteyttä App Storeen -virhe iPhonessa tai iPadissa.