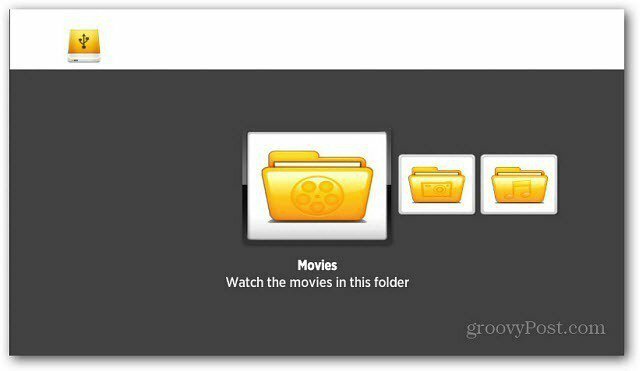Kuinka löytää Windows 10 -tietokonelaitteistot ja järjestelmätiedot
Microsoft Windows 10 Laitteisto Sankari / / March 17, 2020
Viimeksi päivitetty

Olipa kyse vianetsinnästä tai osan vaihtamisesta, sinun on joskus tiedettävä, mikä on Windows 10 -tietokoneesi konepellin alla. Katso oppaamme kuinka löytää tietokoneesi laitteisto-ohjeet.
Joskus sinun on tiedettävä, mikä tietokoneesi konepellin alla on. Ehkä haluat asenna NVMe M.2 SSD tai lisää RAM kannettavaan tietokoneeseen. Saatat joutua tuntemaan Windows-version tai muut järjestelmätiedot varmistaaksesi, että voit suorittaa ohjelmiston. Tai ehkä sinun on tehtävä vianmääritys.
Olipa syy mikä tahansa, tässä on opas, josta löydät täydelliset Windows-tietokoneesi järjestelmätiedot. Joko käyttämällä Windows 10: ään sisäänrakennettuja apuohjelmia tai käyttämällä kolmannen osapuolen sovellusta.
Löydä tietokoneesi tekniset tiedot Windows 10: n avulla
Saat perustiedot Windows 10 -järjestelmästäsi Asetukset> Järjestelmä> Tietoja. Siellä näet laitteen perustiedot, kuten suorittimen, asennusmuistin, järjestelmätyypin ja Windows 10 -version.
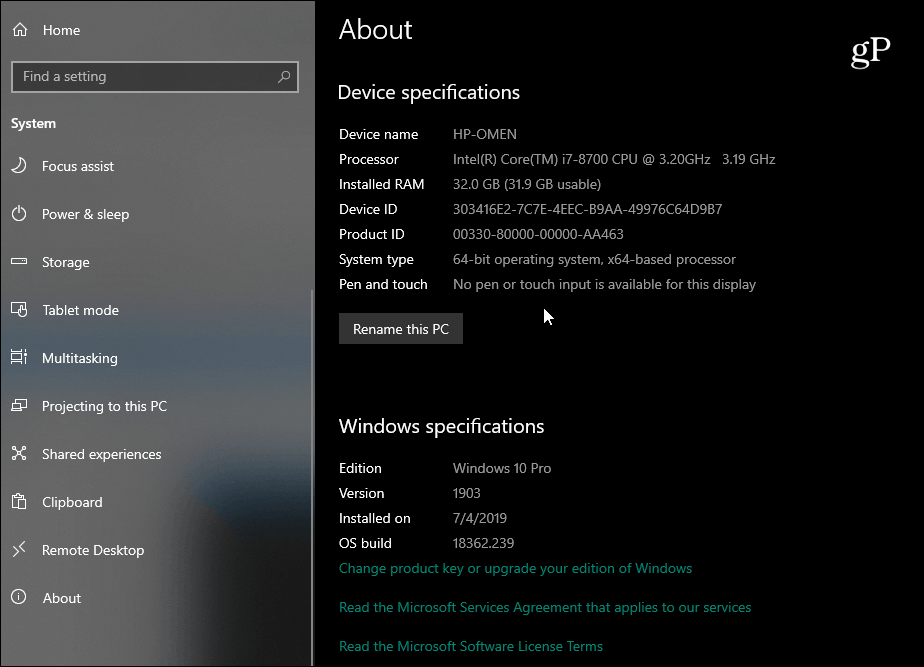
Nyt, jos tarvitset lisätietoja, paina Windows-näppäintä ja tyyppi:järjestelmän tiedot ja paina Enter tai valitse ylin ”Järjestelmätiedot” -hakutulos. Tämä tuo esiin koko joukon tietoja perinteisen vanhan koulun Windows-valikossa. Itse asiassa täältä tulee melko tekninen ja geeky. Perustietojen lisäksi täältä löydät komponentti- ja järjestelmäresurssitiedot, mukaan lukien IRQ: t ja I / O-portit. Jos sinun on löydettävä tarkka yksityiskohta, voit käyttää hakukenttää ikkunan alaosassa.
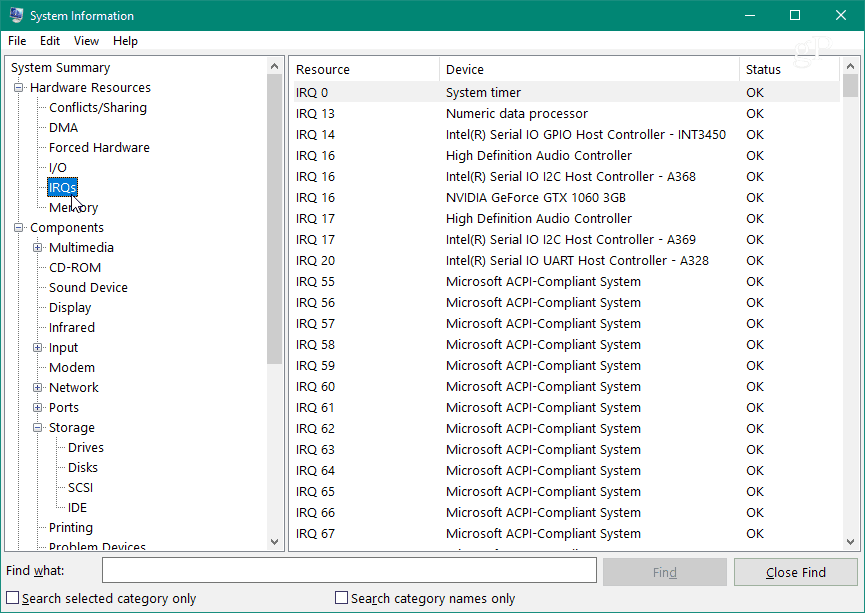
Jos olet komentorivimutteri, voit hankkia järjestelmätiedot joko Komentorivi tai PowerShell. Avaa komentokehote tai PowerShell (Järjestelmänvalvoja) ja tyyppi:järjestelmän tiedot ja paina Enter. Siinä on pitkä luettelo tiedoista, kuten BIOS-versio, Windows-versio, asennustiedot, CPU, tietokonemalli ja paljon muuta.
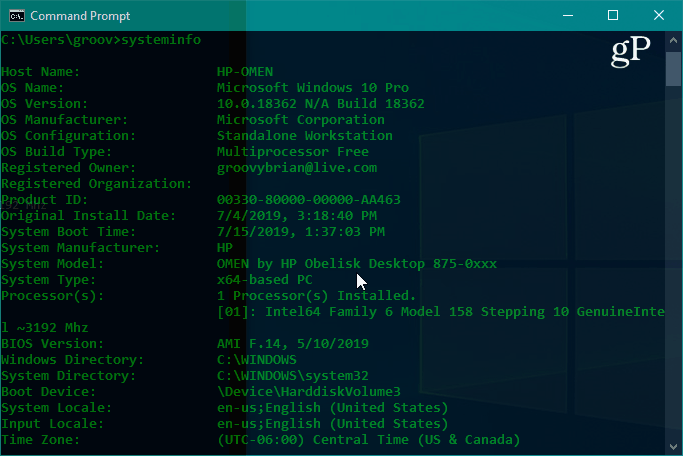
Etsi Monitorin tiedot
Joskus joudut myös hankkimaan näytön tarkennetut tiedot ja Windows 10: llä on myös osa tätä varten. Suunnata Asetukset> Järjestelmä> Näyttö> Näytön lisäasetukset. Sieltä löydät useita yksityiskohtia, kuten näytön valmistajan ja mallinumero, virkistystaajuuden ja paljon muuta.
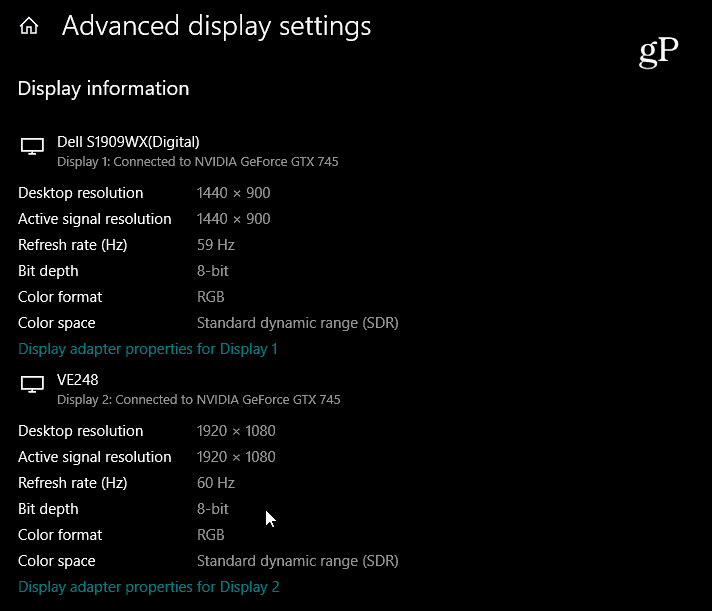
Lue vaiheittaiset ohjeet artikkelistamme Kuinka löytää tarkempia näytötietoja näytöstä.
Löydä laitetiedot verkosta
Jos tietokoneesi Windows 10 (versio 1803 tai uudempi) on asennettu a Microsoft-tili, löydät perustiedot järjestelmästä web-selaimen kautta. Yhtiö on laajentanut Microsoftin hallintapaneelia sisällyttämällä ”Laitteet” -osan, jossa voit seurata tietokoneesi tilaa ja etsiä järjestelmän terveyttä ja laitetietoja etäyhteyden kautta.
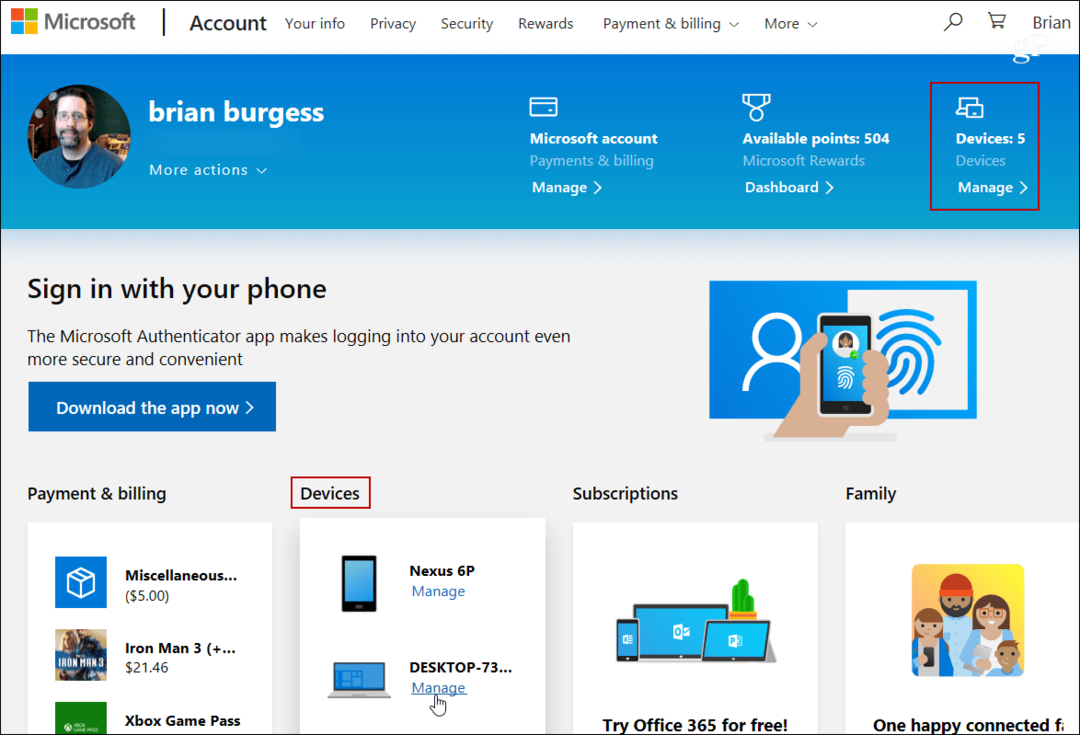
Katso lisätietoja artikkelistamme: Tarkista Windows 10 -tietokoneesi terveys ja aseman tila Internetistä.
Etsi tietokoneesi järjestelmätiedot kolmannen osapuolen sovelluksen avulla
Jos etsit, että Windows ei tarjoa tarvitsemasi, voit kokeilla myös ilmaista kolmannen osapuolen apuohjelmaa. Luotettavat mieleen tulevat ilmaisohjelmat ovat Belarcin neuvonantaja tai CPU-Z. Mutta yhtä suosikkisovelluksistani Windows-järjestelmän teknisten tietojen saamiseksi kutsutaan osuvasti: Speccy. Se on ilmainen ja helppo käyttää. Se on peräisin Piriformista, CCleaner. Meillä on peitetty Speccy menneisyydessä ja se on silti yhtä hyvä.
Asenna vain sovellus ja aja se. Se tarjoaa yksityiskohtaisia tietoja prosessoristasi, RAM-muistista, emolevystä, näytönohjaimesta, oheislaitteista ja muusta. Pidän siitä siitä, että se tarjoaa paljon järjestelmätietoja houkuttelevassa käyttöliittymässä muutamalla napsautuksella.
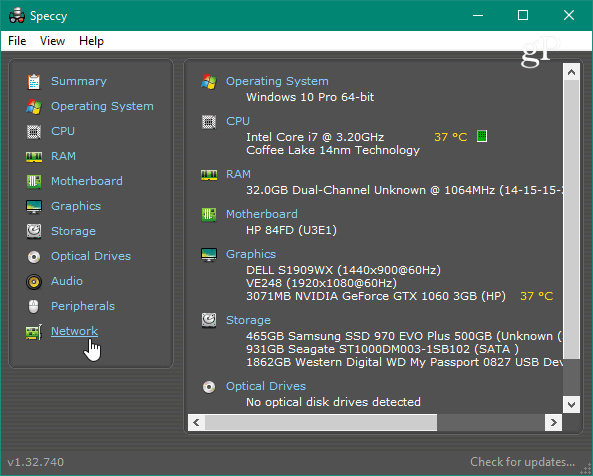
Vaihdatko näytönohjainta, korjaat ongelman tai tarvitset yksityiskohtaisia tietoja, Windows 10 -tietokoneesi tiedot löytyvät monin tavoin. Ja jos sinulla on Chromebook, tutustu artikkeliimme: Kuinka löytää Chromebookisi laitteisto ja järjestelmätiedot.