Ohjeiden asettaminen lapsilukkoon ei-toivottujen ohjelmien estämiseksi tai rajoittamiseksi
Turvallisuus Microsoft Vindovs 7 / / March 18, 2020

Ehkä sinulla on pieniä lapsia kotonasi, tai ehkä isännöit pian vierailijoita? Olosuhteista riippumatta voi olla aika, jolloin haluat rajoittaa pääsyäsi tietokoneellesi tai tiettyihin tietokoneesi sovelluksiin. Hyvä uutinen on, että Windows 7 sisältää erittäin yksityiskohtaisia säätimiä, joiden avulla voit tehdä juuri tämän.
Lapsilukkosäädöt kuten sitä kutsutaan Windows 7: ssä, voit rajoittaa kaiken tietokoneen käyttöajoista sovelluksiin tai peleihin, jotka ovat saatavilla kullekin tilille. Kuten sanoin, asiat ovat hyvin rakeisia ja oikein asennettavissa Windows 7: n lapsilukon suhteen!
Käytä lapsilukkoa ensin luo uusi Windows-tili missä haluat käyttää lapsilukkoa / rajoituksia. Oletusarvon mukaan ensimmäinen tili on järjestelmänvalvojan tili, ja ilmeisistä syistä et voi määrittää lapsilukkoa järjestelmänvalvojan tileille. Myöskään lapsilukkoa ei voida oletuksena hallita tietokoneissa, joihin on liitetty toimialue. Useimpien kotona Windows 7: tä käyttävien ihmisten ei tarvitse koskaan huolehtia tästä, mutta toimitan myöhemmin ohjeet toimialueisiin liitetyille järjestelmille. Siirrytäänkö siihen siihen!
Lapsilukon käyttöönotto pääsyn rajoittamiseksi tai ohjelmien kokonaan estämiseksi Windows 7: ssä
1.Klikkaus teidän Windows 7 Käynnistä Orb ja tyyppi vanhempien hakukenttään. Napsauta Käytönvalvonta Hakutulokset-valikossa.
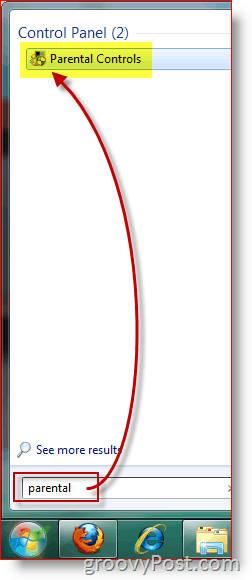
2. Klikkaus käyttäjä, jonka kanssa haluat valvoa vanhempainvalvontaa.
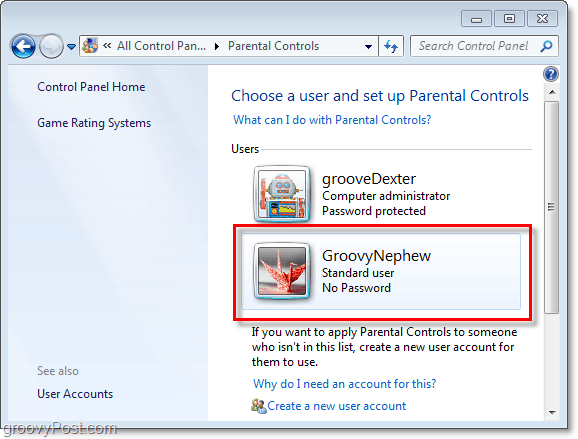
3. Klikkaus Käytä, ota nykyiset asetukset käyttöön vaihtoehto. Sitten Klikkaus Salli ja estä tietyt ohjelmat.
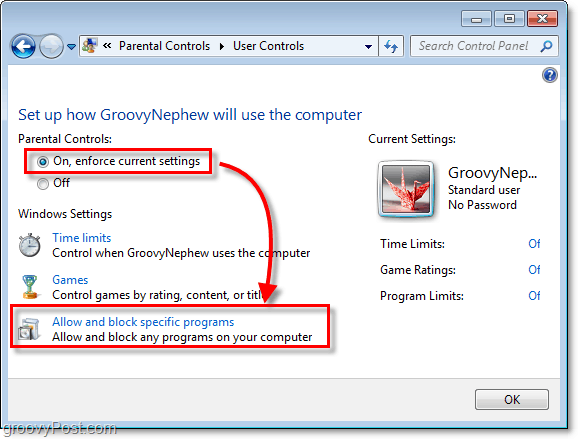
4. Ennen kuin voit säätää asetuksia, sinun on tehtävä Klikkaus [Käyttäjätunnus] voi käyttää vain sallittuja ohjelmia. Ohjeita ohjelmaluettelon latautuessa voi kestää minuutti tai kaksi. Oletusarvon mukaan kaikki ohjelmat on valittu, mikä tarkoittaa, että ne on poistettu käytöstä / estetty.
Todennäköisesti haluat ehkä estää vain muutaman tietyn ohjelman. Helpoin tapa tehdä tämä on ensin klikkaaminen Tarkista kaikki -painikkeella, jotta pääset kaikkiin sovelluksiin. Poista seuraavaksi niiden sovellusten valinta, joita haluat estää / et halua käyttää. Klikkauskunnossa tallentaa muutokset ja lopettaa.
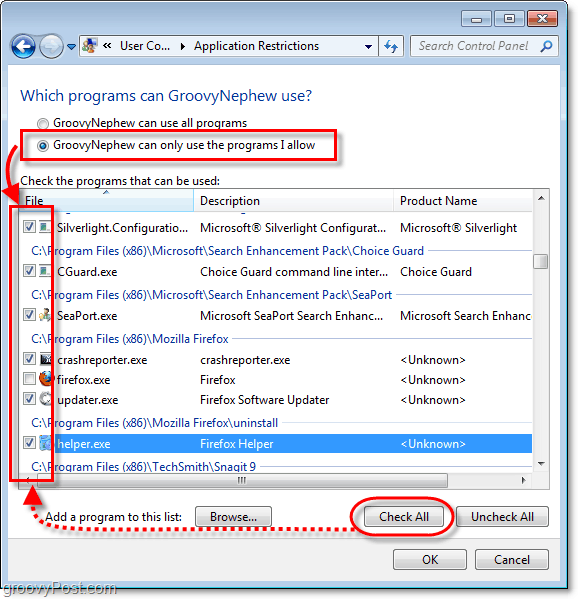
Lapsilukko on paikallaan!
Seuraava kuvakaappaus tulee näkyviin, kun estämäsi sovellus käynnistetään (tilillä, jolla on rajoitus).
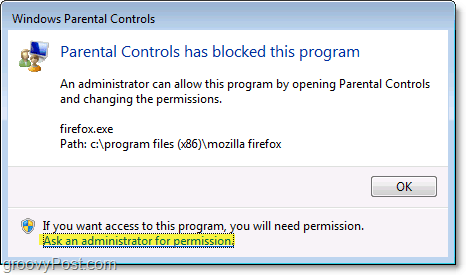
Lapsilukon alareunassa on painike, jolla estetään ponnahdusikkuna Pyydä järjestelmänvalvojalta lupaa. Jos käyttäjä klikkausta painiketta, sitten heille pyydetään toinen ponnahdusikkuna, joka pyytää järjestelmänvalvojan salasanaa. Kun syötät järjestelmänvalvojan salasanan, käyttäjällä on sitten täysi käyttöoikeus kyseiseen ohjelmaan.
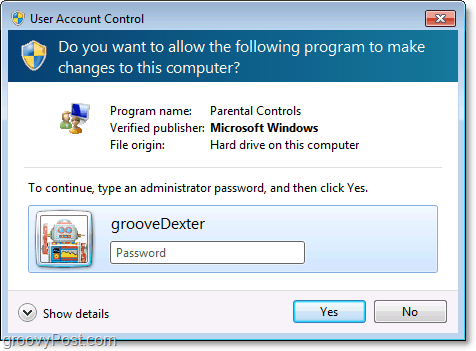
Ystävät ovat kertoneet minulle, että tämä on erittäin kätevää lukittaessa Internet-selain, kun he ovat poissa talosta.
Vaikka en koskettanut sitä, lisäohjaimet (katso kuvakaappaus nro 3) voidaan ottaa käyttöön, kuten tiettyjen tilien aikarajoitukset. Voit vapaasti leikkiä sen kanssa ja kommentoida kokemuksiasi / ajatuksiasi / kysymyksiä!
Hyvää estämistä! (köyhät lapset) :)



