Kuinka korjata Steam-levyn kirjoitusvirhe
Pelaamista Microsoft Windows 11 Sankari Höyry / / September 14, 2023

Julkaistu

Steam kirjoituslevyvirhe estää sinua päivittämästä tai asentamasta uusia pelejä. Korjaa se tämän oppaan ohjeiden mukaan.
Jos näet Steam-levyn kirjoitusvirheen, et voi asentaa tai päivittää suosikkipelejäsi. Valitettavasti ongelmalle ei ole selvää syytä – se voi johtua mistä tahansa vanhentuneesta asiakkaasta haittaohjelmatartunta.
Voit kuitenkin suorittaa vianmäärityksen ja ratkaista tämän ongelman, jos näet Steam-levyn kirjoitusvirheen tietokoneessasi. Korjaa se noudattamalla alla olevia ohjeita.
Mikä aiheuttaa Steam-levyn kirjoitusvirheen?
Steam-levyn kirjoitusvirhe tulee näkyviin, kun Steam ei pysty lataamaan tai tallentamaan pelitiedostoja kiintolevyllesi asennuksen tai päivityksen aikana. Virhe näkyy yleensä seuraavassa muodossa: [pelin nimi] asennuksen/päivityksen aikana tapahtui virhe. Virheviesti voi sisältää lisätietoja, kuten tiedoston, jota se ei voinut kirjoittaa, tai asennuspaikan.
On useita mahdollisia syitä, miksi tämä virhe voi tapahtua. Steamillä ei esimerkiksi ehkä ole tarvittavia oikeuksia tehdä muutoksia Steam-asennuskansiossa tai Steam-kirjastokansioissa oleviin tiedostoihin.
Se voi johtua myös laitteistovioista (kuten viallisesta kiintolevystä) tai vioittuneista tiedostoista, kuten Steam-latausvälimuistista. Riippuen ongelman syystä eri menetelmät voivat auttaa sinua korjaamaan Steam-levyn kirjoitusvirheen tietokoneessasi. Olemme hahmotellut joitakin niistä alla.
Kuinka käynnistää Steam (ja tietokoneesi) uudelleen
Se on klisee, mutta nopea uudelleenkäynnistys on usein nopein ja paras ratkaisu ongelmaan, jota et voi helposti ratkaista. Ensimmäisessä tapauksessa kokeile käynnistämällä Steam uudelleen nähdäksesi korjaako se levyn kirjoitusvirheet. Jos se ei toimi, käynnistämällä tietokoneesi uudelleen saattaa korjata sen sijaan.
Etkö voi sulkea Steamia? Jos Steam lakkaa vastaamasta, saatat joutua pakottamaan Steamin sulkeutumaan Tehtävienhallinnan avulla. Etsi luettelosta Steam-sovellus, napsauta sitä hiiren kakkospainikkeella ja valitse Lopeta tehtävä. Käynnistä sitten Steam uudelleen.
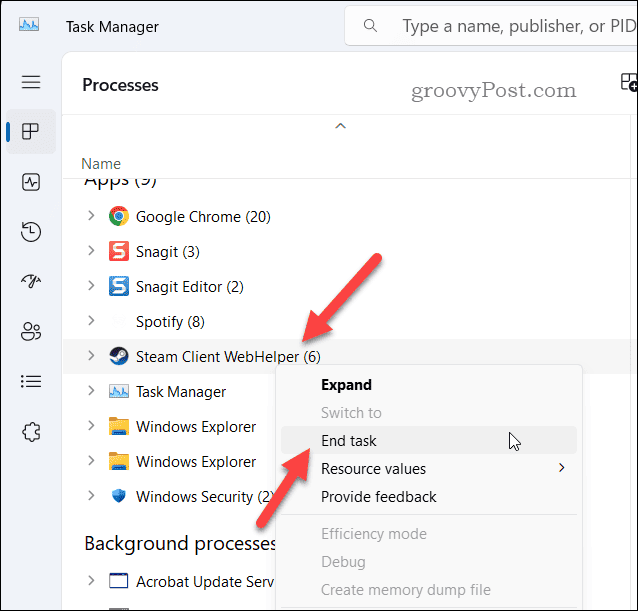
Jos tämä ei auta, käynnistä tietokone uudelleen ja yritä uudelleen. Tämä tyhjentää aktiivisen muistisi ja (toivottavasti) korjaa kaikki virheet, jotka saattavat häiritä Steamia.
Kuinka poistaa kirjoitussuojaus asemasta tai kansiosta
Sen ei olisi pitänyt tapahtua, mutta jos olet lisännyt kirjoitussuojauksen kansioon tai asemaan, joka sisältää tiedostoja Steam käyttää (kuten Steam tai yksittäisen pelin asennuskansio), näet Steam-levyn kirjoitusvirheen näkyviin.
Jos näin tapahtuu, sinun on poistettava suojaus, jotta Steam voi tehdä tarvittavat muutokset. Jos olet salannut asemasi BitLocker-salauksella, varmista, että sinulla on tarvittavat käyttöoikeudet pelitiedostojen katseluun ja käyttämiseen.
Voit poistaa kirjoitussuojauksen Steam-kansiosta seuraavasti:
- Avata Tiedostonhallinta ja siirry asemaan tai yksittäiseen kansioon, johon Steam-pelisi on tallennettu.
- Napsauta asemaa tai kansiota hiiren kakkospainikkeella ja valitse Ominaisuudet (tai Näytä lisää vaihtoehtoja > Ominaisuudet).
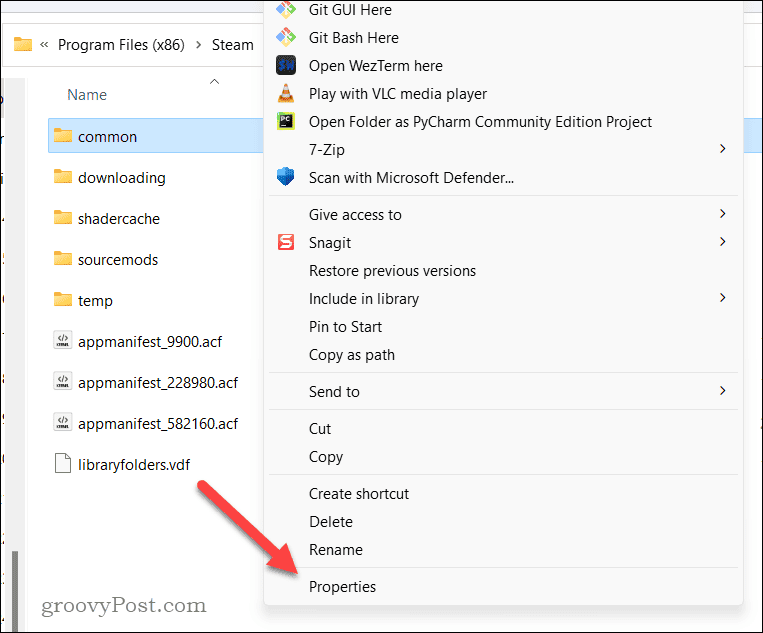
- Käytössä Ominaisuudet valintaikkuna, napsauta Turvallisuus -välilehti, valitse käyttäjänimesi ja napsauta Muokata.

- Valitse käyttäjätunnuksesi uudelleen ja varmista Sallia ruutu on valittuna Täysi hallinta.
- Jos ei, tarkista se ja napsauta OK.

- Sinua saatetaan pyytää antamaan käyttäjätunnus ja salasana. Anna tämä, jos sinua pyydetään tekemään niin.
- Klikkaus OK sulkeaksesi Ominaisuudet valintaikkuna.
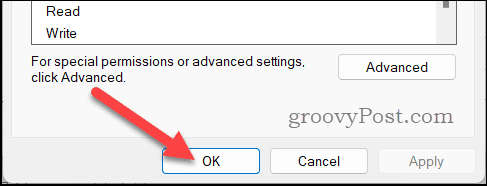
Kun olet päivittänyt sen kansion tai aseman kirjoitussuojauksen, jota Steam yrittää käyttää, yritä ladata tai päivittää peli uudelleen.
Kuinka tyhjentää Steam-latausvälimuisti
Steam tallentaa tiedostot väliaikaisesti välimuistiin pelien latauksen aikana. Näitä tiedostoja ei tarvita pitkällä aikavälillä, mutta jos Steam ei pääse käyttämään näitä tietoja oikein pelin asennuksen aikana, se voi epäonnistua.
Jos näin tapahtuu, sinun on pyyhittävä Steamin latausvälimuisti, jotta se voi ladata tai päivittää pelejäsi ilman lisäongelmia.
Steamin latausvälimuistin tyhjentäminen:
- Avaa Steam.
- Mene Steam > asetukset.
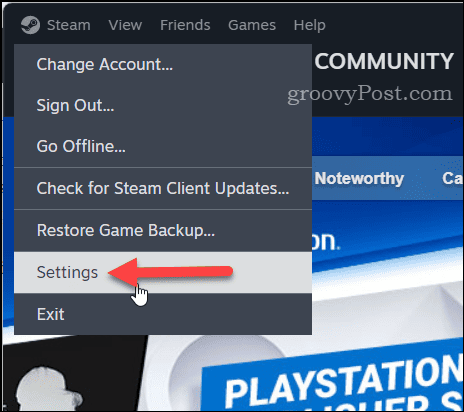
- Alla Steamasetukset napsauta vasemmalla Lataukset.
- Vieritä oikealla kohtaan Tyhjennä latausvälimuisti -osio ja napsauta sitten Tyhjennä välimuisti.
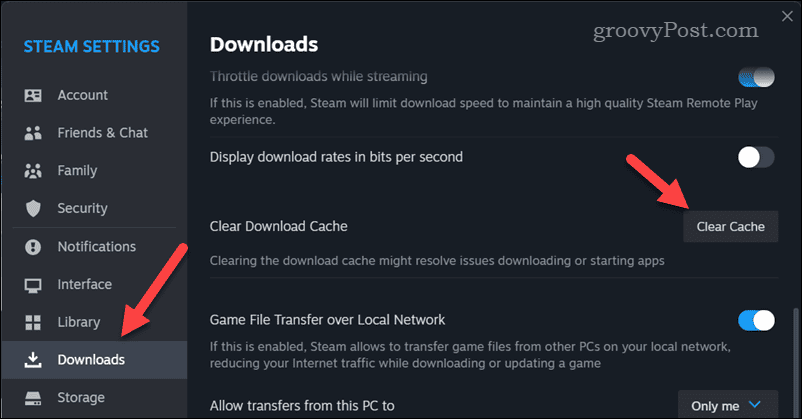
- Napsauta pyydettäessä Vahvistaa aloittaaksesi prosessin.
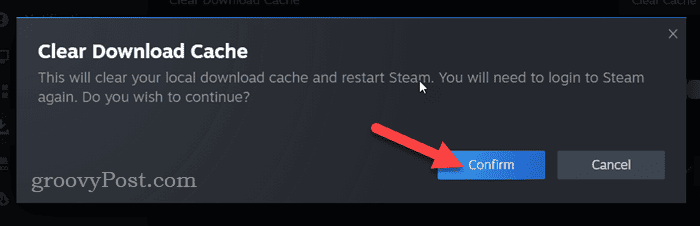
Kun olet tyhjentänyt välimuistitiedostot, sulje Steam ja käynnistä se uudelleen nähdäksesi, onko ongelma ratkaistu.
Steam-kirjastokansion korjaaminen
Steam-kirjastosi on kansio (tai kansiot), jotka sisältävät kaikkien tietokoneellesi asennettujen pelien pelitiedostot. Jos tässä kansiossa on ongelma, se voi aiheuttaa Steam-levyn kirjoitusvirheen.
Steamissa on sisäänrakennettu työkalu Steam-kirjastosi tarkistamiseen ja korjaamiseen.
Steam-kirjastokansion korjaaminen:
- Avaa Steam tietokoneellasi ja siirry kohtaan Steam > asetukset.
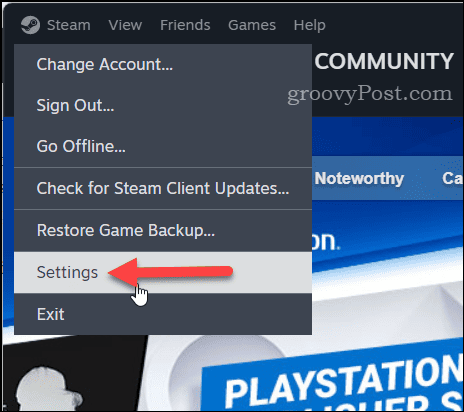
- Sisään asetukset, klikkaus Varastointi vasemmalla.
- Valitse oikealla kirjastokansiosi yläreunan vaihtoehdoista ja napsauta sitten kolme pistettä valikkokuvake.
- Valitse Korjaa kansio.
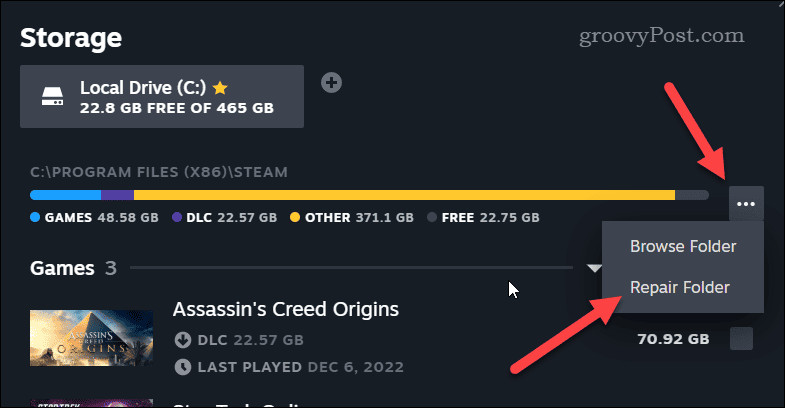
Odota prosessin valmistumista. Kun se on valmis, sulje Steam-asiakasohjelma ja käynnistä se uudelleen.
Steam-latauspaikan vaihtaminen
Pelin ongelmallinen lataus voi olla hankala ohittaa. Jos uskot itse sijainnin olevan ongelma, sinun on vaihdettava Steam-pelisi latauspaikkaa. Ihannetapauksessa tämä on täysin erillinen asema tai osio alkuperäisestä sijainnista, joka aiheutti virheen.
Uuden Steam-kirjaston sijainnin määrittäminen
Jos yrität asentaa uutta peliä, voit vaihtaa asennuspaikkaa samalla, kun asennat pelin Steamiin. Kuitenkin tehdäksesi tämän sinun on asetettava uusi Steam-kirjastokansio uudelle asemalle tai osioon.
Voit valita uuden asennuspaikan uudelle Steam-pelille seuraavasti:
- Avaa Steam ja napsauta Kirjasto valikkovaihtoehto yläreunassa.
- Etsi ja valitse pelisi ja napsauta Asentaa.
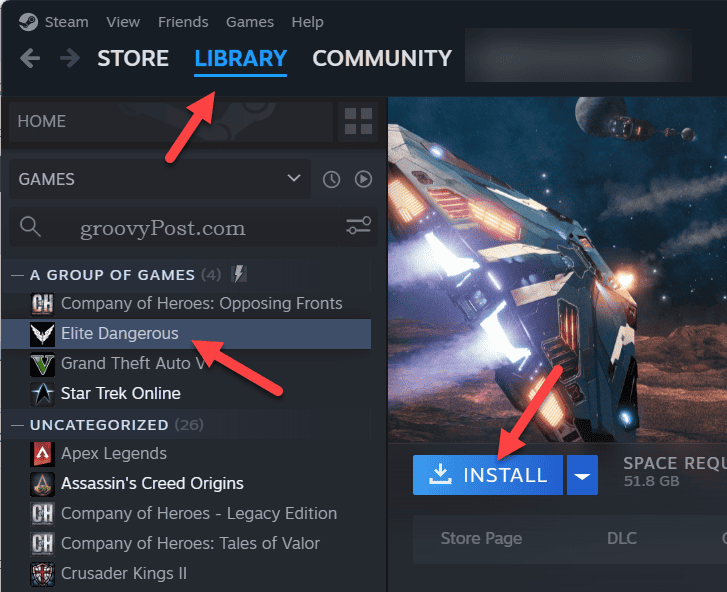
- Napsauta ponnahdusikkunan kirjastovaihtoehtojen luettelon yläpuolella olevaa rataskuvaketta.
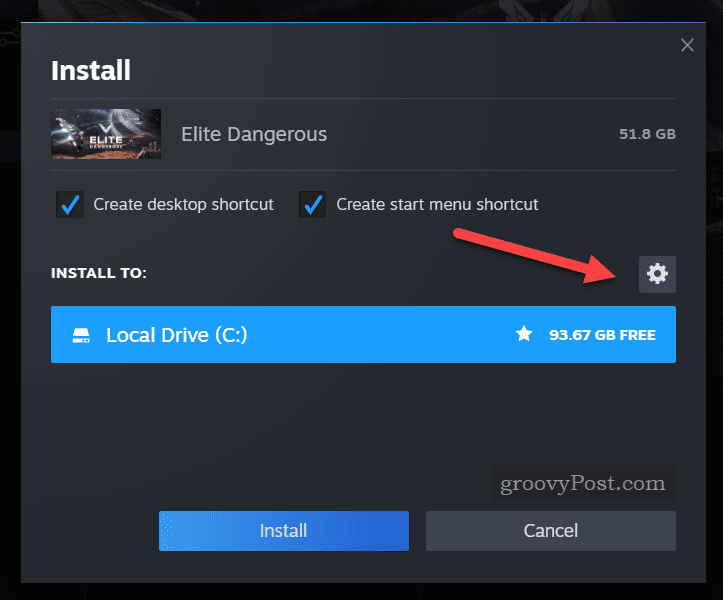
- Sinut ohjataan tallennusasetusvalikkoon – napauta Lisätä -kuvaketta yläreunassa valitaksesi uuden kirjastokansion.
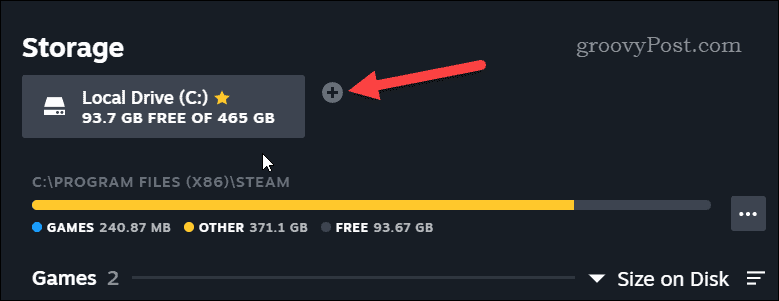
- Valitse asemasi ponnahdusikkunasta ja napsauta sitten Lisätä.
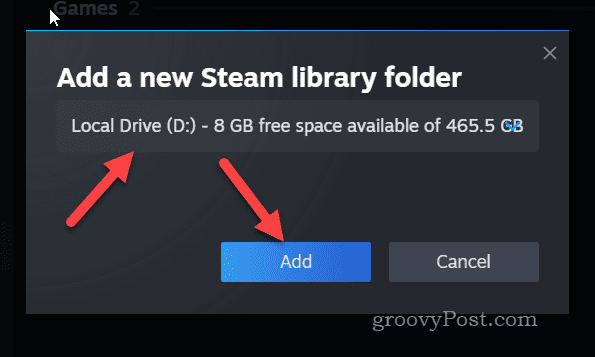
- Poistu asetukset -valikkoon ja palaa kohtaan Kirjasto -välilehti.
- Valitse pelisi ja napsauta Asentaa uudelleen.
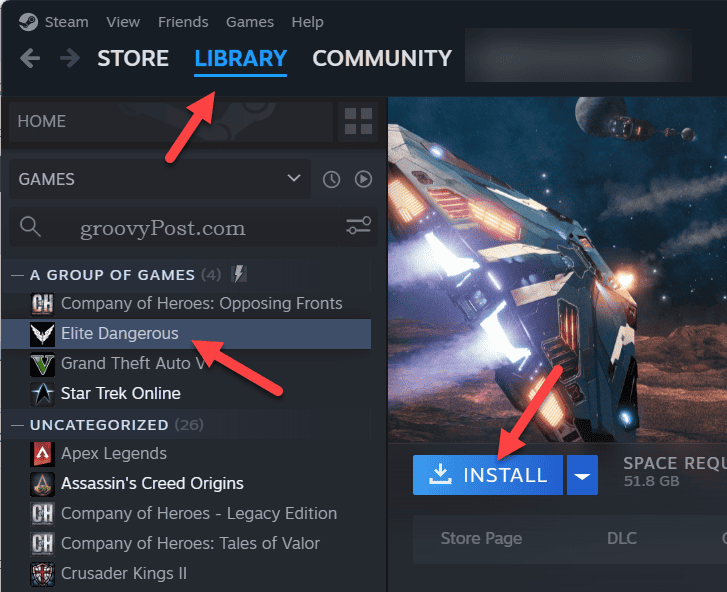
- Uusi asemasi tulee näkyviin vaihtoehtoluetteloon – valitse se ja napsauta Asentaa aloittaaksesi asennuksen uudelle asemalle.
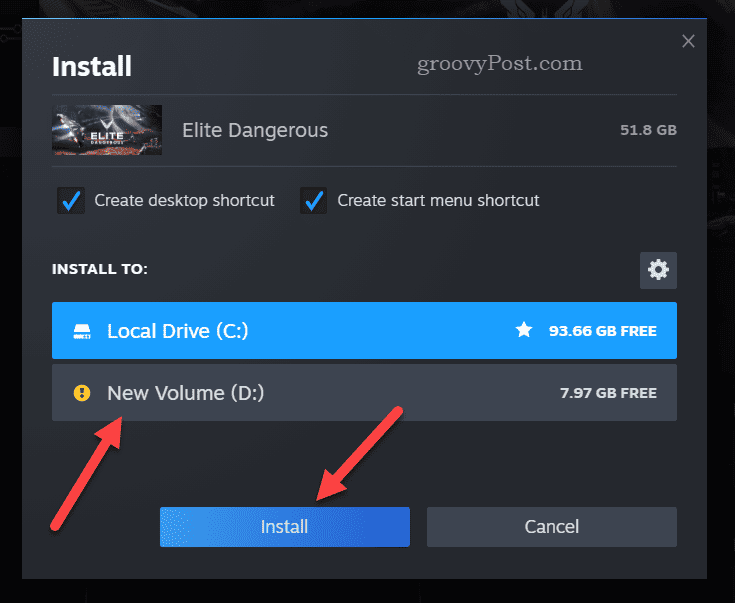
Steamin ongelmien korjaaminen
Steam-levyn kirjoitusvirhe on yleinen ongelma, mutta voit korjata sen helposti yllä olevien vaiheiden avulla. Jos sinulla on kuitenkin edelleen ongelmia, sinun on ehkä tarkasteltava tietokonettasi tarkemmin.
Jos esimerkiksi asemavika on syynä, varmista tarkista asemastasi levyvirheiden varalta Seuraava. Sinun pitäisi myös käytä Windowsin suojausta tarkistaaksesi tietokoneestasi mahdollisen haittaohjelmatartunnan sulkeaksesi pois sen mahdollisuuden.
