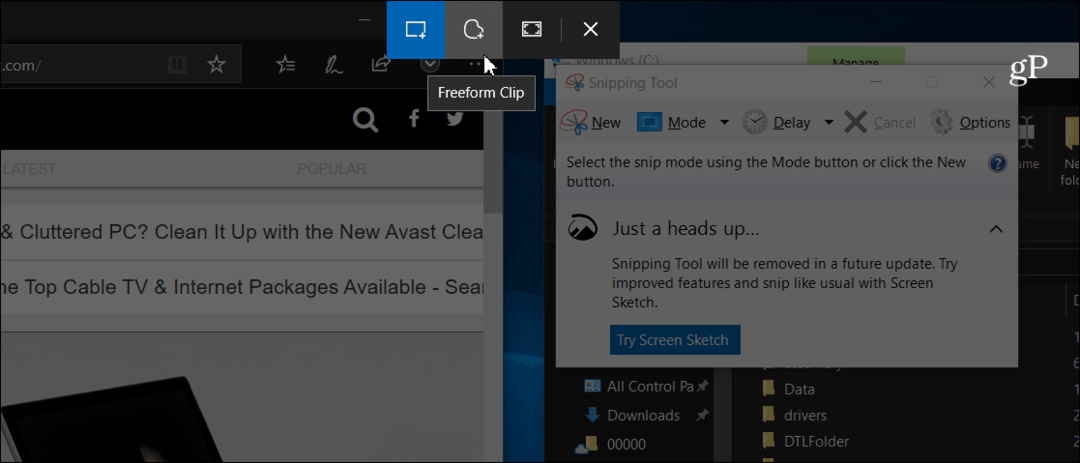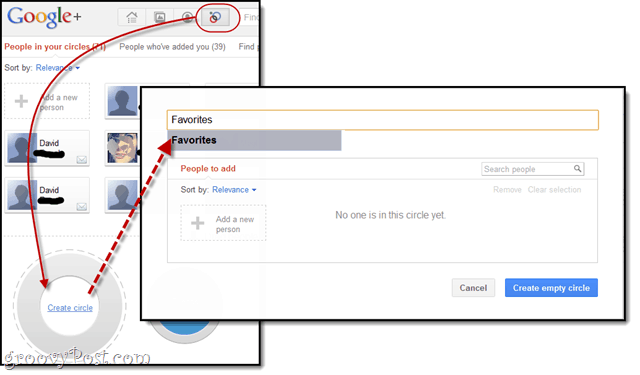Steam ei mene verkkoon: Korjaus Windowsissa
Windows 11 Sankari Höyry / / September 13, 2023

Julkaistu

Jos et pääse verkkoon Steamissa, et myöskään voi pelata verkossa. Voit korjata ongelman tämän oppaan vaiheiden avulla.
Onko sinulla ongelmia Steamin kanssa, koska se ei ole yhteydessä verkkoon? Tämä on turhauttava kokemus jokaiselle innokkaalle pelaajalle. Tämä ongelma voi häiritä pelikokemustasi— Ilman yhteyttä et ehkä pysty lataamaan suosikkipelejäsi saati asentaa uusia.
On kuitenkin olemassa tapoja tämän yleisen ongelman vianmääritykseen ja korjaamiseen Windowsissa. Jos Steam ei mene verkkoon, korjaa ongelma noudattamalla näitä ohjeita.
Kuinka tarkistaa, onko Steam alhaalla
Ennen kuin sukeltaa vianetsintävaiheisiin, joita et välttämättä tarvitse, sinun on tarkistettava, eikö ongelma johdu Steamin palvelimen tilasta. Järjestelmän laajuiset seisokit tai huolto-ongelmat voivat aiheuttaa verkkoon pääsyn epäonnistumisen.
Yksi tapa tarkistaa palvelimen tila on käydä osoitteessa Steam-tila verkkosivusto. Tämä epävirallinen verkkosivusto seuraa aktiivisesti Steamin suorituskykyä kaikilla alustoillaan kaupasta sovellukseen.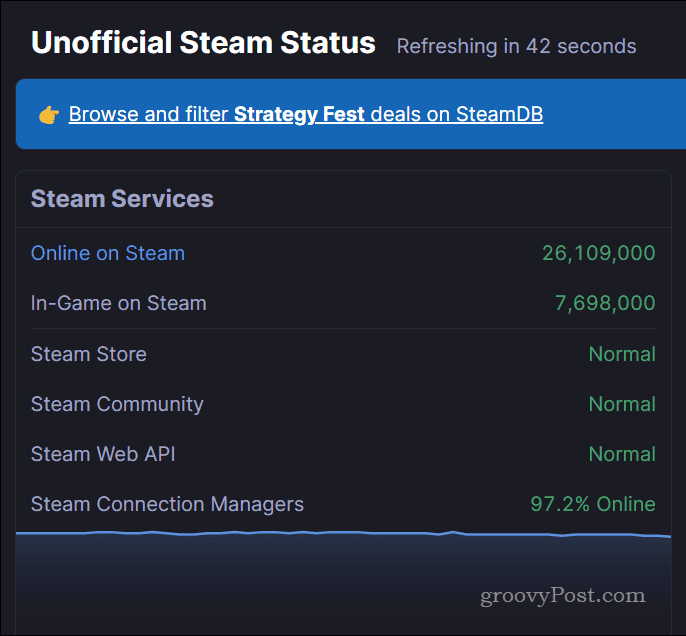
Jos Steamin palvelut toimivat normaalisti, ne näkyvät muodossa Normaali alla Steam-palvelut kategoria. Jos Steamilla on ongelmia, tämä kuitenkin muuttuu. Voit myös pitää itsesi ajan tasalla seuraamalla Steam Status X (aiemmin Twitter) -tili, joka lähettää automaattisesti päivitykset, kun Steamilla on ongelmia.
Kuinka testata Internet-yhteytesi
Jos Steam ei toimi, seuraava ilmeinen syy, miksi Steam ei saa yhteyttä verkkoon, on Internet-yhteytesi ongelma. Oletamme, että olet jo tarkistanut, että voit ladata joitain yleisiä verkkosivuja – luethan tämän artikkelin.
Jos et kuitenkaan ole, lataa verkkoselain ja yritä ladata yleisiä sivustoja, kuten Google. Voit myös kokeilla käyttämällä ping-komentoa (esim., ping google.com) komentoriviltä.
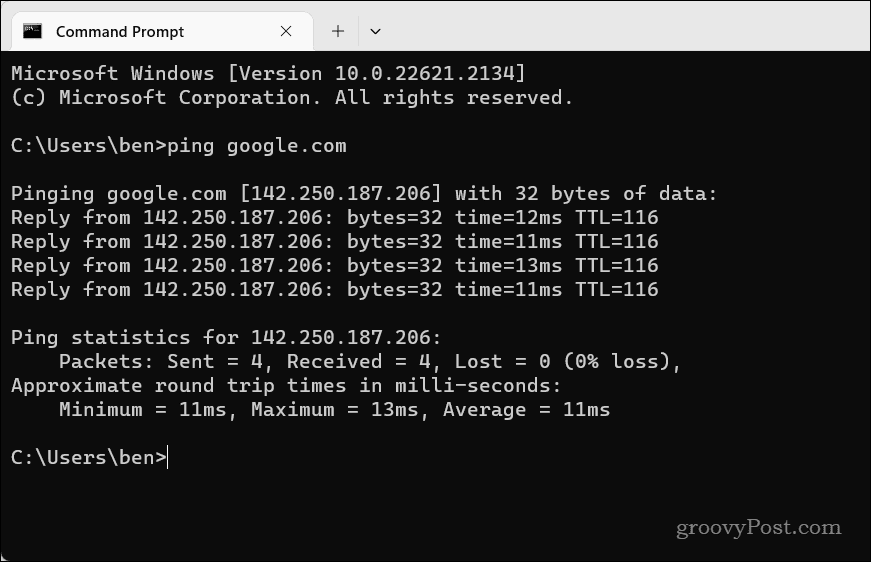
Jos verkkosivusto ei lataudu tai kestää liian kauan, Internet-yhteytesi voi olla hidas tai epävakaa. Voit korjata internetyhteytesi kokeilemalla joitain näistä vaiheista.
- Käynnistä reititin ja modeemi uudelleen irrottamalla ne virtalähteestä muutamaksi sekunniksi ja kytkemällä ne sitten takaisin.
- Siirrä laite lähemmäs reititintä tai käytä langallista yhteyttä langattoman sijaan.
- Käytä toista DNS-palvelinta, kuten Googlen julkinen DNS tai Cloudflare DNS, joka saattaa parantaa yhteytesi nopeutta ja luotettavuutta.
- Avaa portit Steamille sinun reitittimen porttiasetukset.
- Ota yhteyttä Internet-palveluntarjoajaasi (ISP) ja kysy, onko heidän palvelussaan ongelmia tai estävätkö he yhteytesi Steamiin.
Voit kokeilla tarkempia korjauksia, kun olet käynyt läpi tämän luettelon.
Kuinka tyhjentää latausvälimuisti
Steam tallentaa joitain väliaikaisia tiedostoja latausvälimuistiin osana uusien pelien asennus- tai päivitysprosessia. Jos Steam ei kuitenkaan mene verkkoon, se voi viitata ongelmaan Steam-asetuksissa. Välimuistin tyhjentäminen saattaa auttaa ratkaisemaan tämän ongelman, varsinkin jos se alkoi äskettäisen pelin latauksen tai päivityksen jälkeen.
Steamin latausvälimuistin tyhjentäminen:
- Avaa Steam ja napsauta Steam valikosta ikkunan vasemmassa yläkulmassa.
- Valitse asetukset valikosta.
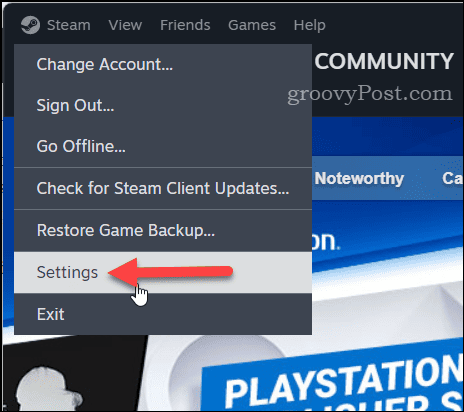
- Klikkaus Lataukset vasemmassa paneelissa.
- Paina oikealla Tyhjennä välimuisti -painiketta vieressä Tyhjennä latausvälimuisti osio.
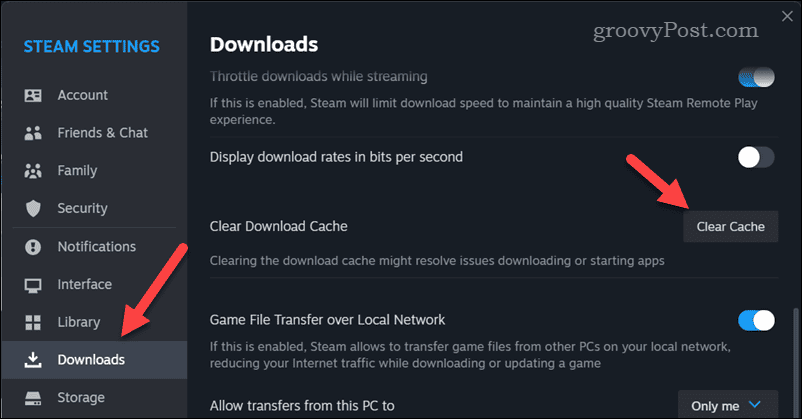
- Sinua pyydetään vahvistamaan - napsauta Vahvistaa.
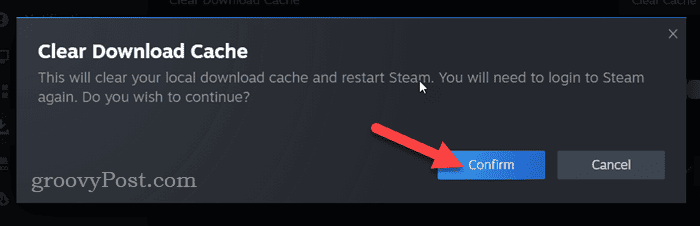
Varmista käynnistä Steam uudelleen ja katso, voiko se siirtyä verkkoon, kun olet tyhjentänyt välimuistitiedostot.
Kuinka tarkistaa Windowsin palomuurin asetukset
Windowsin palomuurin tarkoitus ei ole estää sovellusten toimintaa – elleivät ne ole täynnä haittaohjelmia. Se ei kuitenkaan lopu Windowsin suojaus (Windows 11:n sisäänrakennettu suojausratkaisu, joka sisältää Windowsin palomuurin) estämään ajoittain turvallisia sovelluksia, kuten Steam, muodostamasta yhteyttä Internetiin.
Jos Windowsin palomuuri estää Steamin, et voi muodostaa yhteyttä. Sinun on tarkistettava Windowsin palomuurin asetukset varmistaaksesi, että näin ei ole.
Tarkista, estääkö Windowsin palomuuri Steamin:
- Avaa Käynnistä-valikko ja etsi Windowsin suojaus-valitse yläosa (Paras ottelu) tulos.
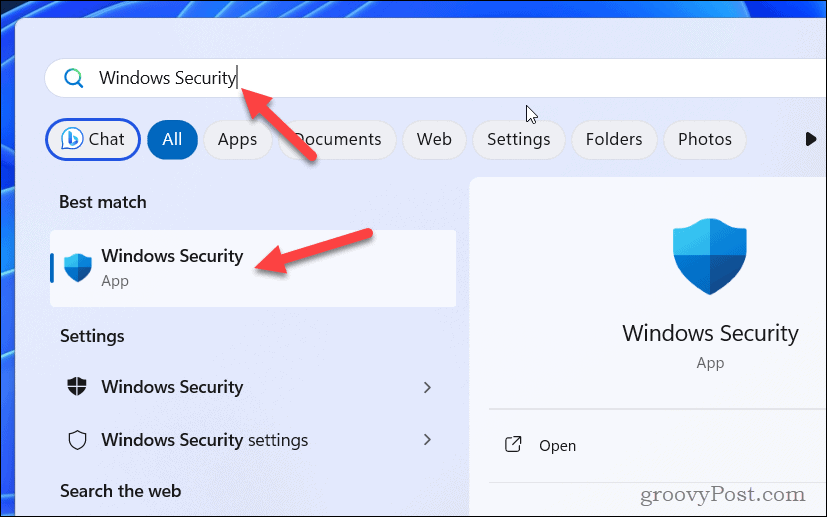
- Sisään Windowsin suojaus, klikkaus Palomuuri ja verkkosuojaus.
- Klikkaus Salli sovellus palomuurin läpi.
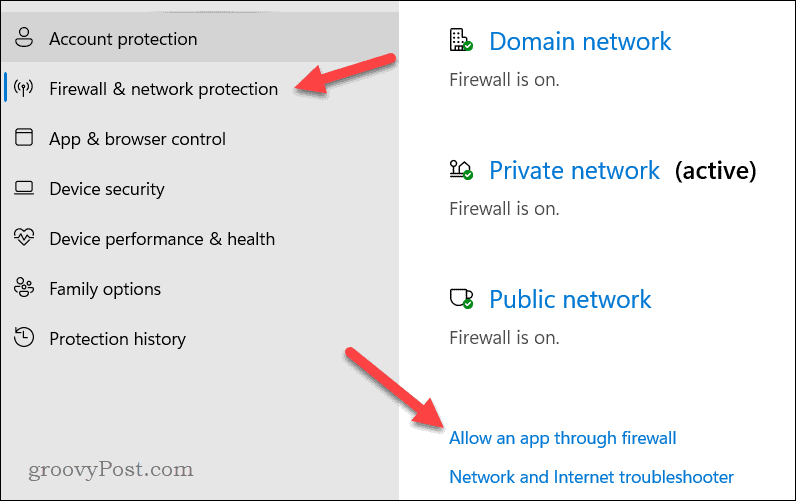
- Napsauta seuraavaksi Vaihda asetuksia ja etsi Steam sovellusluettelostasi.
- Valitse vieressä olevat valintaruudut Steam salliaksesi sen palomuurin läpi sekä yksityisissä että julkisissa verkoissa.
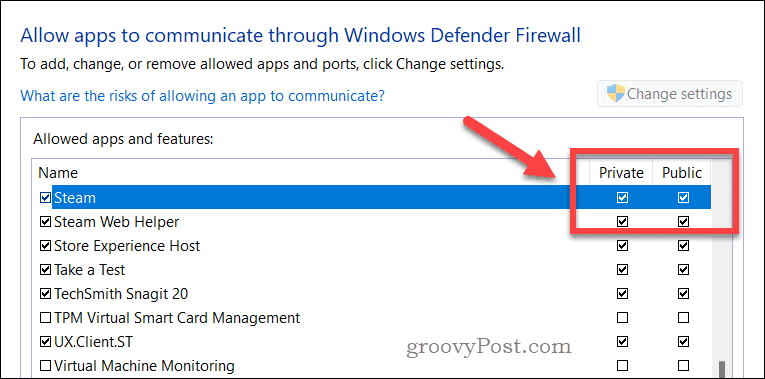
- Klikkaus OK tallentaaksesi muutokset ja sitten käynnistä tietokoneesi uudelleen.
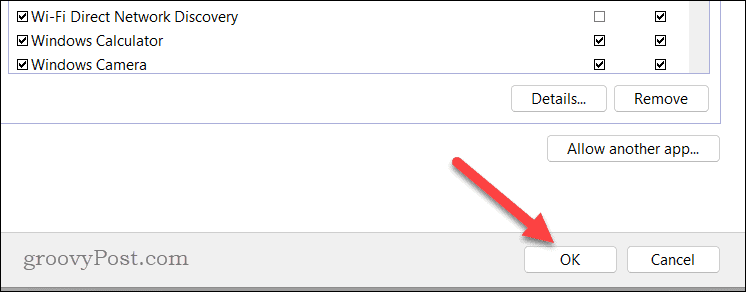
Kun tietokoneesi on käynnistynyt uudelleen, tarkista, onko ongelma ratkaistu.
Kuinka lisätä -tcp Steam-pikakuvakkeeseen
Teknisempi ratkaisu ongelmaan on määrittää Käynnistä-valikon Steam-pikakuvake käyttämään mukautettua parametria sen käynnistyessä. Tämä parametri määrittää Steamin käytettäväksi TCP (Lähetyksen ohjausprotokolla) sijaan UDP (User Datagram Protocol) verkkoyhteyksiä varten. Tämän on raportoitu auttavan vakauttamaan yhteyksiä Steamiin.
Steam-pikakuvakkeen luominen -tcp-parametrilla:
- Jos se on jo käynnissä, poistu Steamista ja varmista, ettei se ole käynnissä taustalla.
- Avaa seuraavaksi Käynnistä-valikko ja etsi Steam sovellus.
- Napsauta sovellusta hiiren kakkospainikkeella ja siirry kohtaan Lisää >Avaa tiedoston sijainti.
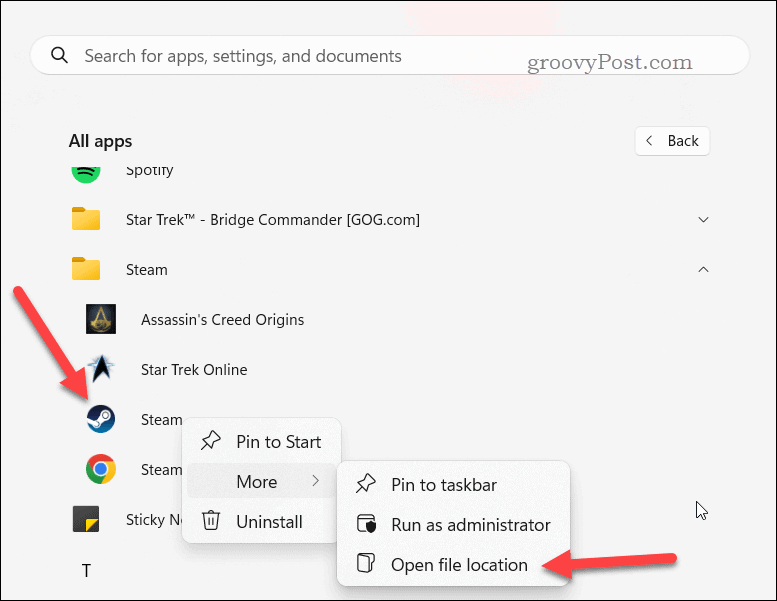
- Napsauta hiiren kakkospainikkeella Steam pikakuvake File Explorerissa ja siirry kohtaan Näytä lisää vaihtoehtoja > Ominaisuudet.
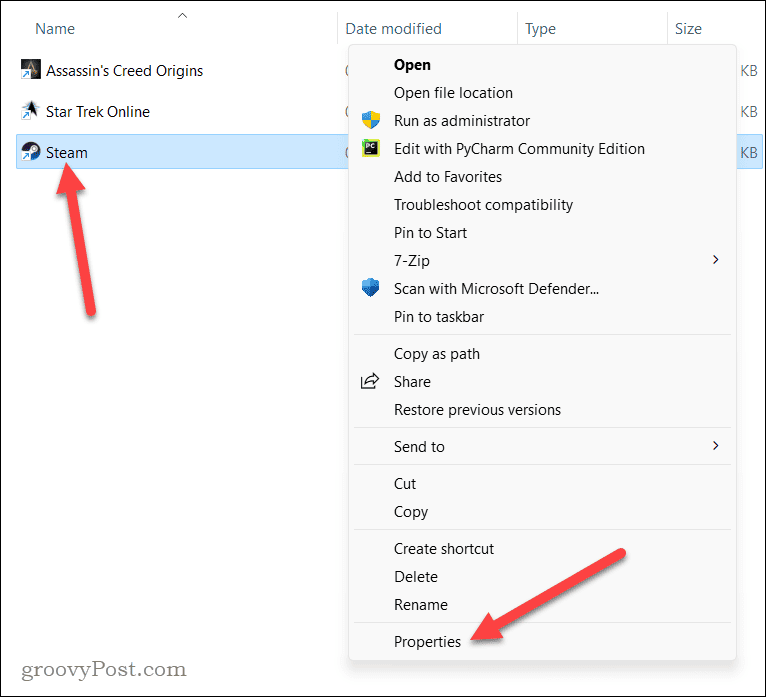
- Vuonna Kohde kenttään, lisää välilyönti lainausmerkin ja jälkeen tyyppi:-tcp (ilman lainausmerkkejä). Esimerkiksi, …steam.exe” -tcp.
- Klikkaus OK tallentaaksesi muutokset.
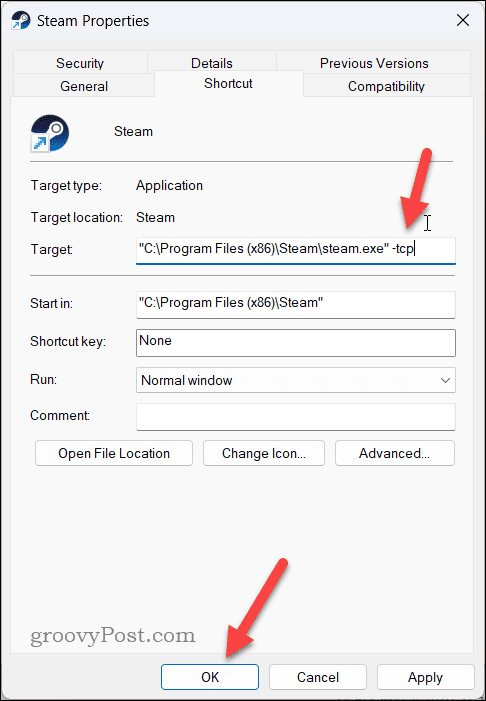
- Kun olet ottanut muutokset käyttöön, kaksoisnapsauta pikakuvaketta käynnistääksesi Steamin kanssa -tcp asetus käytössä.
Steam-ongelmien vianmääritys
Steam on loistava alusta pelaamiseen, mutta jos Steam ei pääse verkkoon, sinun on kokeiltava jotakin yllä kuvatuista vaiheista, jos haluat aloittaa pelaamisen ystäviesi kanssa.
Kamppailetko Steam-ostosten kanssa? Sinä pystyt nopeuttaa Steam-latauksiasi muutamalla yksinkertaisella korjauksella. Jos haluat pelata ystäviesi kanssa ja he eivät omista samoja pelejä, voit aina lahjaksi peli Steamissä.