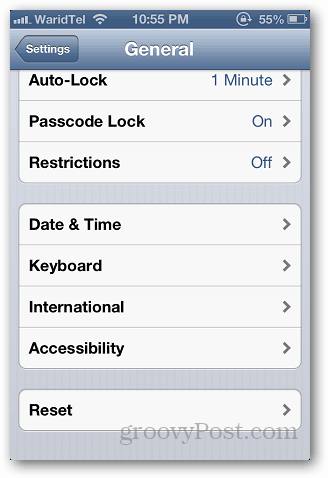Steam jäätyy jatkuvasti: Korjaus Windowsissa
Pelaamista Microsoft Windows 11 Sankari Höyry / / September 11, 2023

Julkaistu
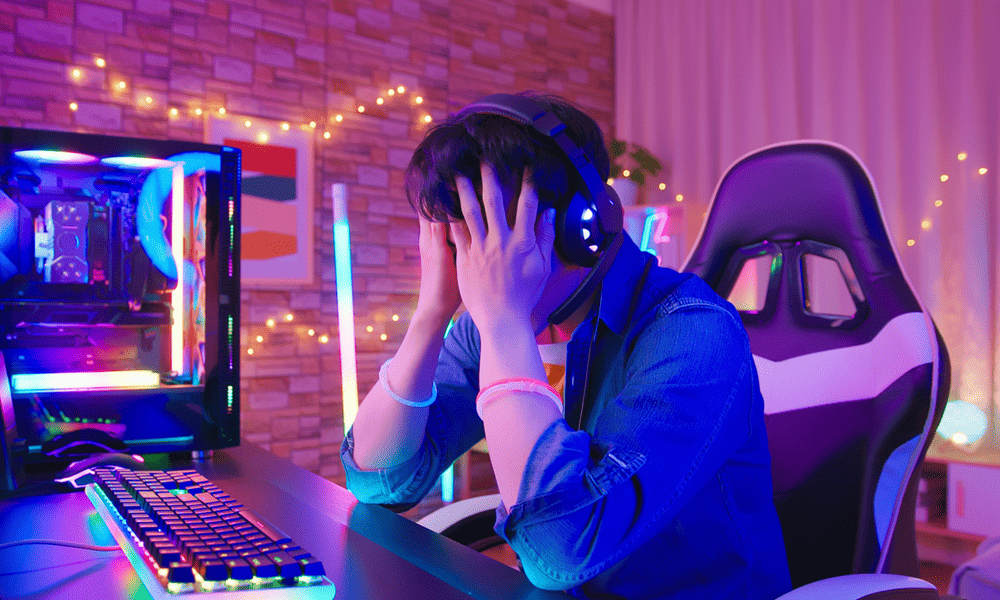
Jos Steam jäätyy jatkuvasti, peliistunnot keskeytyvät. Sinun on korjattava ongelma tämän oppaan avulla.
Steam: paras alusta PC-pelaamiseen, mutta yksi turhauttavimmista vianmäärityksestä. Jos olet joskus kokenut Steamin jäätymisen tai et reagoi, tiedät jo, kuinka ärsyttävää sen käsitteleminen voi olla. Saatat menettää edistymisesi, jättää moninpelin väliin tai joutua siihen lopeta pelisessio aikaisin.
Onneksi voit tehdä joitain yksinkertaisia vaiheita, jos Steam jäätyy jatkuvasti Windows-tietokoneellasi. Selitämme kuinka alla.
Kuinka käynnistää Steam uudelleen
Ensimmäinen asia, jota sinun tulee kokeilla, kun Steam jäätyy, on käynnistää se uudelleen. Se voi tuntua itsestään selvältä, mutta käynnistämällä Steam uudelleen voi poistaa tilapäiset häiriöt tai ristiriidat, jotka saattavat aiheuttaa ongelman.
Käynnistä Steam uudelleen seuraavasti:
- Napsauta hiiren kakkospainikkeella Käynnistä-valikkoa tai tehtäväpalkkia ja valitse Tehtävienhallinta.
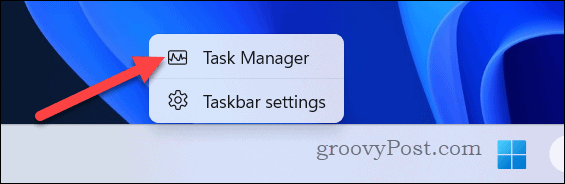
- Etsi sopiva Steam-prosessi (esim. Steam-asiakas WebHelper) kohdassa Prosessit -välilehti ja napsauta sitä hiiren kakkospainikkeella.
- Valitse Lopeta tehtävä valikosta.
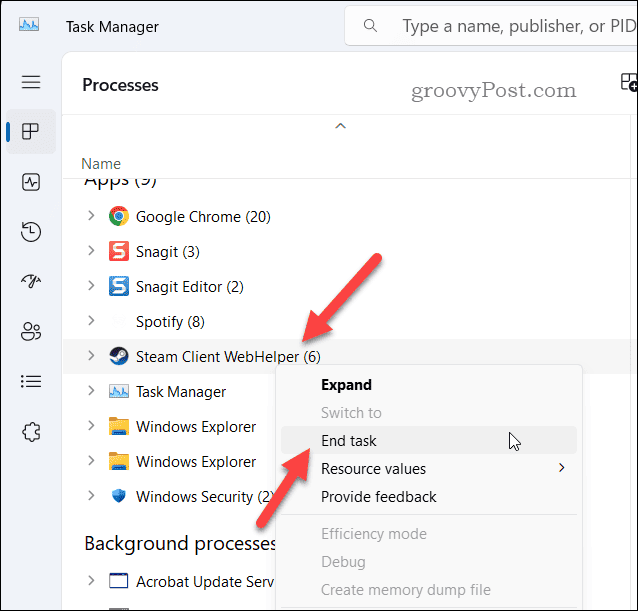
- Odota muutama sekunti ja käynnistä sitten Steam uudelleen.
Kuinka käynnistää Steam järjestelmänvalvojana
Steam-sovellus on vuorovaikutuksessa useiden muiden tiedostojen kanssa, mukaan lukien suojatut kansiot (kuten Ohjelmatiedostot-valikko). Jos Steam jumiutuu, kun yrität suorittaa tehtävää (kuten asentaa peliä), se voi johtua siitä, että sillä ei ole tarvittavia oikeuksia toimiakseen kunnolla.
Jos näin tapahtuu, kannattaa yrittää käynnistä Steam järjestelmänvalvojana. Tämä varmistaa, että sillä on tarvittavat käyttöoikeudet tiettyihin tiedostoihin ja kansioihin.
Steamin käynnistäminen järjestelmänvalvojana:
- Avaa Käynnistä-valikko.
- Paikanna Steam sovellus asennettujen sovellusten luettelossa ja napsauta sitä hiiren kakkospainikkeella.
- Mene Lisää > Suorita järjestelmänvalvojana.
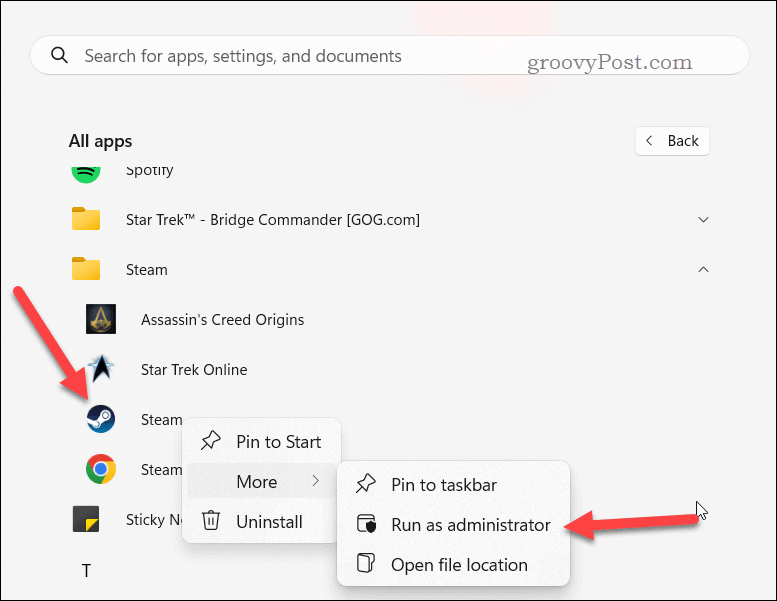
- Napsauta pyydettäessä Joo päällä Käyttäjän kulunvalvonta ponnahdusikkuna.
Kuinka tarkistaa Steam-päivitykset
Steam päivittää yleensä itsensä automaattisesti, mutta jos se ei tee niin tai jos sovellus epäonnistuu päivityksen aikana, se voi aiheuttaa sen jäätymisen. Voit korjata tämän tarkistamalla Steam-päivitykset manuaalisesti ja asentamalla ne (jos niitä on saatavilla).
Steam-päivitysten tarkistaminen:
- Käynnistä Steam-sovellus.
- Klikkaus Steam vasemmassa yläkulmassa olevasta valikkopalkista.
- Valitse seuraavaksi Tarkista Steam-asiakaspäivitykset avattavasta valikosta.

- Jos päivityksiä on, Steam lataa ja asentaa ne automaattisesti. Odota prosessin valmistumista – saat ilmoituksen edistymisestä asiakasikkunan alareunassa.
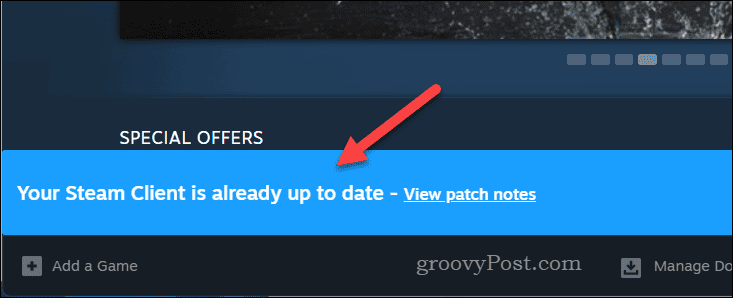
Kun päivitykset ovat valmiit, käynnistä Steam uudelleen ja katso, toimiiko se sujuvasti.
Kuinka tyhjentää latausvälimuisti
Steam käyttää latausvälimuistia peleihin ja latauksiin liittyvien väliaikaisten tiedostojen ja tietojen tallentamiseen. Jos nämä tiedot vioittuvat ja Steam ei voi ohittaa ongelmaa, Steam-asiakasohjelma voi jäätyä.
Voit korjata tämän ongelman tyhjentämällä Steamin latausvälimuistin.
Steamin latausvälimuistin tyhjentäminen:
- Käynnistä Steam ja siirry kohtaan Steam > Asetukset valikkopalkissa.
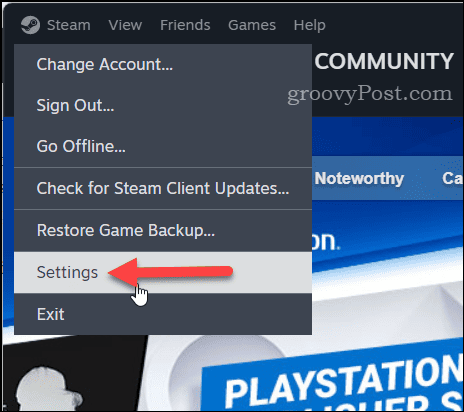
- Vuonna asetukset ikkunassa, napsauta Lataukset -välilehti.
- Paikanna Tyhjennä latausvälimuisti osio ja napsauta Tyhjennä välimuisti.
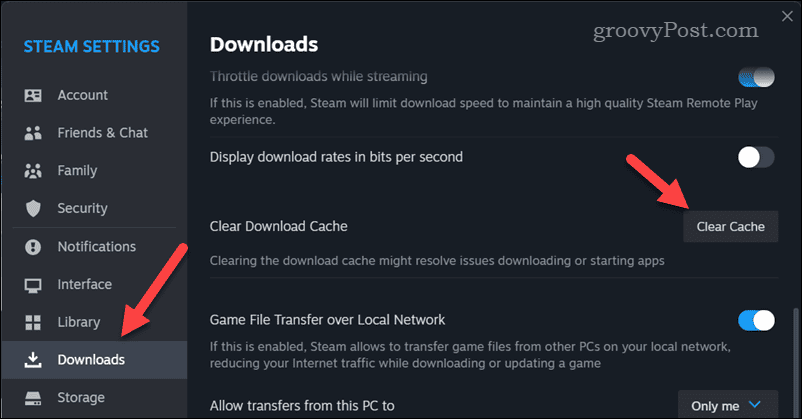
- Klikkaus Vahvistaa vahvista ja odota, että Steam tyhjentää välimuistin.
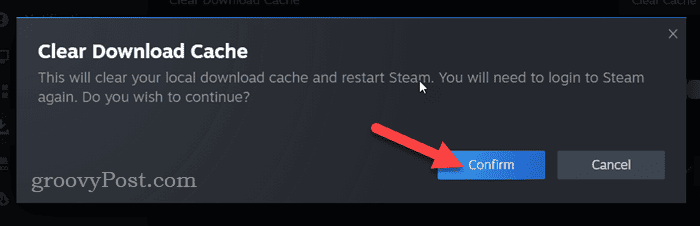
Kun välimuisti on tyhjennetty, poistu Steamista ja katso, onko ongelma ratkaistu.
Kuinka päivittää näytönohjaimet
Päivitetyt näytönohjaimet ovat välttämättömiä pelien sujuvalle pelaamiselle tietokoneellasi. Kuitenkin, jos sinun GPU ajurit ovat vanhentuneita tai yhteensopimattomia, ne voivat aiheuttaa Steamin jäätymisen tai kaatumisen.
Voit korjata tämän päivittämällä näytönohjaimesi uusimpaan versioon ja varmistamalla, että ne vastaavat laitteistoasi ja käyttöjärjestelmääsi.
Päivitä tietokoneen näytönohjaimet seuraavasti:
- Napsauta hiiren kakkospainikkeella Käynnistä-valikkoa ja valitse Laitehallinta.
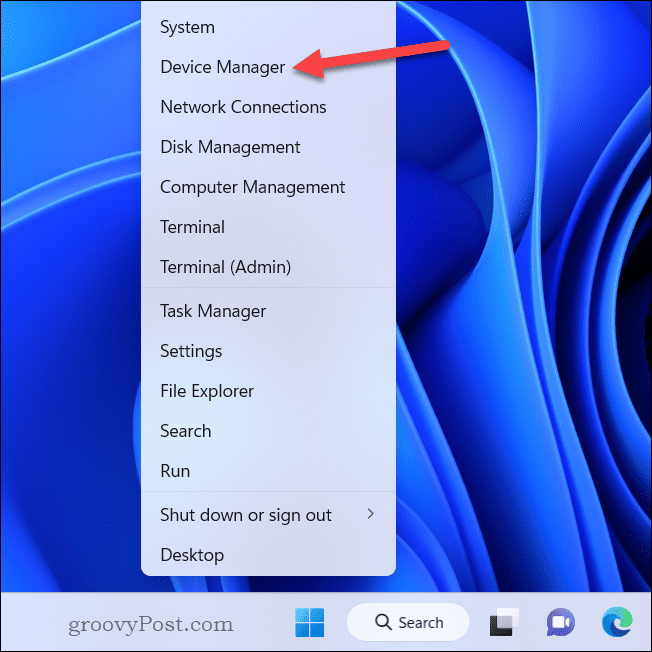
- Vuonna Laitehallinta ikkuna, laajenna Näytön sovittimet luokkaa, napsauta näytönohjainkorttiasi hiiren kakkospainikkeella ja valitse sitten Päivitä ohjain.
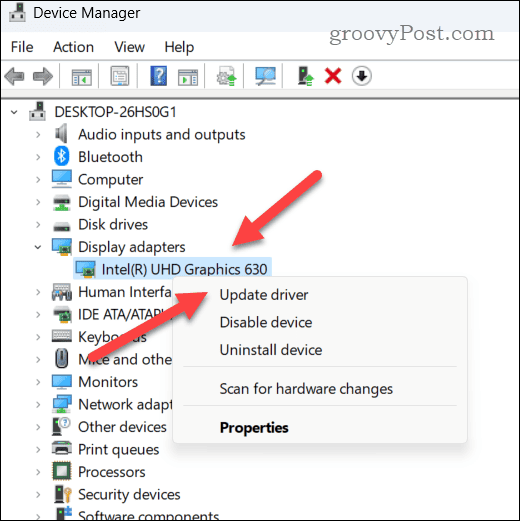
- Napsauta seuraavassa ikkunassa Hae ohjaimia automaattisesti ja asenna ohjain noudattamalla näytön ohjeita.
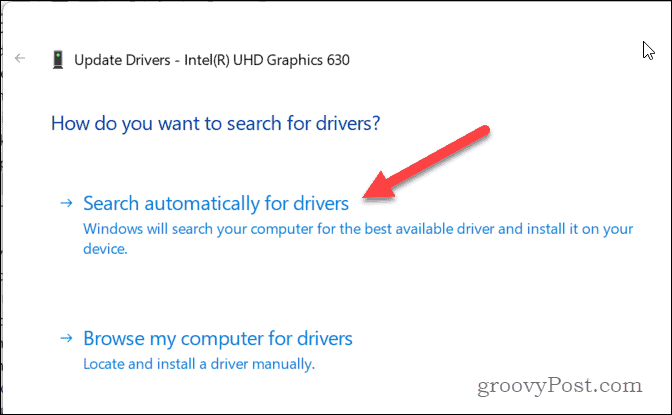
- Vaihtoehtoisesti voit lataa ajuri manuaalisesti valmistajan verkkosivuilta. Sinun on suoritettava tietyn näytönohjainohjaimesi asennusohjelma ja asenna se noudattamalla näytön ohjeita.
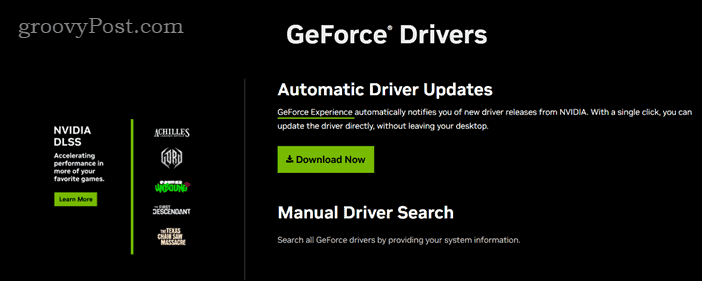
- Kun olet asentanut ohjaimen, käynnistä tietokone uudelleen ja käynnistä Steam uudelleen.
Kuinka poistaa ja asentaa uudelleen Steam
Jos mikään yllä olevista vaiheista ei auta, sinun on ehkä poistettava Steam ja asennettava se uudelleen kokonaan. Tämä voi korjata vioittuneet tai puuttuvat tiedostot, jotka saattavat aiheuttaa Steamin jäätymisen tai vastaamatta jättämisen. Ennen kuin teet tämän, varmista kuitenkin varmuuskopioi tallennustiedostosi välttääksesi niiden menettämisen.
Steamin asentaminen uudelleen:
- Napsauta hiiren kakkospainikkeella Käynnistä-valikkoa ja valitse asetukset.
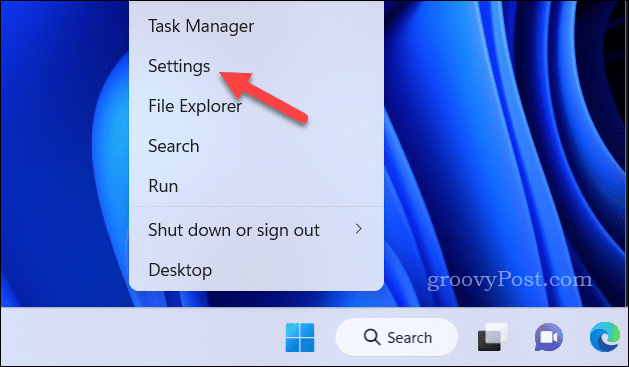
- Sisään asetukset, mene Sovellukset > Asennetut sovellukset.
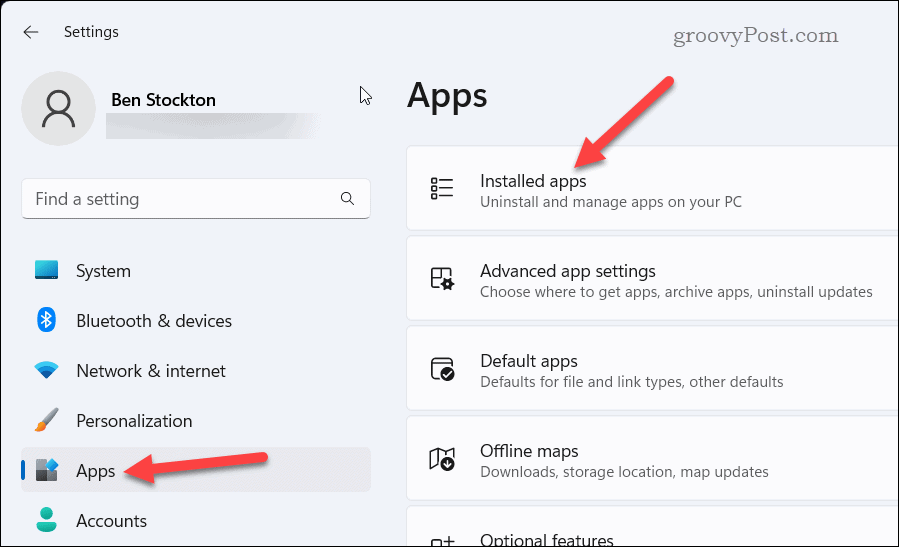
- Etsi luettelosta Steam ja napsauta kolme pistettä valikkokuvake sen oikealla puolella.
- Valitse Poista asennus poistaaksesi sovelluksen tietokoneeltasi.
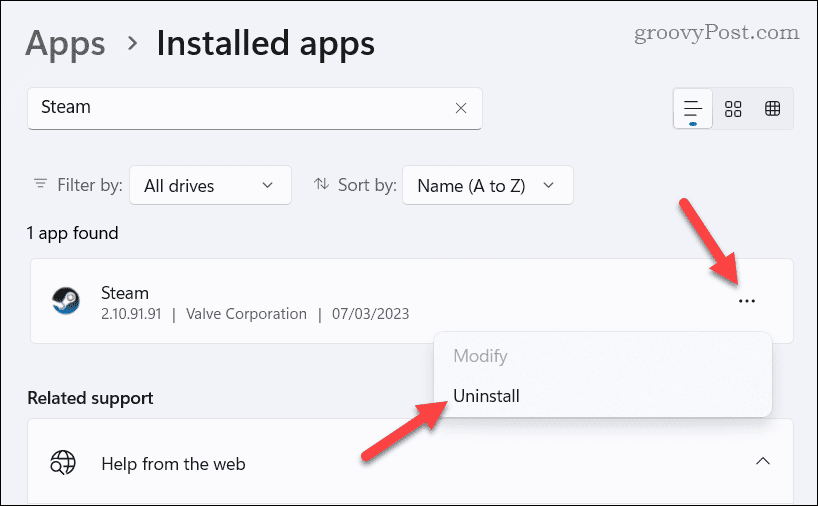
- Vahvista valintasi napsauttamalla Poista asennus uudelleen.
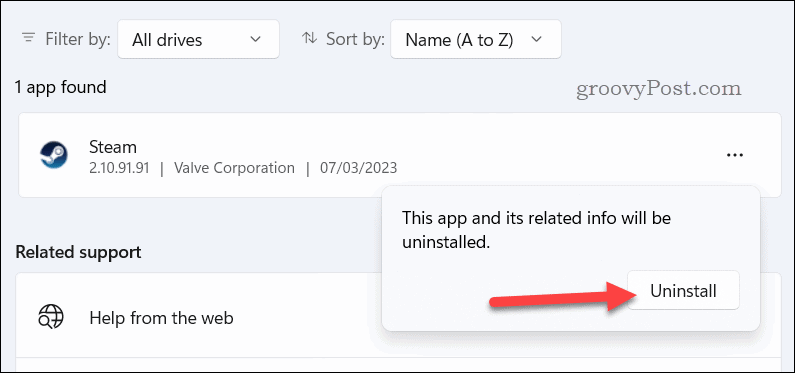
- Suorita prosessi loppuun noudattamalla näytön ohjeita.
- Kun Steam on poistettu, lataa asiakkaan uusin versio Steam-sivustolta.
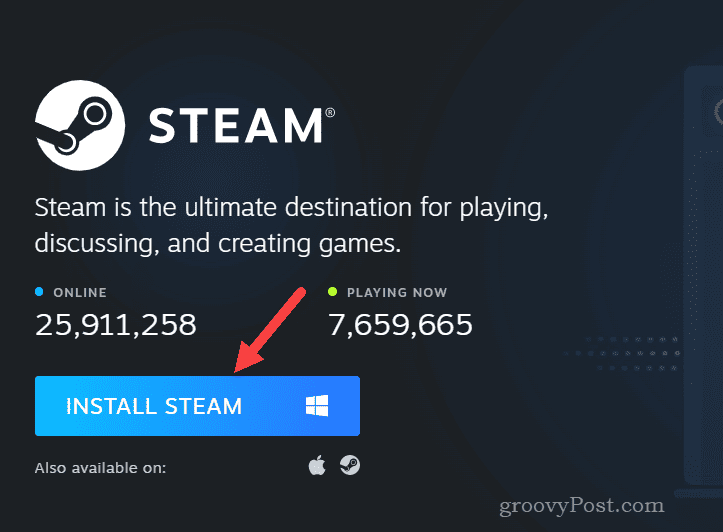
- Suorita asennusohjelma ja suorita asennus loppuun noudattamalla näytön ohjeita. Kun Steam on asennettu uudelleen, käynnistä se Käynnistä-valikon kautta ja kirjaudu sisään kirjautumistiedoillasi.
Steam-ongelmien vianmääritys
Jos Steam jäätyy jatkuvasti tietokoneellasi, yllä olevien vaiheiden pitäisi auttaa sinua vianmäärityksessä ja ongelman korjaamisessa. Kaatuuko tietokoneesi tavallista useammin? Jos Windows 11 kaatuu jatkuvasti, sinun on tarkasteltava, mitä muita toimia voit tehdä ongelman vianmääritykseen.
Jos ongelma jatkuu, saatat joutua harkitsemaan radikaalimpia toimenpiteitä, kuten Windows 11:n nollaus tai harkitse tietokoneesi päivittämistä.