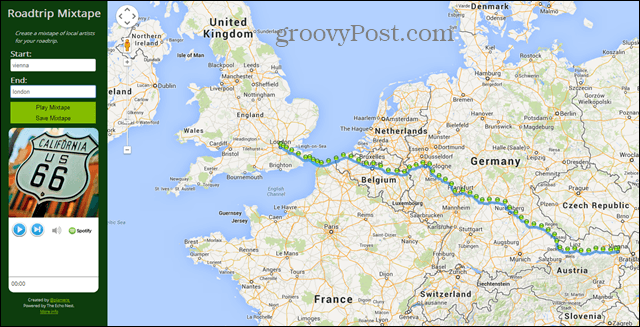Kuinka korjata Epic Games -virhe AS-3 Windowsissa
Microsoft Windows Eeppiset Pelit Windows 11 Sankari / / September 11, 2023

Julkaistu

Näetkö AS-3-virheen, kun yrität pelata Epic Games -pelejä? Tämä opas selittää, kuinka ongelma korjataan.
AS-3-virheen kohtaaminen Epic Games Launcherissa voi turhauttaa Windows-käyttäjiä, koska se yleensä viittaa yhteysongelmaan. Vika voi olla palvelimen seisokissa tai jostain paikallisesta, kuten sinun verkkoyhteysasetukset.
Useat mahdolliset ratkaisut voivat auttaa sinua ratkaisemaan tämän virheen ja pääsemään takaisin nauttimaan pelikokemuksestasi. Korjaa Epic Games -virhe AS-3 Windowsissa noudattamalla alla olevia ohjeita.
Kuinka tarkistaa, onko Epic Games alas
AS-3-virhe saattaa johtua väliaikaisesta ongelmasta Epic Gamesin palvelimissa – jostain, joka ei ole sinun hallinnassasi. Varmistaaksesi, liittyykö ongelma palvelimen seisokkiin, sinun on tarkistettava Epic Games -palveluiden tila.
Epic Games -palveluiden tilan tarkistaminen:
- Avaa verkkoselain ja käy osoitteessa Epic Games Status -sivu.
- Klikkaa + (plus) painikkeet Epic Online-palvelut ja Epic Games Store luokat laajentaaksesi niiden yksityiskohtia.
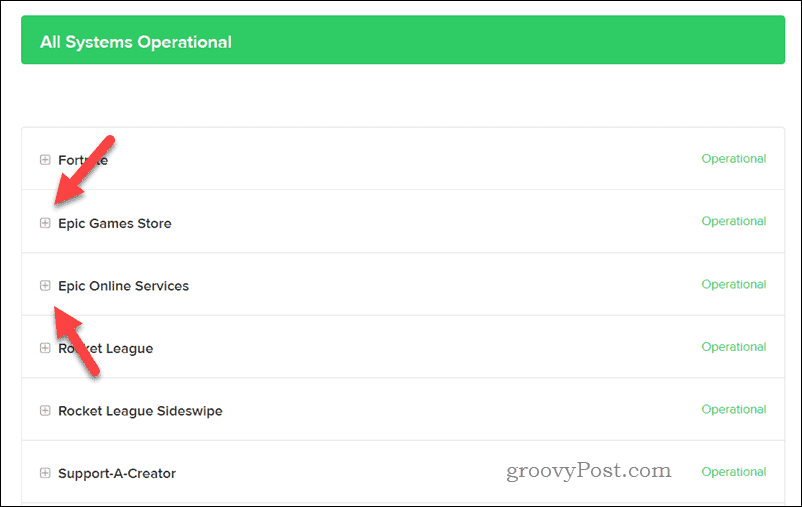
- Etsi merkkejä toimimattomista tai huonontuneista palveluista, jotka voivat viitata ongelmiin palvelimissa.
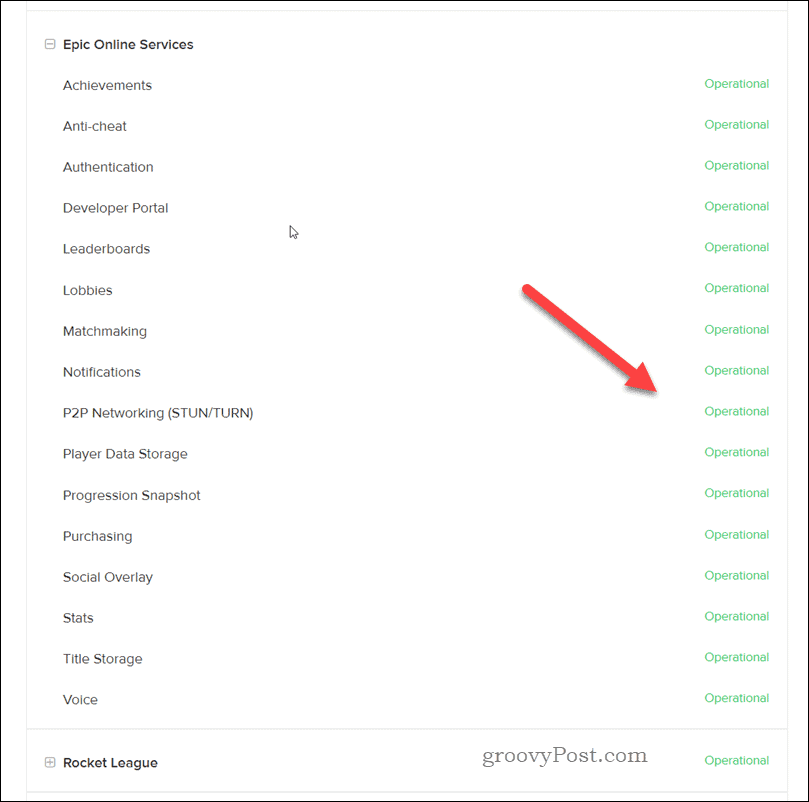
Jos huomaat, että jotkin palvelut eivät toimi tai niissä on ongelmia, odota, että Epic Games ratkaisee ongelman, ja yritä myöhemmin uudelleen.
Kuinka kokeilla verkon vianmääritystä
The Verkon vianmääritys on Windowsin sisäänrakennettu työkalu, joka voi auttaa tunnistamaan yleisimmät verkkoon liittyvät ongelmat tietokoneellasi ja korjaamaan ne automaattisesti puolestasi tai tunnistamaan helppoja korjauksia, joita voit tehdä itse.
Jos kohtaat Epic Games Launcher AS-3 -virheen, se voi johtua verkkoyhteysongelmista, jotka tämä vianmääritystoiminto voi tunnistaa ja korjata.
Verkon vianmäärityksen suorittaminen Windows 11:ssä:
- Napsauta hiiren kakkospainikkeella Käynnistä-valikkoa ja valitse asetukset tai paina Windows + I avataksesi Asetukset-sovelluksen.
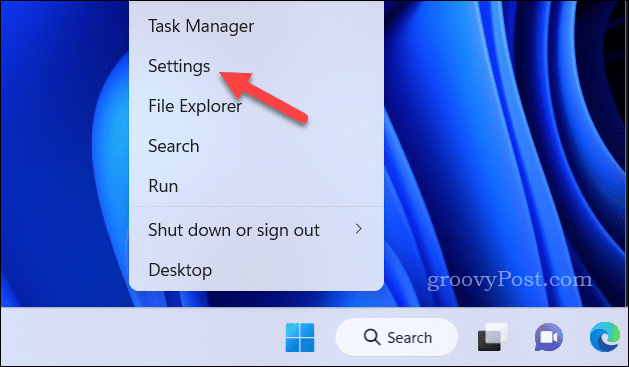
- Sisään asetukset, mene Järjestelmä > Vianetsintä > Muut vianmääritykset.
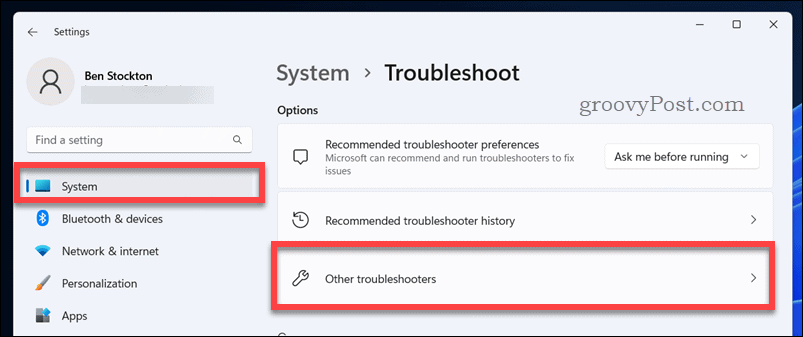
- Etsi Verkko ja Internet vianmääritys ja napsauta Juosta.
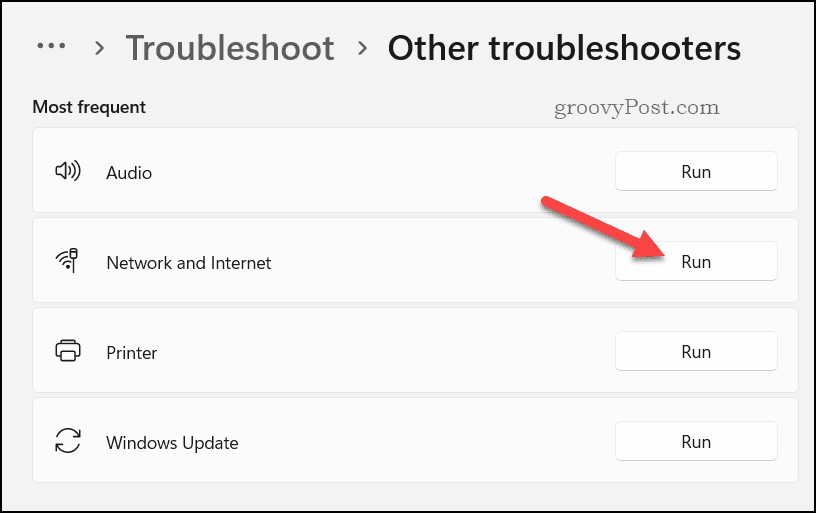
- Odota prosessin päättymistä. Vianetsintä havaitsee automaattisesti mahdolliset verkkoyhteytesi ongelmat ja ehdottaa mahdollisia ratkaisuja.
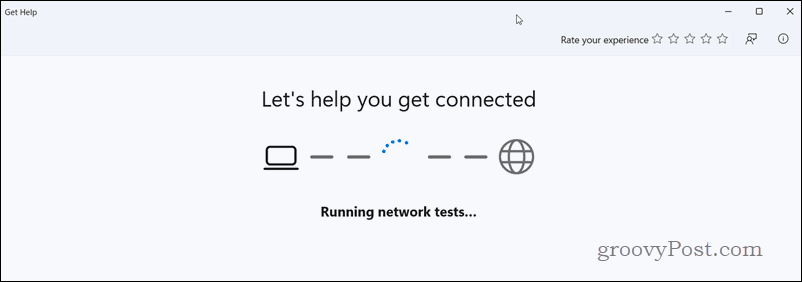
- Ota suositellut korjaukset käyttöön noudattamalla näytön ohjeita.
Jos AS-3-virhe jatkuu, harkitse modeemin tai reitittimen uudelleenkäynnistämistä ja minkä tahansa reitittimen poistamista käytöstä aktiiviset VPN- tai välityspalvelimet joita käytät. Erityisesti VPN-verkkojen käyttö voi aiheuttaa lisää yhteysongelmia Epic Gamesin kanssa.
Poista Windowsin palomuuri käytöstä
Windowsin palomuurin poistaminen käytöstä voi joskus auttaa korjaamaan Epic Games AS-3 -virheen, koska se saattaa estää yhteyden tietokoneesi ja Epic Games Launcherin välillä.
HUOMAUTUS: Windowsin palomuurin poistaminen käytöstä voi altistaa tietokoneesi mahdollisille tietoturvariskeille, joten ei ole hyvä idea jättää sitä pois päältä pysyvästi. Jos Epic Games toimii sen poistamisen jälkeen, voit kuitenkin määrittää sen uudelleen sallimaan pääsyn Epic Gamesille sen kautta.
Windowsin palomuurin poistaminen käytöstä:
- Napsauta hiiren kakkospainikkeella Käynnistä-valikkoa ja valitse asetukset.
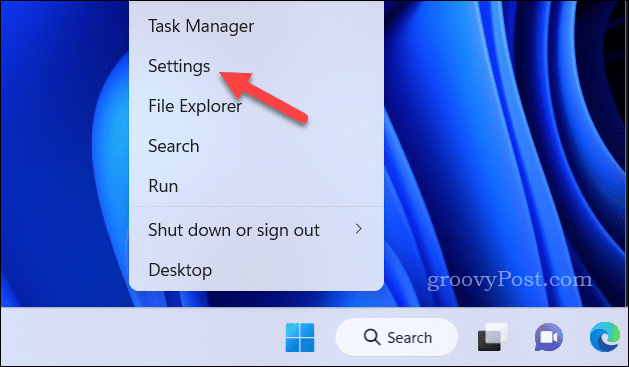
- Sisään asetukset, mene Yksityisyys ja turvallisuus > Windowsin suojaus > Avaa Windowsin suojaus.
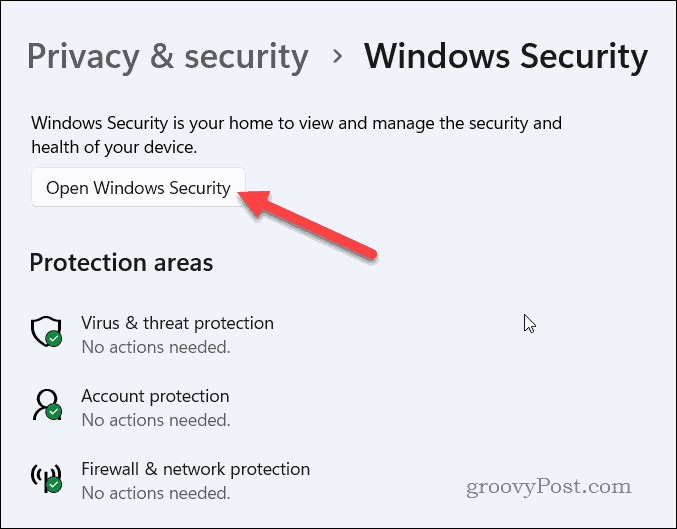
- Sisään Windowsin suojaus, valitse Palomuuri ja verkkosuojaus vasemmalla olevasta valikosta.
- Valitse oikealta omasi aktiivinen verkkotyyppi (esim. Yksityinen verkko).
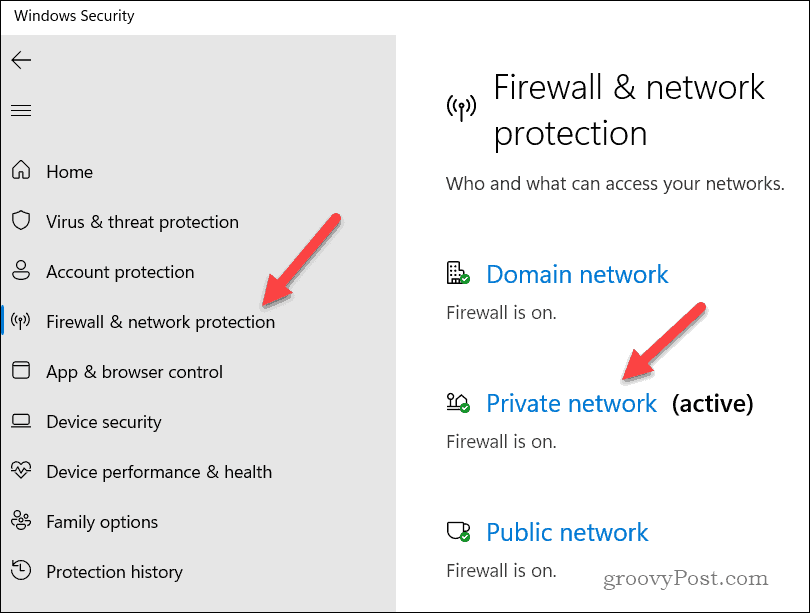
- Napsauta liukusäädintä Microsoft Defenderin palomuuri, vaihtamalla sen kohtaan Vinossa asema.

- Noudata pyydettäessä muita näytön ohjeita.
Ota se uudelleen käyttöön noudattamalla samoja vaiheita. Sinun on otettava käyttöön Microsoft Defenderin palomuuri sen sijaan aktiivisen verkkotyypin liukusäädintä.
Kuinka vaihtaa Google DNS: ään
Jos AS-3-virhe ilmenee edelleen käyttäessäsi Epic Games Launcheria Windowsissa, vaihtaa Google DNS: ään saattaa auttaa ratkaisemaan ongelman. Google DNS tunnetaan luotettavuudestaan ja suorituskyvystään - sen käyttäminen sinun sijaan Internet-palveluntarjoajan DNS-palvelimet saattaa luoda vakaan yhteyden Epic Games Launcheriin.
DNS-asetusten muuttaminen Windows 11:ssä:
- Napsauta hiiren kakkospainikkeella Käynnistä-valikkoa ja valitse asetukset.
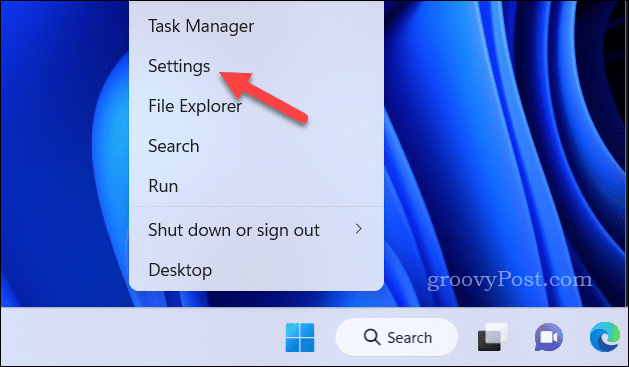
- Sisään asetukset, klikkaus Verkko ja internet vasemmalla.
- Vuonna Verkko ja internet osio, napsauta Ethernet tai Wi-Fi, riippuen yhteystyypistäsi.
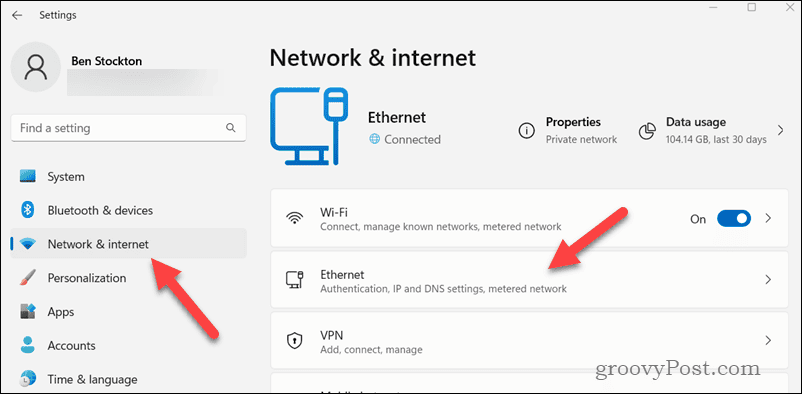
- Jos valitset Wi-Fi, klikkaus Laitteiston ominaisuudet.
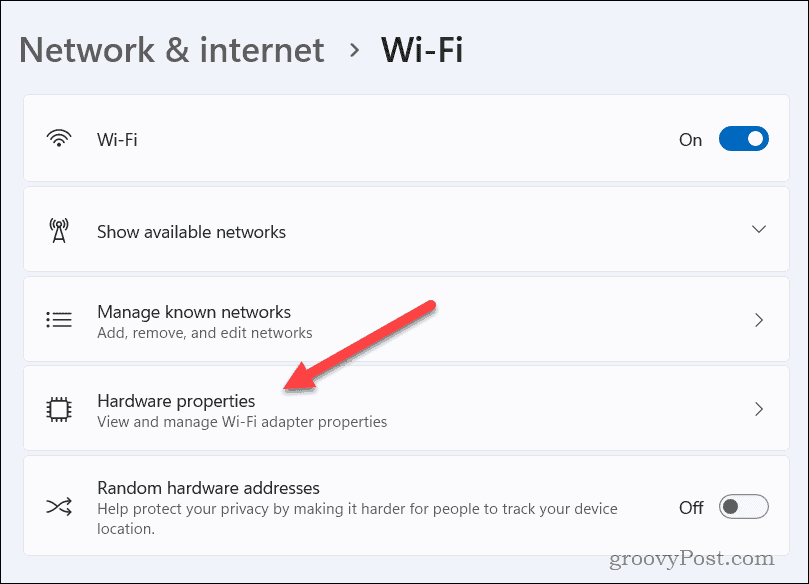
- Vieritä alas kohtaan IP-määritys osio ja napsauta Muokata.
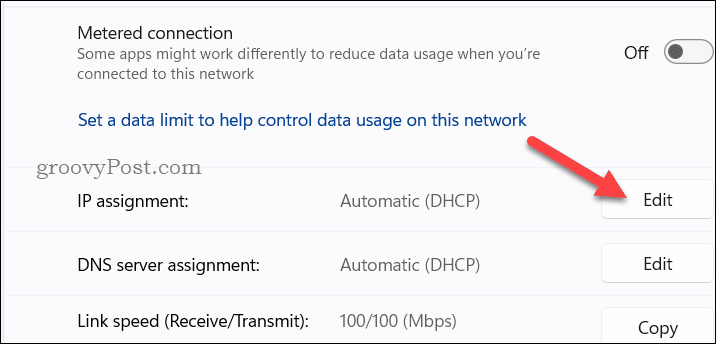
- Vaihda yläreunan IP-määritystyypiksi Manuaalinen.
- Ota käyttöön IPv4 vaihtaa ja syöttää Google DNS-osoitteet IP-osoite ja Vaihtoehtoinen DNS kentät. Tyyppi 8.8.8.8 in IP-osoite laatikko.
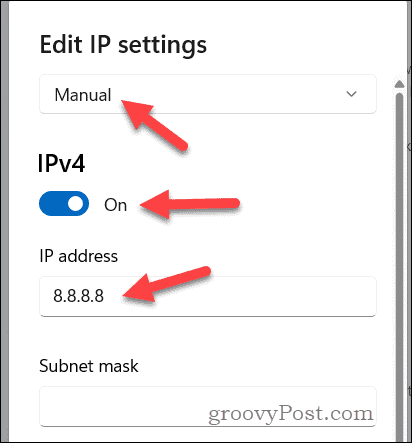
- Seuraavaksi kirjoita 8.8.4.4 kuin Vaihtoehtoinen DNS ja napsauta sitten Tallentaa.
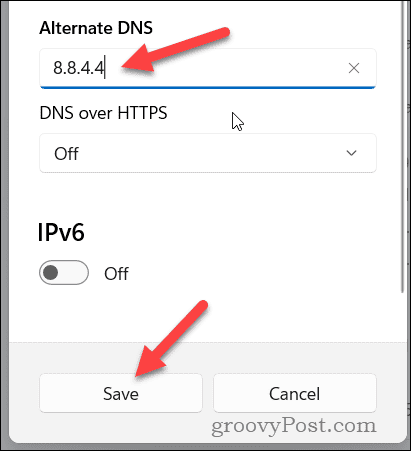
Kun olet suorittanut nämä vaiheet, tietokoneesi reitittää nyt DNS-pyynnöt Googlen julkisten DNS-palvelimien kautta sen sijaan, että käyttäisi Internet-palveluntarjoajan oletus DNS-palvelinta. Saatat tarvita Tyhjennä DNS-välimuisti jälkeenpäin varmistaaksesi, että yhteytesi (ja Epic Games) käyttää oikeita DNS-reittejä.
Pelaa Epic Gamesissä
Yllä olevien vaiheiden pitäisi auttaa sinua korjaamaan Epic Games AS-3 -virheen Windows 11 -tietokoneellasi. Jos sinulla on edelleen ongelmia, sinun on ehkä harkittava Epic Games -käynnistimen asennuksen poistaminen ja asenna se uudelleen – tämä voi auttaa nollaamaan mahdolliset määritysongelmat.
Haluatko pelata ystäviesi kanssa? Älä unohda sitä, jos näkyvät offline-tilassa Epic Gamesissa, he eivät voi nähdä sinua, etkä voi pelata. Voit aina poista Epic Gamesin ilmoitukset käytöstä rajoittaaksesi roskapostin ponnahduttamista sen sijaan.