Kuinka korjata Microsoft Edge ei vastaa
Microsoft Microsoftin Reuna Sankari / / August 25, 2023

Julkaistu

Kun Microsoft Edge -selain jumiutuu, se häiritsee työnkulkua. Jos Microsoft Edge ei vastaa, korjaa ongelma noudattamalla tämän oppaan ohjeita.
Microsoft lisää jatkuvasti parannuksia Microsoft Edge -selaimeen. Se toimii yleensä hyvin, mutta saatat joutua tilanteeseen, jossa sinun on korjattava Microsoft Edge, kun se jäätyy työpöydälle.
Edge ei vastaa, koska sillä on liian monta avointa välilehteä, vioittuneet laajennukset tai uusimmat virheenkorjaukset. Kun yksi välilehti jumiutuu, se on turhauttavaa, mutta kun se on koko selain, sen käyttö on mahdotonta.
Jos sinulla on ongelma Microsoft Edgen kanssa, joka ei vastaa tietokoneellasi, näytämme sinulle vaiheet, joilla saat sen toimimaan.
Sulje ja käynnistä Microsoft Edge uudelleen
Yksi yksinkertaisimmista korjauksista on Edgen sulkeminen ja sen käynnistäminen uudelleen. Jos selain ei vastaa kohtaan, jossa napsautetaan X ei toimi, voit käyttää Tehtävienhallinta.
Voit käynnistää Microsoft Edgen uudelleen seuraavasti:
- Napsauta tehtäväpalkkia hiiren kakkospainikkeella ja valitse Tehtävienhallintatai paina Ctrl + Shift + Esc avataksesi sen suoraan.
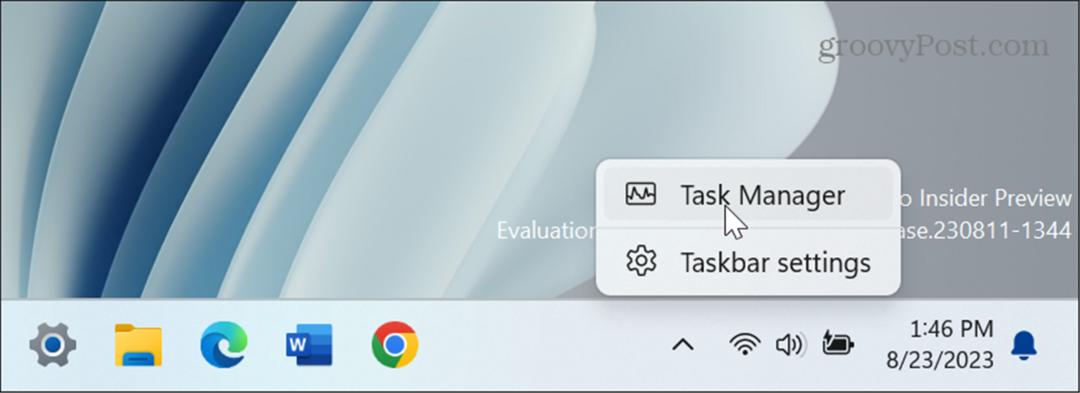
- Valitse Prosessit -välilehti.
- Oikealla painikkeella Microsoft Edge ja valitse Lopeta tehtävä valikosta.

- Käynnistä Edge uudelleen ja katso, toimiiko se oikein.
Korjaa Microsoft Edge
Jos Edge avautuu mutta pysähtyy jatkuvasti selaamisen aikana, voit käyttää Windowsia korjaa sovellus.
Korjaa Microsoft Edge seuraavasti:
- paina Windows-näppäin + I avata asetukset.
- Valitse Sovellukset vasemmasta sarakkeesta ja valitse Asennetut sovellukset oikealla.
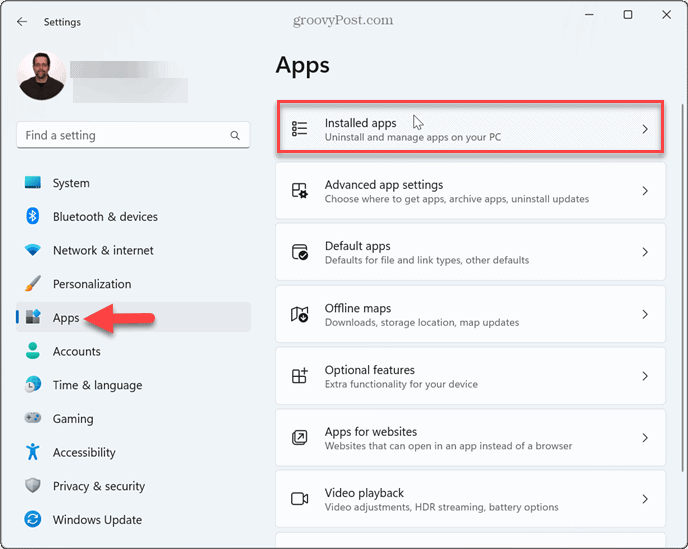
- Tyyppi Microsoft Edge napsauta hakukentässä kolmen pisteen valikko -painiketta reunan vieressä ja valitse Muuttaa.

- Klikkaa Korjaus -painiketta, kun Edge-kehote tulee näkyviin.
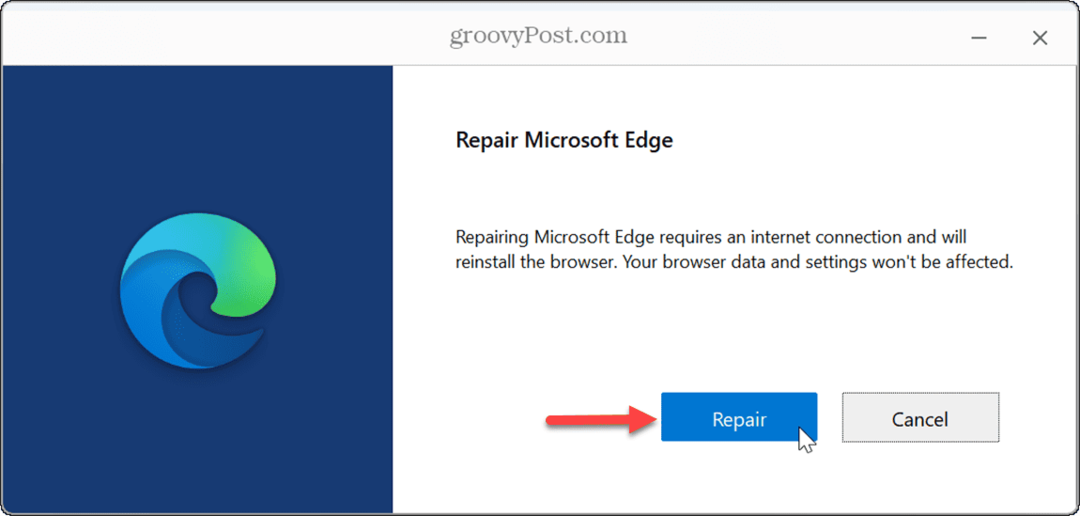
- Edge-palkki tulee näkyviin korjausprosessin aikana, ja Edge käynnistyy uudelleen, kun se on valmis.

Sulje reagoimattomat välilehdet
Liian monta välilehteä auki voi saada Edgen jumittua. Myös reagoimattomat sivustot voivat aiheuttaa ongelman. Tarkista ja sulje välilehdet Edgessä joita sinun ei enää tarvitse käyttää, ja sulje välilehdet sivustolla, joka ei toimi.
Yritä sulkea verkkosovelluksia, kuten Google Docs ja Office.com tai multimediasivustot, kuten Spotify tai YouTube ensin. Lisäksi voit poista taustasovellukset käytöstä joita et käytä järjestelmäresurssien vapauttamiseen.
Poista selainlaajennukset käytöstä Microsoft Edgessä
Vioittunut tai viallinen selainlaajennus saattaa aiheuttaa sen, että Edge ei vastaa. Jos käytät useita laajennuksia, ne voivat olla ristiriidassa keskenään. Niiden poistaminen käytöstä tai asennuksen poistaminen voi korjata ongelman.
Laajennusten poistaminen käytöstä Edgessä:
- Klikkaa Laajennukset-kuvake (palapeli) selaimen yläosassa. Voit käyttää kuvaketta Asetukset-valikosta, jos et näe kuvaketta.
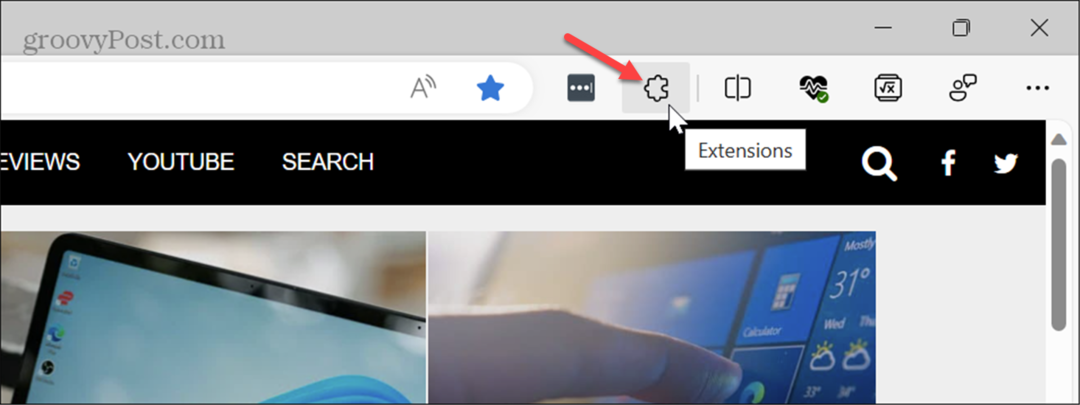
- Valitse Hallinnoi laajennuksia vaihtoehto valikosta.
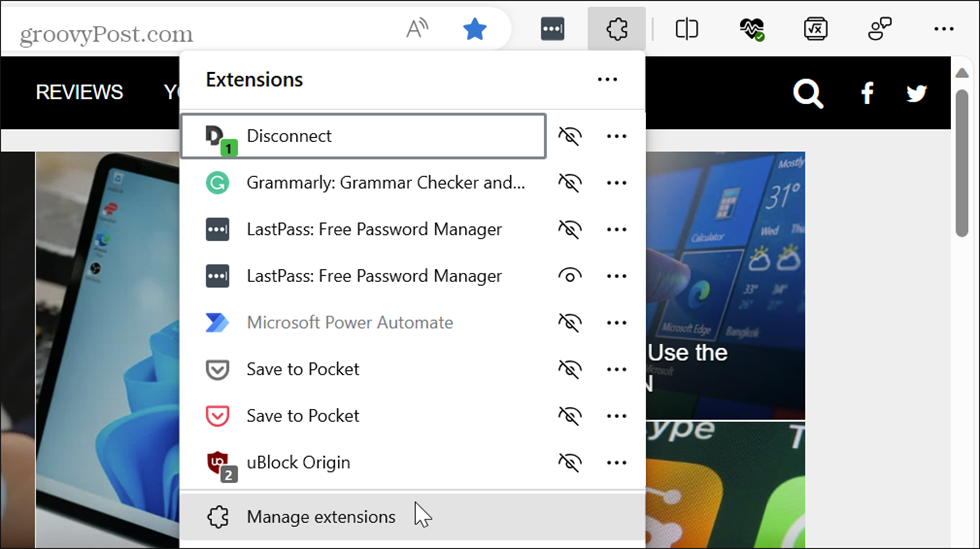
- Vuonna Asennetut laajennukset -osiossa, ota laajennukset käyttöön tai poista ne käytöstä yksi kerrallaan määrittääksesi, mikä niistä aiheuttaa ongelman. Jos huomaat, että Edge ei vastaa tietyn laajennuksen asentamisen jälkeen, poista se käytöstä ensin.
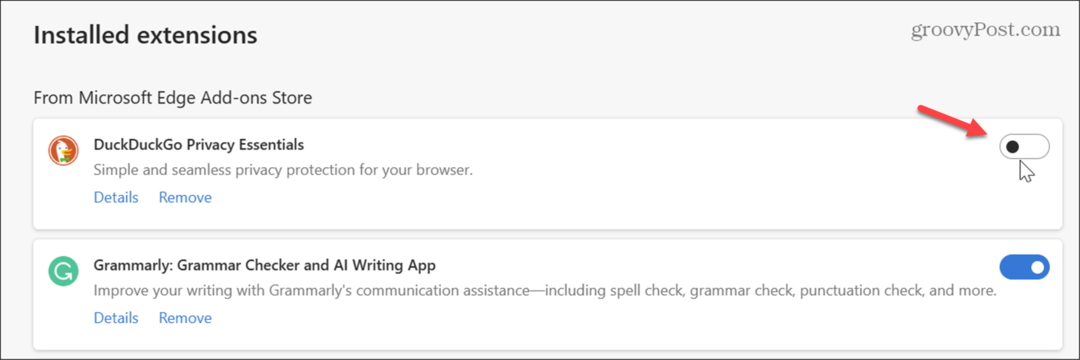
- Kun olet löytänyt syyllisen, voit poistaa sen napsauttamalla Poista -painiketta.
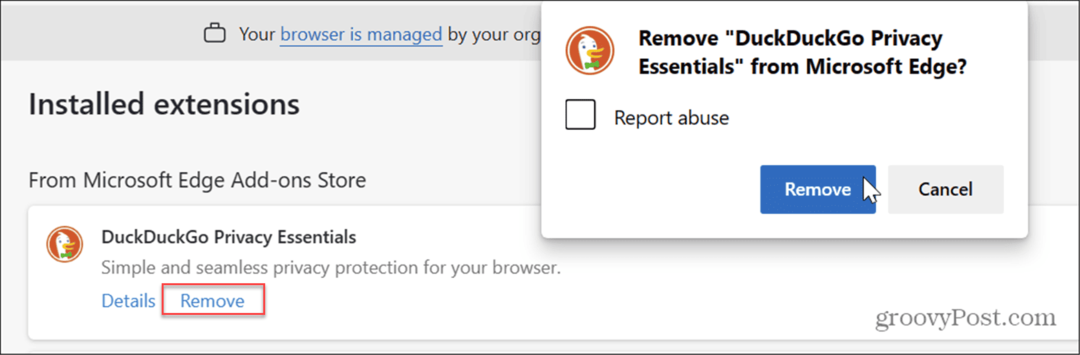
Päivitä selain
Kuten Windows ja muut järjestelmäsi sovellukset, selaimesi ajan tasalla varmistaminen on välttämätöntä virheenkorjausten, ominaisuuksien ja suorituskyvyn kannalta.
Päivitä Edge napsauttamalla kolmen pisteen valikko -painiketta ja valitse Ohje ja palaute > Tietoja Microsoft Edgestä, ja se lataa uusimman version, jos sellainen on saatavilla. Suorita prosessi käynnistämällä selain uudelleen.
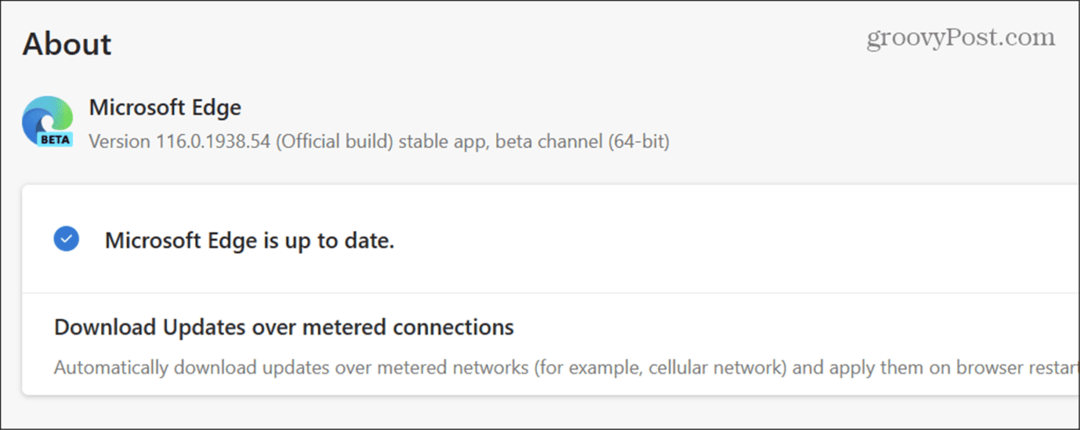
Tyhjennä välimuisti ja selaushistoria
Jos sinulla on ongelma sen kanssa, että Edge jumiutuu jatkuvasti ja lakkaa reagoimasta, on hyvä idea tyhjennä Edge-välimuisti ja selaushistoriasi.
Voit käyttää näitä asetuksia nopeasti kirjoittamalla edge://settings/privacy osoitepalkkiin ja paina Tulla sisäänja valitse sitten Valitse tyhjennettävät tiedot in Poista selaustiedot osio. Muista valita selainhistoria, välimuistissa olevat kuvat ja tiedostot, evästeet ja lataushistoria ennen sen tyhjentämistä.
Valitse aikaväli, kuinka pitkälle haluat tyhjentää tiedot, ja napsauta Tyhjennä nyt -painiketta.
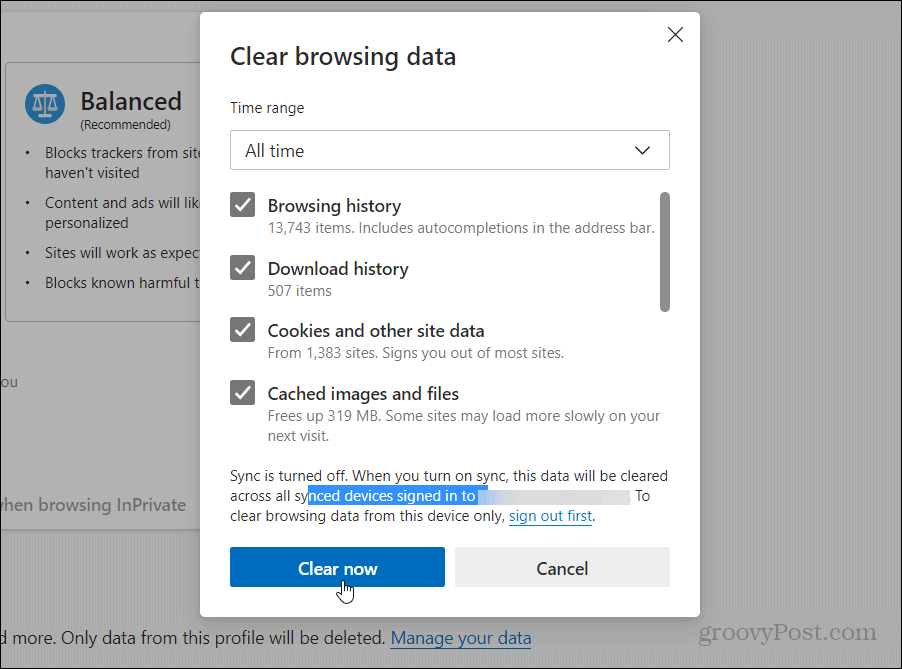
Microsoft Edge -ongelmien korjaaminen
On ärsyttävää, kun yrität saada asioita valmiiksi, ja Edge-selain kaatuu tai lakkaa reagoimasta Windows-tietokoneellasi. Mutta yllä olevat vaihtoehdot antavat sinun saada sen toimimaan uudelleen.
Edgeen lisätään jatkuvasti uusia ominaisuuksia. Jos haluat parantaa online-selaimesi yksityisyyttä ja turvallisuutta, katso, miten se tehdään käytä Microsoft Edge VPN: ää.
Jos sinun on tehtävä online-verkkoyhteistyötä, saatat haluta ottaa selvää käyttämällä Edge-työtiloja ominaisuus. Ja jos sinun on tehtävä monimutkaisia matemaattisia yhtälöitä, voit käyttää Edge Math Solver työkalu.
