Kuinka tyhjentää välimuisti Windows 11 -tietokoneellasi
Microsoft Windows 11 Sankari / / August 22, 2023

Julkaistu

Jos haluat parantaa tietokoneesi suorituskykyä (tai vain tyhjentää levytilaa), voit tyhjentää Windows 11 -tietokoneesi välimuistin. Näin
Kun tyhjennät laitteesi väliaikaisten tiedostojen välimuistin, se auttaa sinua ratkaisemaan ongelmia ja parantamaan sovellusten ja järjestelmän suorituskykyä. Esimerkiksi, Android-välimuistin tyhjennys voi auttaa puhelintasi toimimaan paremmin.
Välimuistin tyhjentäminen Windows 11 -tietokoneessa ei vie askeltakaan; sen sijaan se vaatii eri vaiheita koko järjestelmässä. Levyn uudelleenjärjestämisen avulla voit poistaa tietokoneen väliaikaiset tiedostot, tyhjentää DNS-välimuistin, tyhjentää Microsoft Storen välimuistin ja paljon muuta.
Kuten siivoaminen Google Chromen välimuisti tilapäistiedostoista ongelmien korjaamiseksi ja suorituskyvyn parantamiseksi, näytämme, kuinka voit tyhjentää välimuistin Windows 11:ssä.
Käytä Windows 11:n puhdistussuosituksia
Windows 11:n Asetukset-sovellus tarjoaa Puhdistussuositukset helppo tapa puhdistaa väliaikaisten tiedostojen välimuisti.
Voit suorittaa sen menemällä osoitteeseen Asetukset >Järjestelmä > Tallennus ja valitsemalla Puhdistussuositukset valikosta. Valitse luettelosta eniten tilaa vievät väliaikaiset kohteet ja napsauta Siivota -painiketta tiedostojen poistamiseksi.
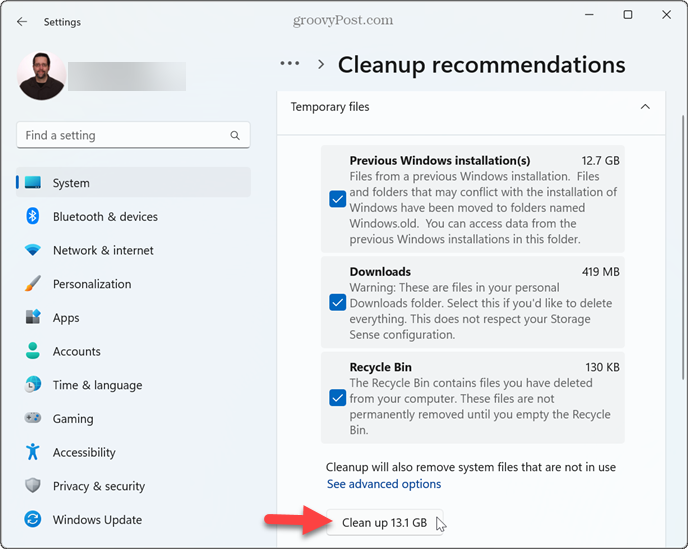
On myös mahdollista käyttää klassista Levyn puhdistustyökalua, johon olet tottunut Windows 10:stä.
Et kuitenkaan voi enää käyttää sitä avaamalla Tämä PC, napsauttamalla hiiren kakkospainikkeella C:-asemaa ja valitsemalla Ominaisuudet. Nyt sinun täytyy painaa Windows-avain, tyyppi levyn puhdistusja valitse paras tulos.
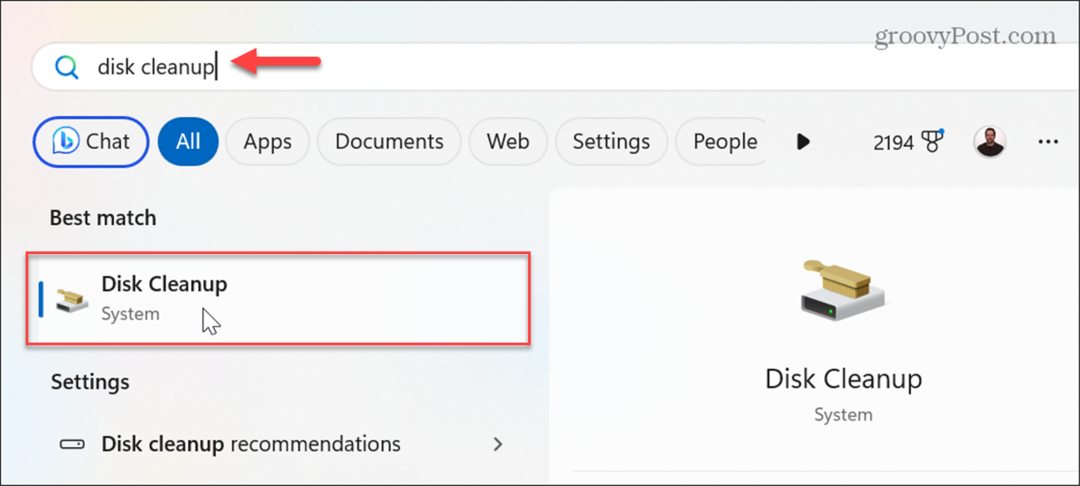
Levyn uudelleenjärjestäminen -apuohjelma avautuu suoraan, jotta voit valita poistettavat väliaikaiset tiedostot ja seurata näytön ohjeita.
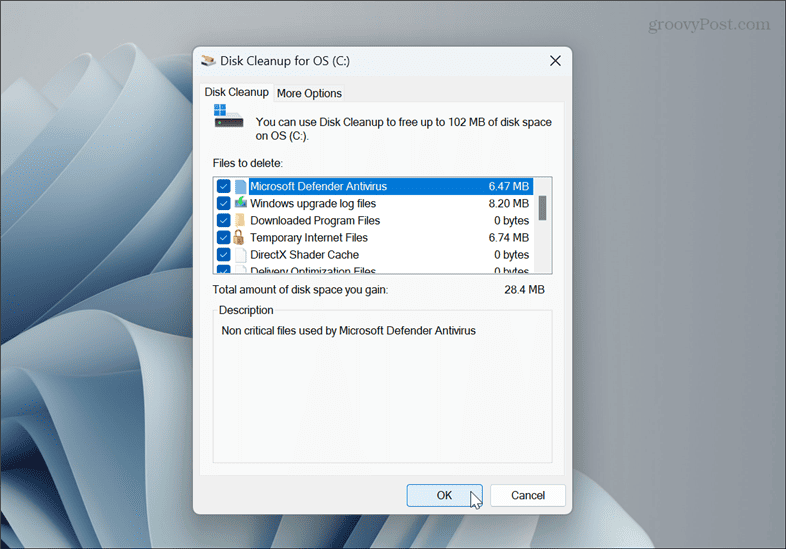
Tyhjennä Windows Storen välimuisti
Jos saat monia sovelluksiasi ja pelejäsi Microsoft Store, voit tyhjentää sen väliaikaisten tiedostojen välimuistin parantaaksesi suorituskykyä.
Voit tyhjentää Windows Storen väliaikaiset välimuistitiedostot seuraavasti:
- Lehdistö Windows-näppäin + R avaamaan Suorita valintaikkuna ikkuna.
- Tyyppi wsreset.exe ja napsauta OK tai paina Tulla sisään.
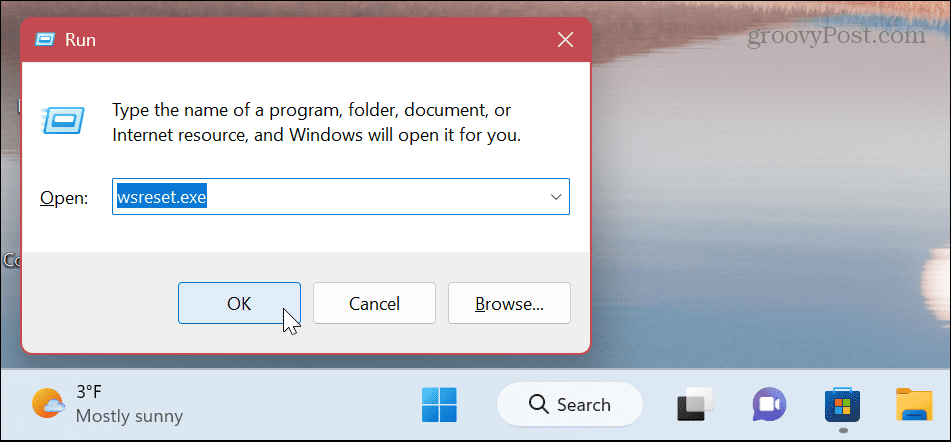
- Tyhjä komentokehoteruutu tulee hetkeksi näkyviin.
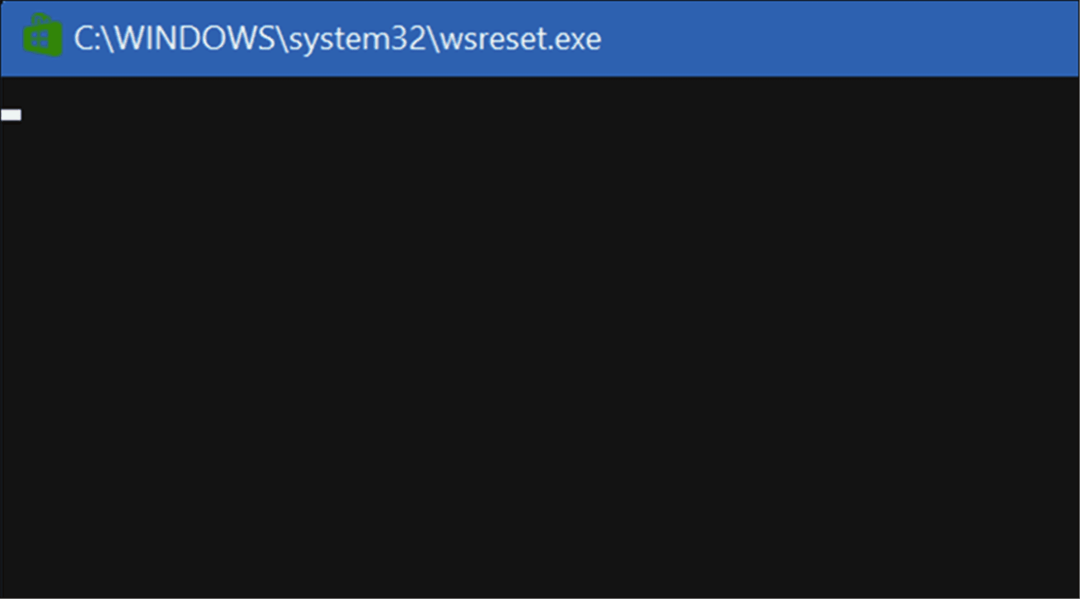
- Kun näyttö katoaa, Microsoft Storen väliaikaistiedostojen välimuisti tyhjennetään ja toimii onnistuneesti.
Tyhjennä DNS-välimuisti
Domain Name System (tai DNS) osoittaa toimialueen nimet tiettyihin IP-osoitteisiin. Ja DNS-välimuistin tyhjentäminen antaa sinun korjata sivustot, jotka eivät lataudu selaimeesi liian suuren IP-osoitteen käännöstietojen vuoksi.
DNS-välimuistin tyhjentäminen Windows 11:ssä:
- paina Windows-avain ja auki PowerShell järjestelmänvalvojana.
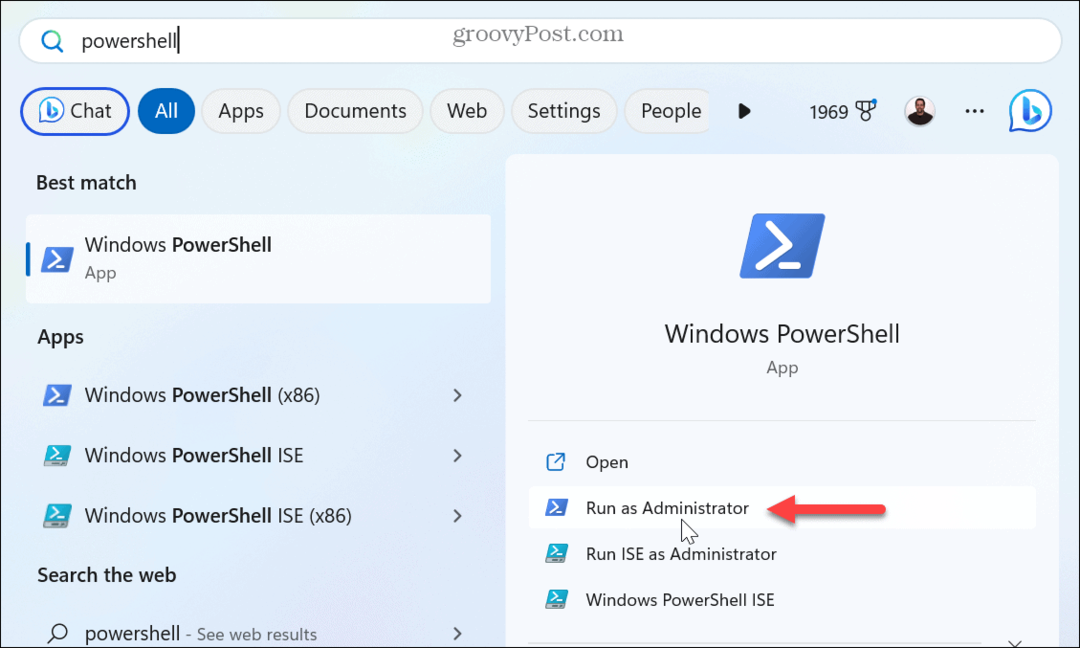
- Kirjoita seuraava komento ja paina Tulla sisään.
Clear-DnsClientCache
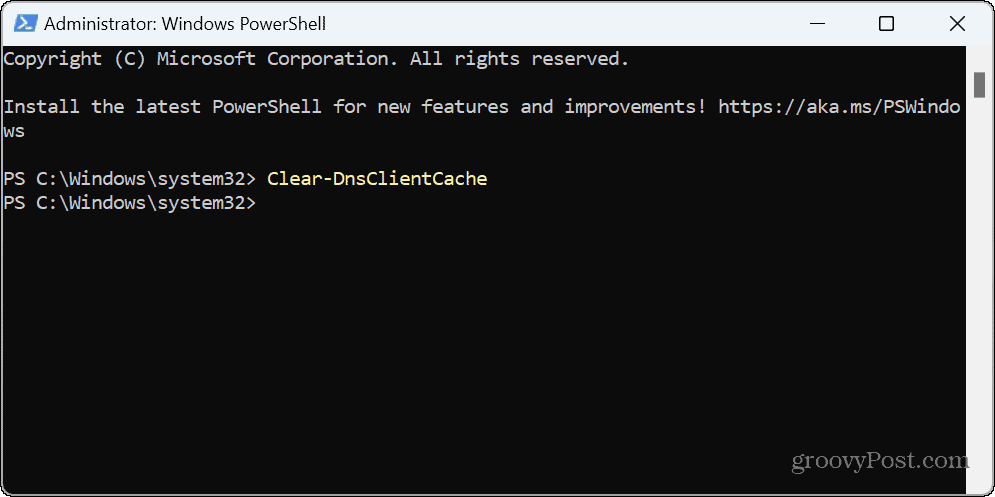
Tyhjennä DNS-välimuisti käyttämällä Suorita
Vaihtoehtoisesti voit käyttää Suorita-valintaikkunaa tyhjentääksesi DNS-välimuistin nopeasti.
- Lehdistö Windows-näppäin + R käynnistääksesi Suorita valintaikkuna ikkuna.
- Kirjoita seuraava komento ja napsauta OK tai paina Tulla sisään:
ipconfig /flushdns
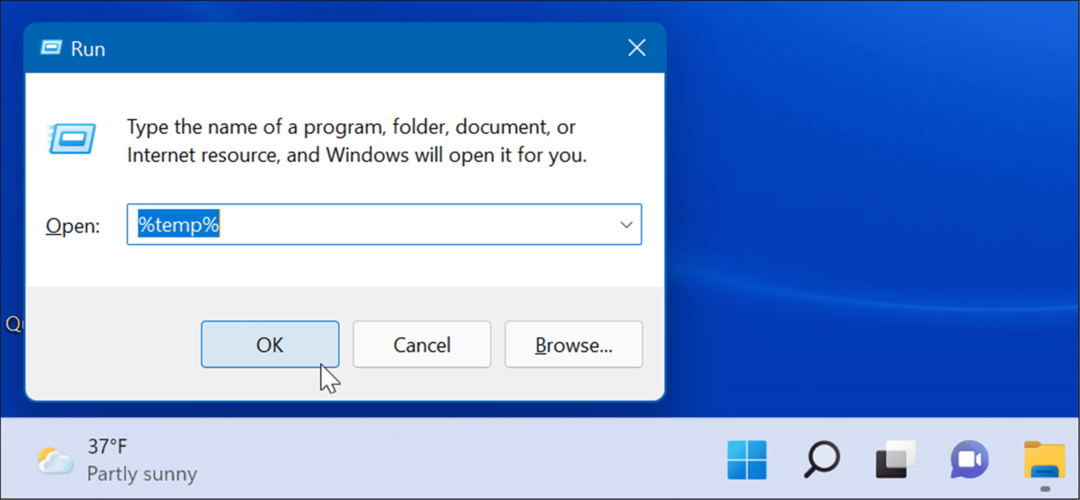
Näet komentokehoteikkunan hetkeksi, kun komento on valmis.
Poista väliaikaiset tiedostot manuaalisesti
Jos epäilet, että Storage Sense tai Disk Cleanup jättää välimuistitiedostoja taakseen, voit tehdä sen manuaalisesti poista väliaikaiset tiedostot Windows 11:ssä. Voit esimerkiksi poistaa tiedostoja tilapäiskansiosta.
Voit poistaa väliaikaiset tiedostot manuaalisesti seuraavasti:
- Lehdistö Windows-näppäin + R avaamaan Juosta dialogi,
- tyyppi %temp% ja napsauta OK tai paina Tulla sisään.
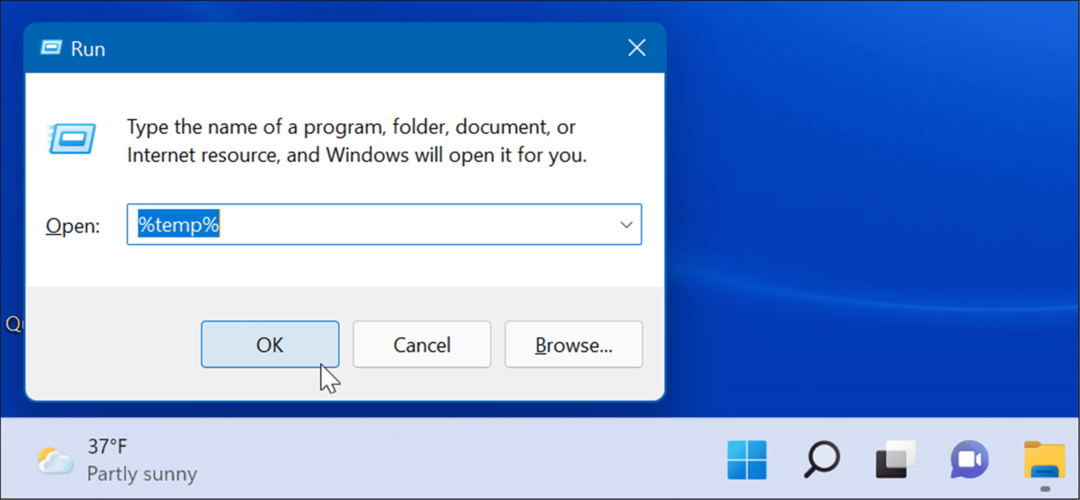
- Valitse kaikki Temp-kansion kohteet ja poista ne napsauttamalla komentorivin roskakorikuvaketta.
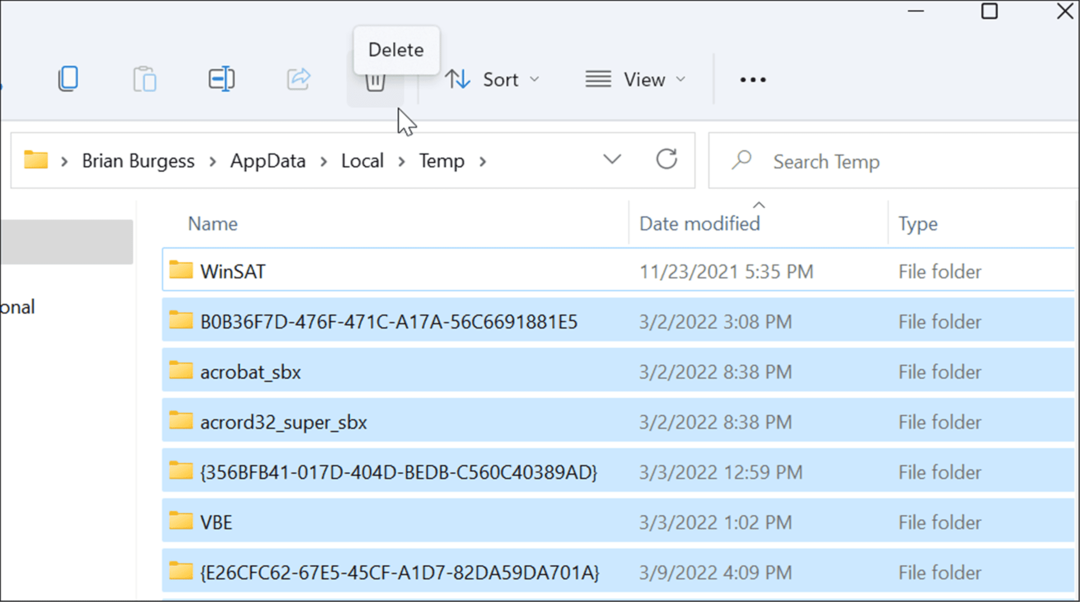
- Jos näkyviin tulee Kansion käyttö kielletty -viesti, napsauta Ohita -painiketta.
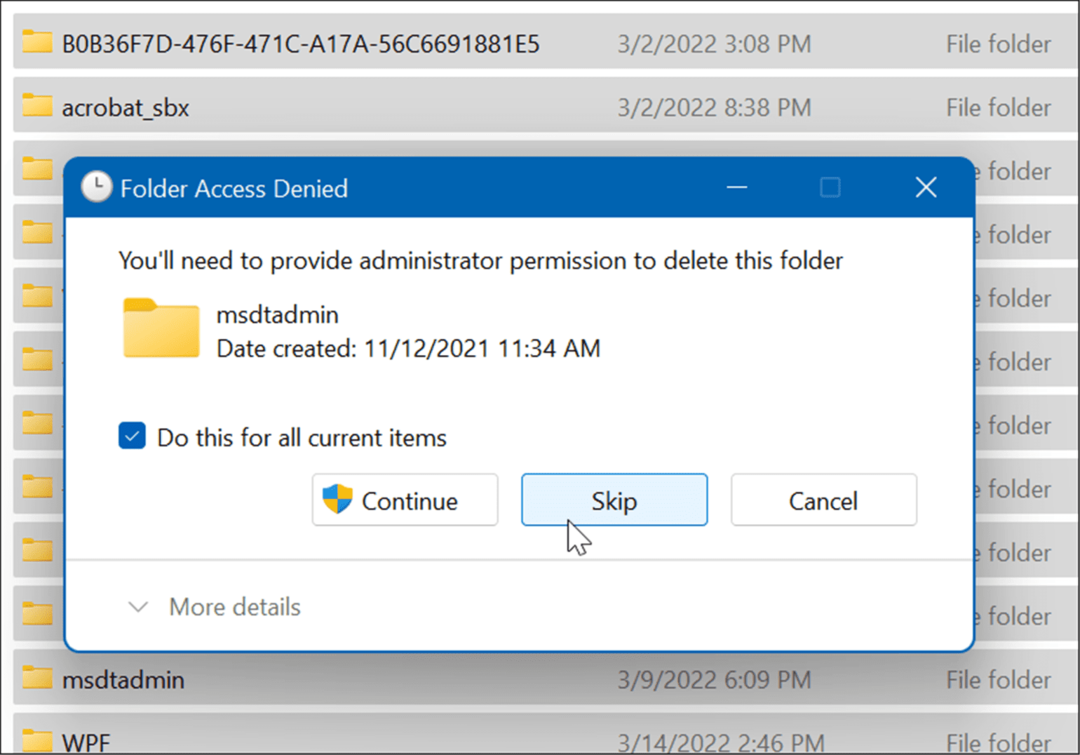
Poista väliaikaiset tiedostot komentoriviltä
Jos haluat käyttää komentorivikäyttöliittymää, voit käyttää PowerShellia väliaikaisten tiedostojen poistamiseen.
- paina Windows-avain avata Käynnistä-valikosta ja käynnistää PowerShell järjestelmänvalvojana.
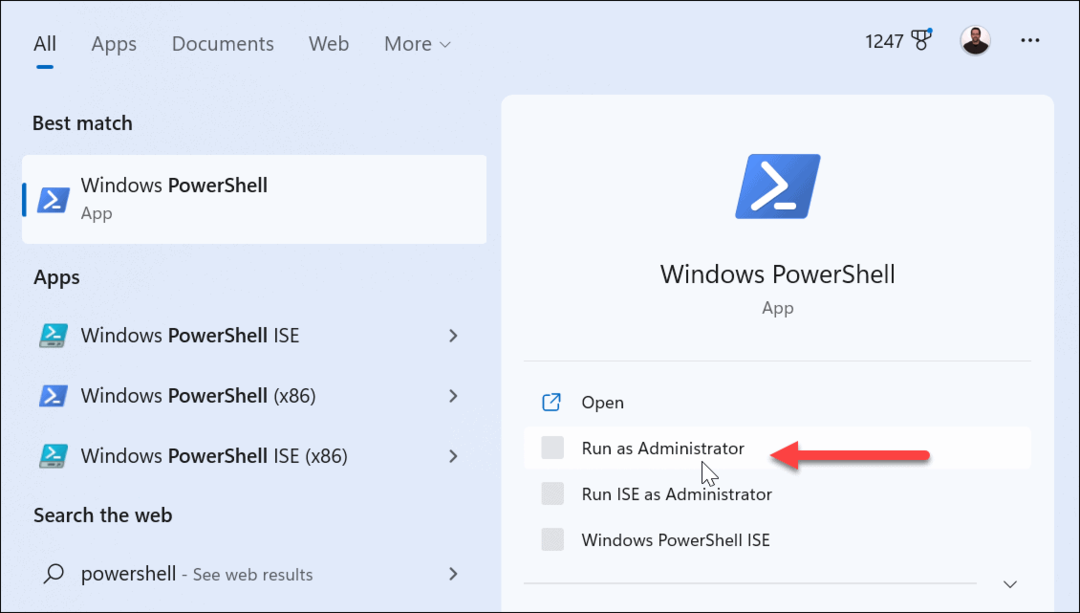
- Kopioi ja liitä seuraava komento ja paina Tulla sisään:
del /q/f/s %TEMP%\*
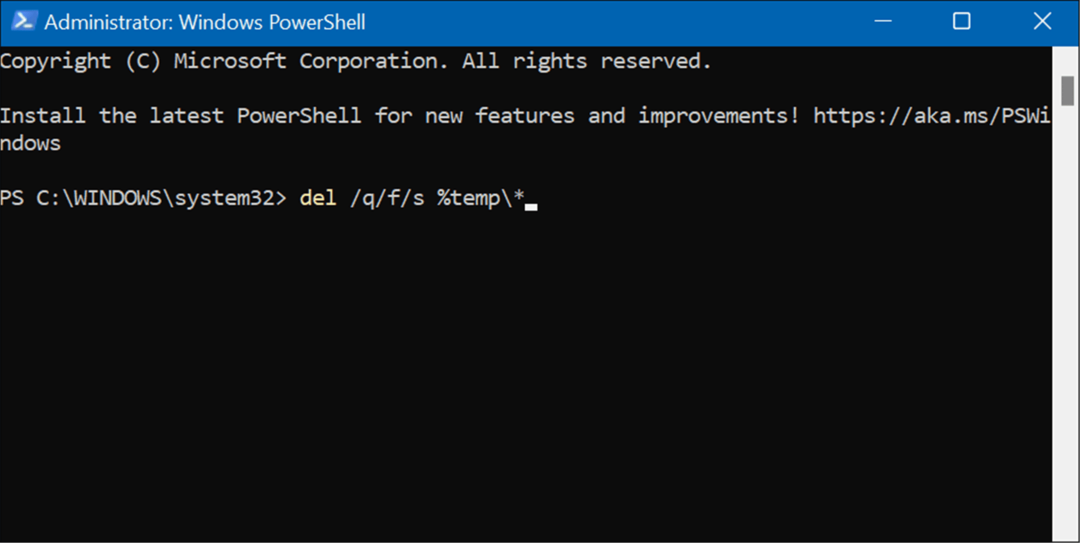
- Prosessin aikana näet useita koodirivejä, jotka osoittavat, että väliaikaiset tiedostot poistetaan Temp-kansiosta.
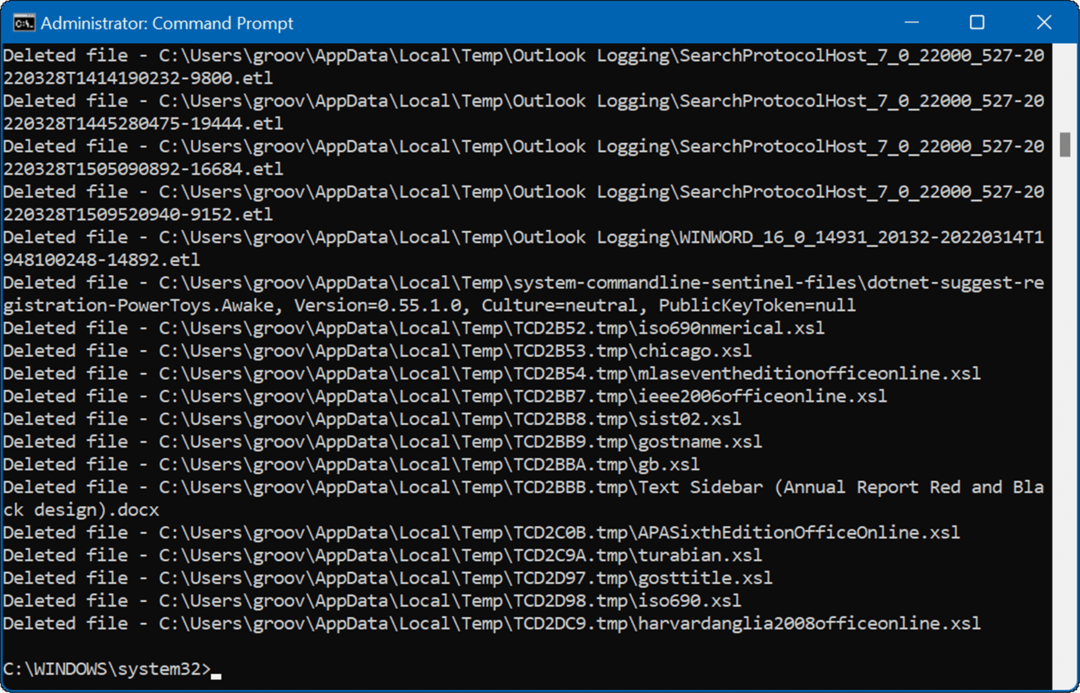
Tyhjennä Microsoft Teams -välimuisti
Jos teet paljon työtä ja yhteistyötä Microsoft Teamsin kautta, saatat haluta tyhjennä Teamsin välimuisti väliaikaisista tiedostoista. Teamsin väliaikaistiedostot sisältävät suuria videotiedostoja, kuvia ja tekstiä.
Voit tyhjentää Microsoft Teamsin välimuistin seuraavasti:
- Täysin sulje Microsoft Teams työpöytäsovellus.
- Lehdistö Windows-näppäin + R käynnistää Juosta ja syötä seuraava polku:
%appdata%\Microsoft\Teams
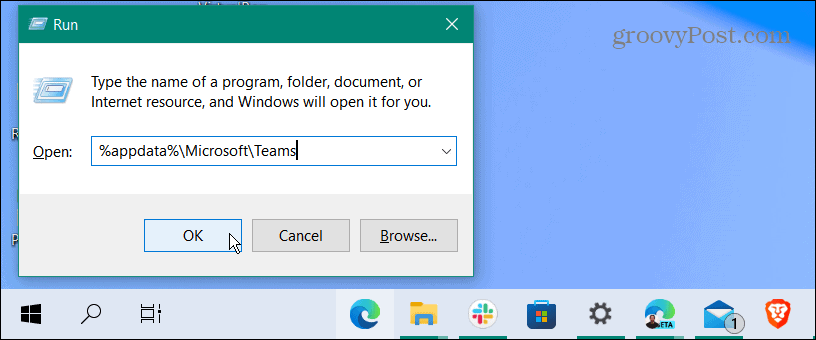
- Kun File Explorer avautuu, pidä Ctrl -näppäintä, valitse Kätkö, Koodivälimuisti, ja GPUCache kansioihin ja poista ne.
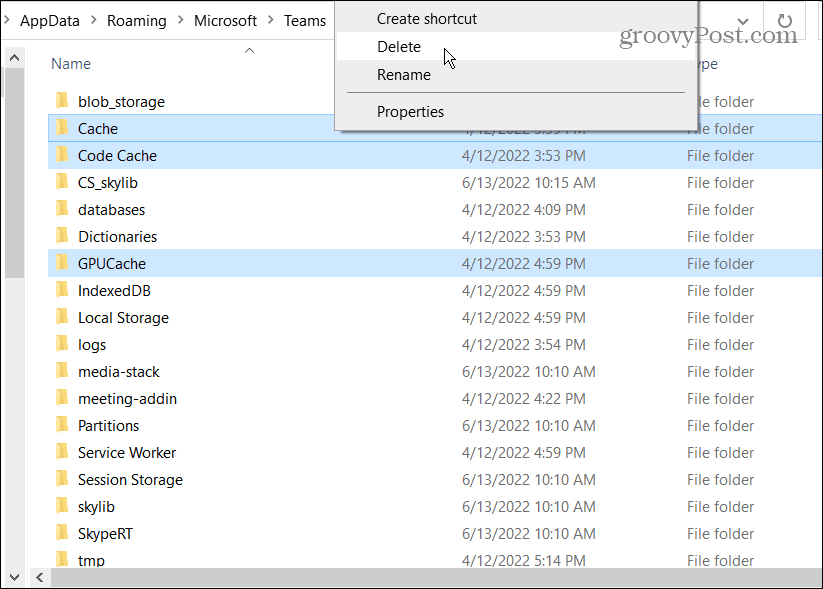
Käynnistä Microsoft Teams uudelleen tässä vaiheessa – poistamasi kansiot luodaan automaattisesti uudelleen, mutta ne ovat tyhjiä.
Välimuistin tyhjentäminen Windows 11 -laitteellasi
Jos haluat parantaa järjestelmäsi reagointikykyä ja suorituskykyä, voit tyhjentää Windows 11:n välimuistin yllä olevien ohjeiden avulla saavuttaaksesi tavoitteen.
Suorituskyvyn parantamisen ja ongelmien korjaamisen lisäksi väliaikaisten tiedostojen välimuistin poistaminen auttaa ottaa talteen aseman.
On sovelluksia, jotka haluat ehkä tyhjentää vanhojen tiedostojen välimuistin korjataksesi ongelmia tai parantaaksesi suorituskykyä. Esimerkiksi sovellusten osalta saatat haluta tyhjennä Instagram-välimuisti tai tyhjennä Twitterin välimuisti paremman suorituskyvyn saavuttamiseksi.


