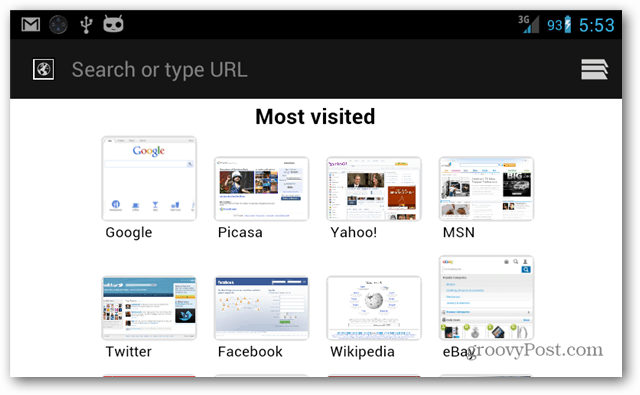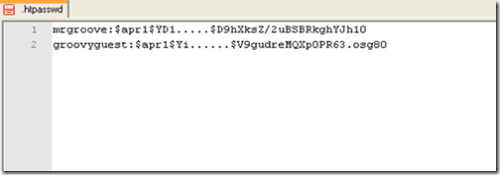Windows 11 -sovellusten korjaaminen tai nollaus
Microsoft Windows 11 Sankari / / August 18, 2023

Julkaistu

Jos sinulla on ongelmia, voit nollata tai korjata Windows 11 -sovelluksen ennen sen asentamista uudelleen. Näin
Asioiden tekemiseen tarvitsemasi sovellukset on elintärkeää – vain toimivien sovellusten avulla voit lopettaa työsi. Jos tärkeät sovellukset eivät kuitenkaan toimi, voit nollata tai korjata Windows 11 -sovellukset.
Jos sinulla on ongelmia Windows-sovelluksen kanssa, Windowsin korjaus- tai palautusvaihtoehdot voivat korjata ongelman. Esimerkiksi Windows 11:n Asetukset on itse sovellus, ja voit nollaa Asetukset-sovellus oletusasetuksiin korjataksesi sen.
Joten sen sijaan, että hyppäät asentamaan uudelleen sovellus, joka ei toimi, käytä Korjaus ja Nollaa vaihtoehtoja ensin sovellusten korjaamiseksi.
Windows 11 -sovellusten nollauksen tai korjaamisen valitseminen
Näistä prosesseista on tiedettävä ero.
Jos korjaat sovelluksen, prosessi korjaa sovelluksen ongelman ja säilyttää tietosi. Sovelluksen nollaaminen voi kuitenkin korjata sovelluksen ongelman, mutta menetät siihen liittyvät asetukset ja tiedot.
Windows 11 -sovelluksen korjaaminen
Sovelluksen korjaaminen Windows 11:ssä on yksinkertaista Asetukset-sovelluksella ja palauttaa sen oletustilaan menettämättä mitään tietojasi.
Sovelluksen korjaaminen Windows 11:ssä:
- Lehdistö Windows + I avataksesi Asetukset tai käynnistääksesi sen Aloitusvalikko.
- Kun Asetukset on auki, siirry kohtaan Sovellukset > Asennetut sovellukset.
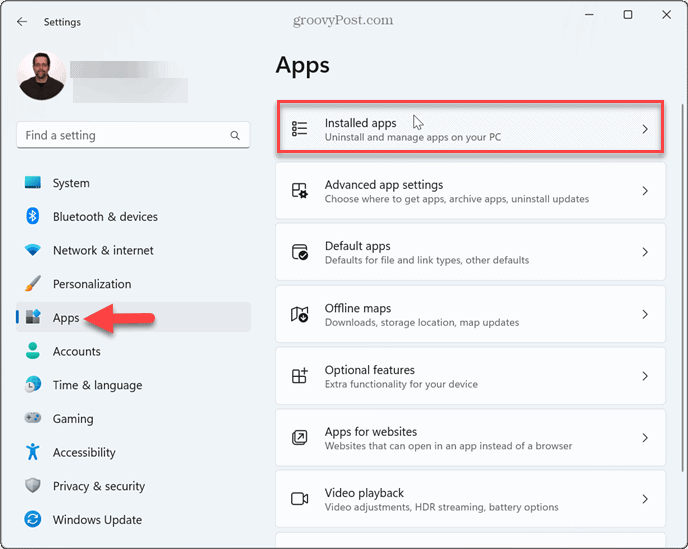
- Kirjoita nimi Windows-sovellus haluat nollata yläkentässä.
- Klikkaa kolmen pisteen valikko -painiketta sovelluksen vieressä ja valitse Edistyneet asetukset.
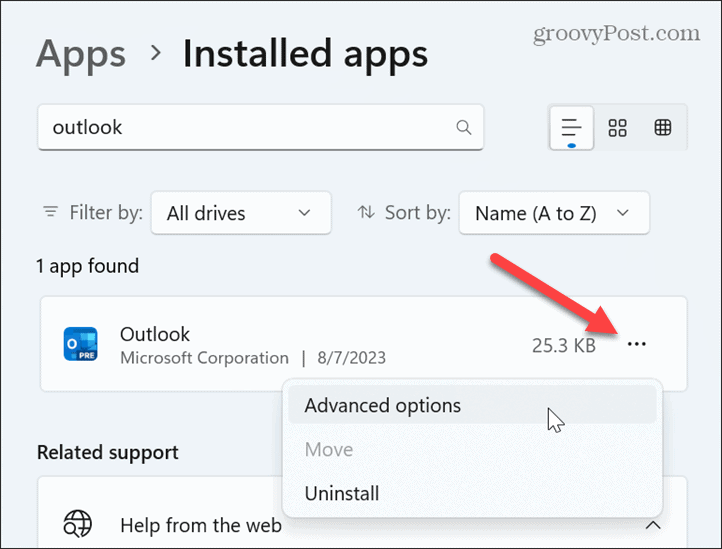
- Vieritä alas kohtaan Nollaa osio ja napsauta Korjaus -painiketta.
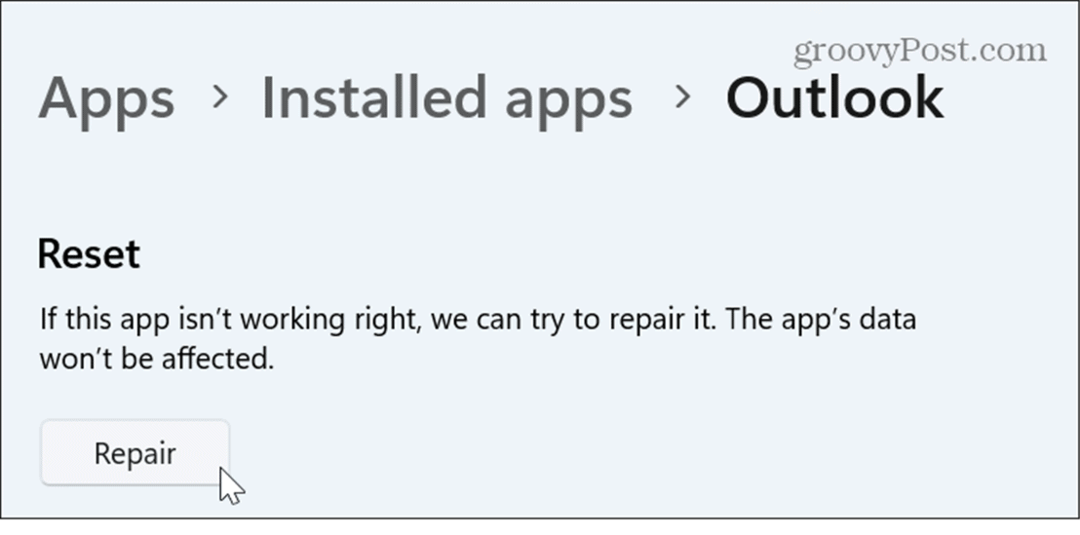
- Windows korjaa sovelluksen; näet valintamerkin vieressä Korjaus -painiketta, kun se on valmis.
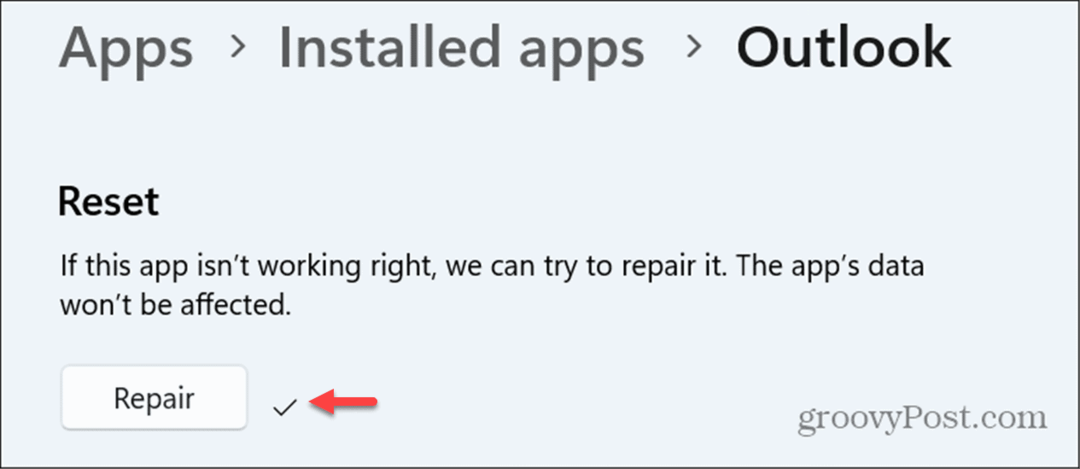
Windows 11 -sovellusten korjaaminen ohjauspaneelista
Toinen huomionarvoinen asia on, että voit myös korjata sovelluksia klassinen ohjauspaneeli. Tämän avulla voit korjata sovelluksia, jotka eivät välttämättä ole käytettävissä asetuksissa.
Prosessi on samanlainen - käytät vain ohjauspaneelin käyttöliittymää Windows 11:n asetusten sijaan.
Windows 11 -sovellusten korjaaminen Ohjauspaneelista:
- paina Windows-avain, tyyppi CPLja avaa Ohjauspaneeli.
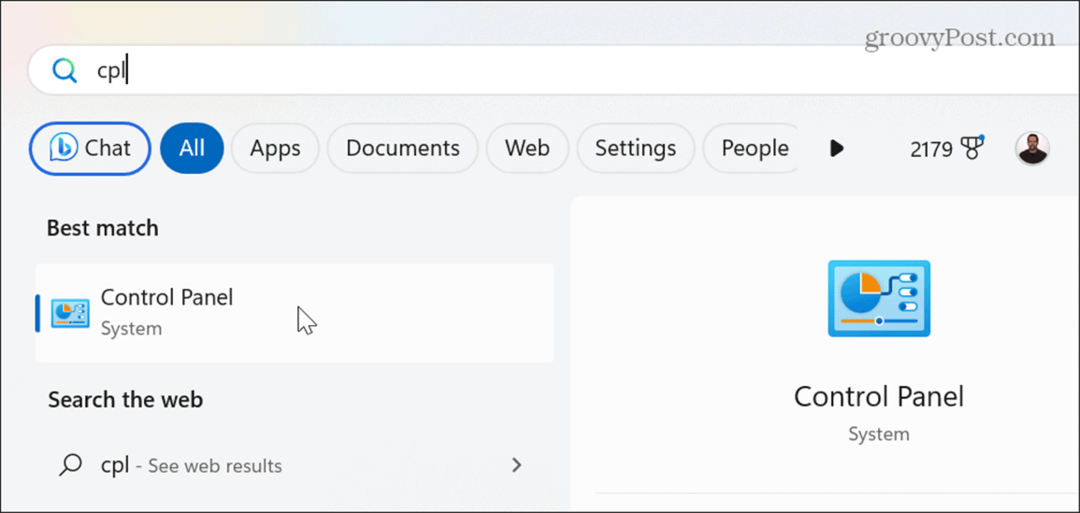
- Valitse Suuret kuvakkeet alkaen Näytä pudotusvalikosta ja napsauta Ohjelmat ja ominaisuudet.

- Valitse sovellus tai ohjelma, jonka haluat korjata, ja napsauta Korjaus -painiketta ja seuraa näytön ohjeita.

Kuinka nollata Windows 11 -sovellus
Jos korjaus ei toimi, voit nollata sovelluksen Windows 11:ssä. Nollaus voi korjata sovellusongelmat, joten sinun ei tarvitse sotkea uudelleenasennusta.
Kuitenkin Nollaa prosessi poistaa asetukset ja muut tiedot. Haluat käyttää sitä harkiten ja viimeisenä keinona ennen kuin asennat sovelluksen kokonaan uudelleen.
Sovelluksen nollaus Windows 11:ssä:
- Lehdistö Windows-näppäin + I avaamaan Asetukset-sovellus.
- Navigoida johonkin Sovellukset > Asennetut sovellukset.
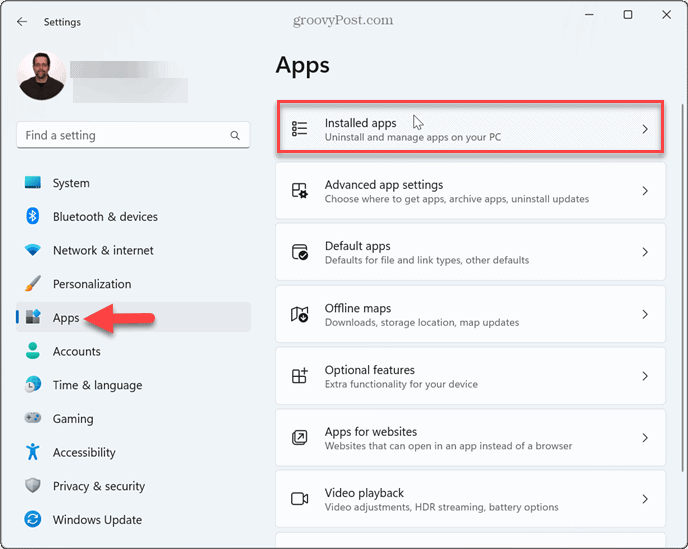
- Kirjoita yläreunassa olevaan hakukenttään sen sovelluksen nimi, jonka haluat nollata.
- Klikkaa kolmen pisteen painike sovelluksen vieressä ja valitse Edistyneet asetukset.

- Vieritä alas kohtaan Nollaa osio ja napsauta Nollaa -painiketta.
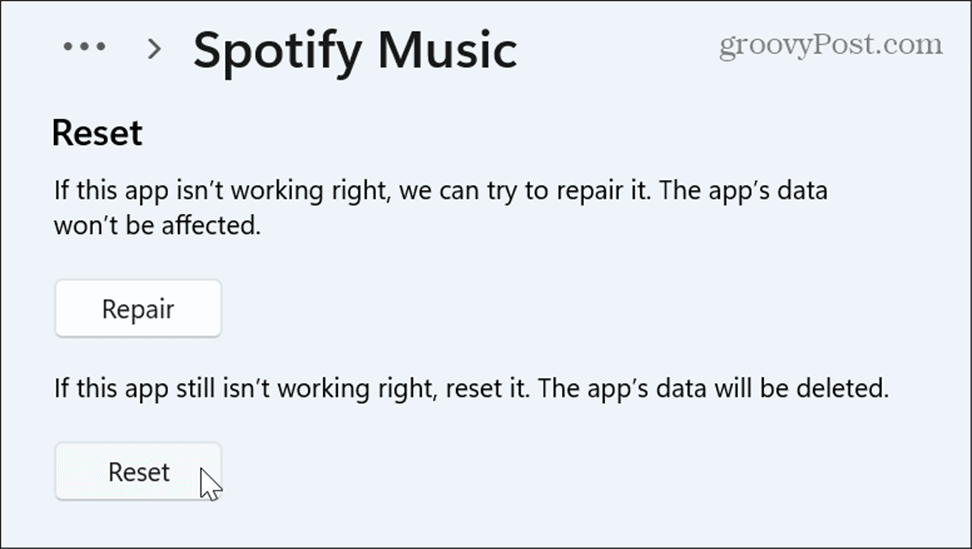
- Klikkaa Nollaa -painiketta, kun vahvistusviesti tulee näkyviin.

- Windows aloittaa sovelluksen nollausprosessin, ja kun se on valmis, näet valintamerkin vieressä Nollaa -painiketta.
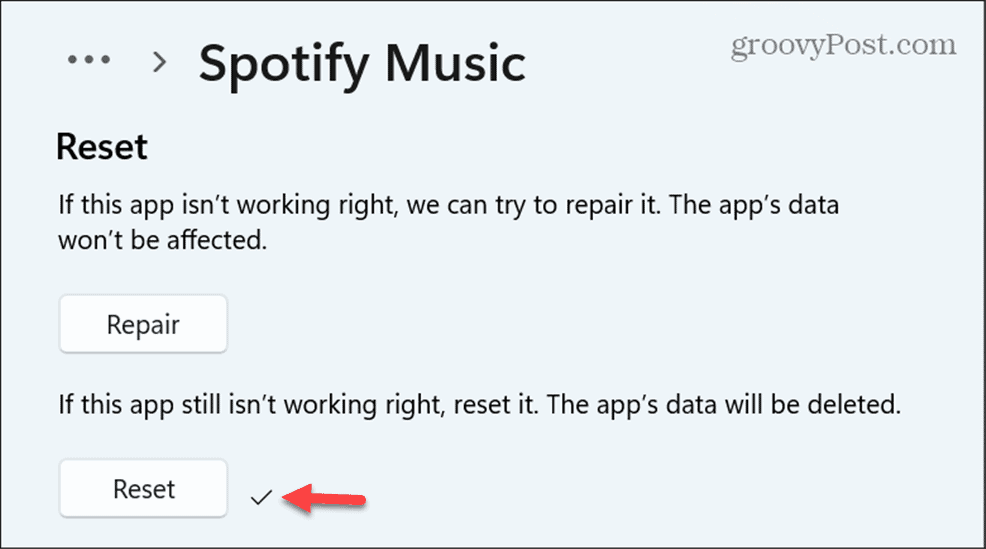
Sovellusten hallinta Windows 11:ssä
Se voi olla turhauttavaa, jos sinulla on ongelmia Windows-sovellusten kanssa, jotka eivät toimi järjestelmässäsi. Joten kokeile korjaus- tai nollausvaihtoehtoja ennen sovelluksen uudelleenasentamista. Tämä voi säästää aikaa ja vaivaa täydelliseen uudelleenasennukseen.
Huomaa, että voit käyttää korjaus- tai nollausvaihtoehtoa vain sovelluksissa, jotka asennat sovelluksesta Microsoft Store Windows 11:n Asetukset-sovelluksesta. Käytä muista lähteistä asennetuille Win32-työpöytäsovelluksille Ohjauspaneelin Korjaa-vaihtoehtoa.
On olemassa muita tapoja hallita sovelluksiasi Windows 11:ssä. Voit esimerkiksi poista taustasovellukset käytöstä tai etsi sovellusten prosessitunnus jos sinun on tehtävä järjestelmäongelmien vianmääritys.
Opi kuinka käyttää vanhoja sovelluksia tai pelejä Windows 11:ssä jos sinulla on vanhoja sovelluksia ja pelejä, jotka on suunniteltu Windows-käyttöjärjestelmän vanhemmille versioille. Ja jos et vielä käytä Windows 11:tä, älä huoli. Voit myös nollaa sovellukset Windows 10:ssä.