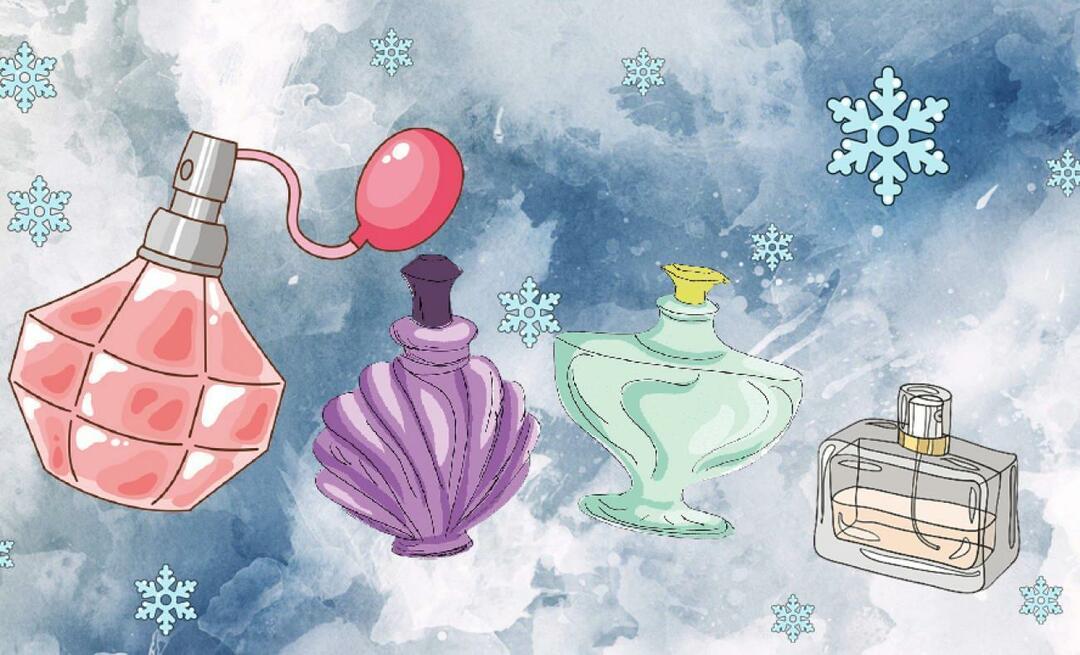Kuinka luoda oma lasku Scratchista Excel 2016: ssa
Microsoft Office Kunnostautua / / March 17, 2020
Viimeksi päivitetty

Microsoft Excel -mallit, jotka antavat sinun alas? Tee oma laskusi tyhjästä näiden yksinkertaisten vaiheiden avulla.
Microsoft Excel 2016 sisältää joukon malleja, jotka ovat valmiita käytettäväksi napin painalluksella. Joten miksi tehdä oma laskusi tyhjästä? Yhdellesi omien mukautettujen laskujen luominen Excel 2016: ssa antaa sinun muokata ja mukauttaa laskun tarpeitasi vastaavasti. Toiseksi, se on uskomattoman helppoa tehdä, kun olet oppinut muotoilun ja kaavojen perusteet. Kun olemme käyneet läpi tämän oppaan laskun luomisesta Excel 2016: lla, sinulla on tarvittavat taidot luoda laskuja, jotka tekevät sen, mitä tarvitset heidän tehdä. Se vie vain muutaman minuutin.
Aloitetaan.
Muokatun laskumallin luominen Excel 2016: iso kuva
Hajotamme Excel 2016 -laskutemallimme rakenteen useisiin eri tehtäviin:
- Taulukon muotoilu Excel: reunusten ja sarakkeiden koon lisääminen
- Tunnisteiden lisääminen ja otsikoiden muotoilu
- Kaavojen lisääminen kokonaismäärille ja välisummille
- Numeroiden muotoilu
- Laskentataulukon suojaaminen
- Laskentataulukon tallentaminen mallina
Se saattaa vaikuttaa monimutkaiselta, mutta tehtävät itsessään ovat yksinkertaisia, jos lähestyt niitä askel askeleelta.
Laskutotaulun muotoilu: Reunojen ja sarakkeiden koon lisääminen
Laskun muotoilu vaatii sarakkeiden koon muuttaminen ja reunusten ja ääriviivatyökalun käyttäminen. Luomasi taulukko määrittelee tietojen syöttöpisteet. Harjoitetaan ensin pari.
Aloita muuttamalla sarakkeen A kokoa 12 yksiköksi. Valitse sarake A ja napsauta sitten Koti, Muoto, Sarakkeen leveys ja kirjoita 12.
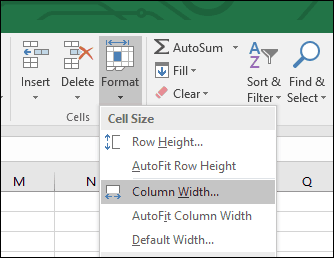
Luo seuraavaksi lohko valitsemalla solualue A6: C10. Valitse Koti -välilehti, napsauta Reunukset valitse sitten valikko Paksut ulkorajat. Luo uusi ruutu valitsemalla solualue A12: C16 ja toista samat vaiheet asettamalla paksu ulkoreuna.
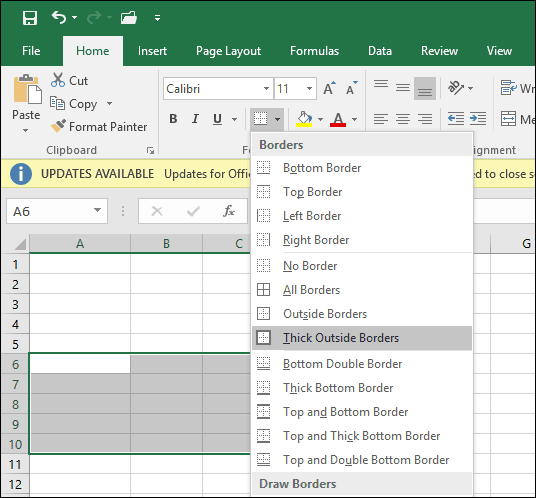
Nyt kun tiedät, kuinka reunus ja ääriviivattyökalu toimivat, aiomme luoda lisätaulukoita laskentataulukkoon tietojen tallentamiseksi. Jotkut näistä ruuduista käyttävät erilaisia reunustyylejä ja sarakokoja.
Muuta sarakkeen E ja F kokoa 13 yksiköksi. Muuta sarakkeen G koko 15 yksiköksi.
Seuraavaksi luomme lohkon solualueelta F6: F13 ja asetamme paksun reunan, mutta tällä kertaa vain vasempaan reunaan. Valitse solualue ja napsauta sitten Reunukset sitten valikko Rivityyli ja valitse paksu viiva.
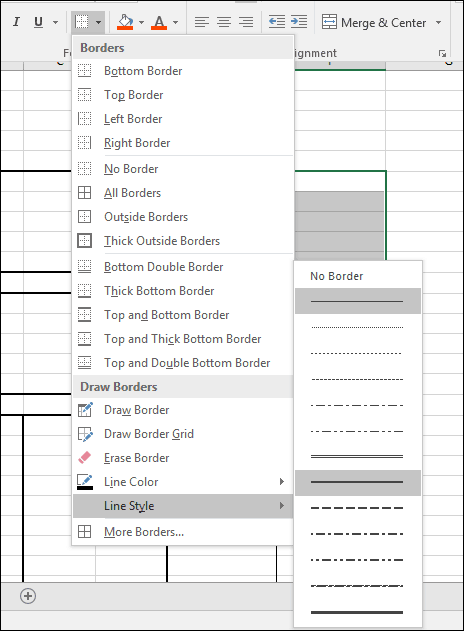 Klikkaa Reunukset ja valitse sitten Vasen raja.
Klikkaa Reunukset ja valitse sitten Vasen raja.
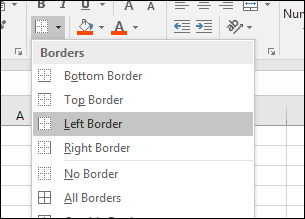
Tiedämme nyt, kuinka reunuksia voidaan käyttää eri tyyleissä ja asetteluissa. Suunnittele loput laskun reunat noudattamalla alla olevia ohjeita.
Estä solualueet |
Reunustyyli |
| A18: F28 | Klikkaa reunus valikko, valitse Paksut ulkorajat |
| B18: B28 | Klikkaa reunus valikko, valitse Vasen |
| F18: F28 | Klikkaa reunus valikko, valitse Vasen |
| E18: E28 | Klikkaa reunus valikko, valitse Vasen |
| A29: F31 | Klikkaa reunus valikko, valitse Paksut ulkorajat |
| F29: F31 | Klikkaa reunus valikko, valitse Vasen ja oikea |
| F32: F34 | Klikkaa reunus valikko, valitse Paksut ulkorajat |
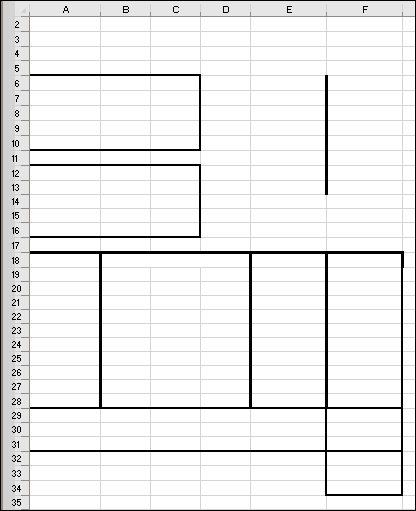
Tarrojen lisääminen ja otsikoiden alustaminen
Seuraava vaihe on kirjoittaa kunkin solun osoitteen tarrat sopivalla kohdistuksella ja fonttikokolla. Tässä on joitain mallitarroja. Voit korvata jokaisen tarran omalla tarpeen mukaan.
tarrat |
Solun osoite |
suuntaus |
Fonttikoko |
| Groovy-palvelut | A1 | Vasen | 14 |
| 123 Groove Street | A3 | Vasen | 12 |
| Beverley Hills, CA, 90210 | A4 | Vasen | 12 |
| Myyty: | A6 | Vasen | 12 |
| Lähetetty: | A12 | Vasen | 12 |
| Laskun numero | E6 | oikea | 12 |
| Laskutus päivämäärä | E7 | oikea | 12 |
| ehdot | E8 | oikea | 12 |
| Myyntiedustaja | E9 | oikea | 12 |
| Veloitus tai luotto | E10 | oikea | 12 |
| Määrä | A18 | Keskusta | 10 |
| Kuvaus | B18 | Keskitetty sarakkeiden yli; valitse B18: D18 ja napsauta Yhdistä ja keskitä. | 10 |
| Yksikköhinta | E18 | Keskusta | 10 |
| Määrä | F18 | Keskusta | 10 |
| Välisumma | E29 | Vasen | 10 |
| Verottaa | E30 | Vasen | 10 |
| rahti | E31 | Vasen | 10 |
| Maksa tämä | F33 | Keskusta | 10 |
| Määrä | F34 | Keskusta | 10 |
| Tee shekkejä maksettavaksi | C33 | Vasen | 12 |
| Kiitos, että ostit Groovy Services -sivustolla | B37 | Vasen | 12 |
| Groovy Services LLC | C34 | Vasen | 10 |
| Lasku | F1 | Vasen | 14 |
Luo lohko solualueelta A18: F18. Napsauta Koti-välilehdessä Solutyylit valikko, valitse sitten haluamasi tyyli otsikoillesi. Valitsin oranssin 60% - Aksentti 2.
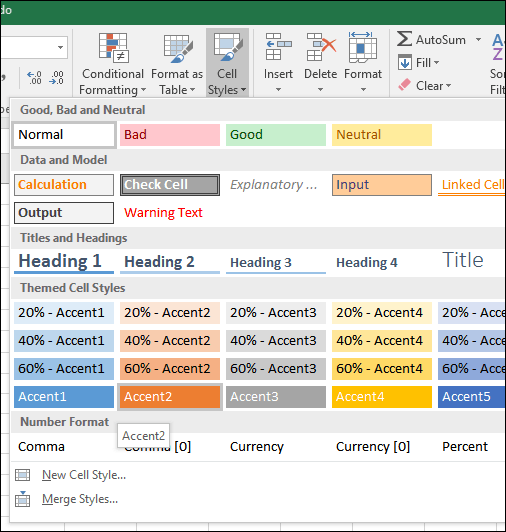
Laskusi pitäisi näyttää seuraavanlaiselta tässä vaiheessa.
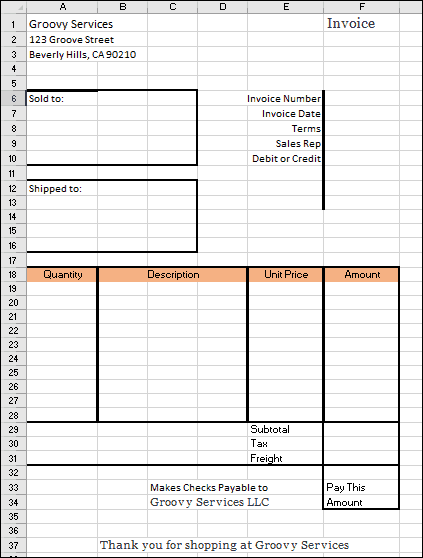
Kaavojen lisääminen kokonais- ja välisummalaskelmiin
Nyt on aika tuoda lasku elämään. Tämä tarkoittaa kaavojen lisäämistä, joiden avulla voit laskea tavaroidesi ja palveluidesi kustannukset. Laskusi vaatii todennäköisesti ehdollisen toiminnon, joka perustuu valitun tuotteen tai palvelun arvoon.
Kaava Jos (Ehto, Arvo 1, Arvo 2) tuottaa arvon ehdon perusteella. Jos ehto on totta, arvo 1 tuotetaan. Jos ehto on väärä, arvo 2 tuotetaan.
Ensimmäinen syöttämämme kaava laskee määrän. Haluamme laskea eriteltyjen maksujen taulukon määrän kertomalla määrän (A19) yksikköhinnalla (E19). Mutta haluamme tehdä tämän vain, jos rivi on täytetty. Muutoin kaavamme luo virheen. Tämän välttämiseksi annamme määräsolulle (F19) tyhjän arvon, jos määräsolu on tyhjä.
Kirjoita soluun F19 = IF (A19 =””,””, A19 * E19). Jatka täyttämällä solualue F20: F28 kaavalla.

Luo kaava välisummalle. Kirjoita soluun F29 = SUM (F19: F28)

Luo verokaava siirtymällä soluun F30 ja kirjoittamalla = F29 * 0,50. Vaihda 0,50 paikalliseen verokantaan riippumatta.
Kirjoita kaava laskeaksesi ”maksa tämä summa” soluun F32. Tulla sisään = F29 + F30 + F31
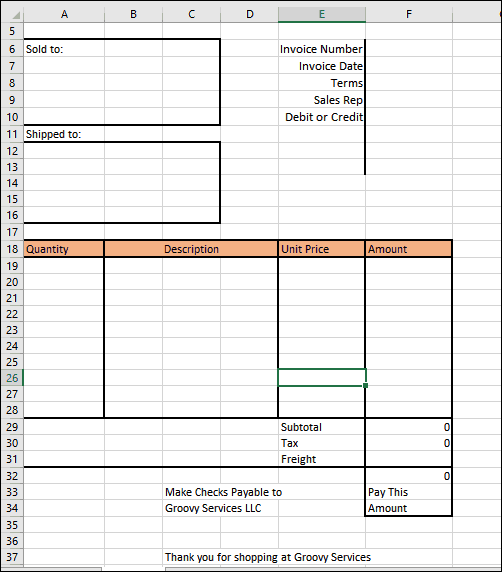
Numeroiden muotoilu
Seuraavaksi haluat muotoilla oikeanpuoleisen sarakkeen valuuttana. Valitse F19: F32 ja napsauta sitten $ (kirjanpitoarvon muoto) Koti-valikon Numero-osiossa.
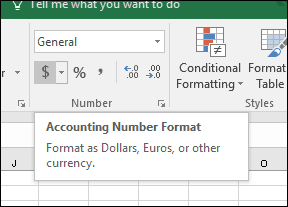
Tee sama E19: E28: lle.
Suojauksen lisääminen laskentataulukkoon
Nyt kun laskusi muoto ja kaavat ovat valmiit, haluat lukita tietyt solut, jotta niitä ei muokata vahingossa, jolloin rikkoa lasku. Voit tehdä tämän ottamalla suojauksen käyttöön laskentataulukossa. Ennen suojauksen käyttöönottoa sinun on avattava solut, joihin haluat syöttää tietoja.
Valitse solualueet A17: E28. Siirry Koti-nauhaan ja napsauta Muoto. Etsiä Lukitse solu. Jos se on käytössä, mene eteenpäin ja poista se käytöstä napsauttamalla sitä.
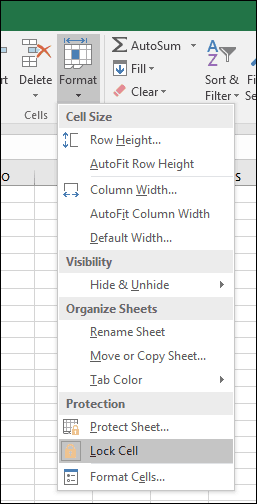
Toista samat vaiheet seuraaville soluosoitteille ja alueille.
- F6: F10
- F31
- A7: C10
- A13: C16
Klikkaa Muoto sitten valikko Suojaa arkki. Oletusarvon mukaan ”Suojaa laskentataulukko ja lukittujen solujen sisältö”, “Valitse lukitut solut” ja “Valitse lukitsemattomat solut”. Salasanan asettaminen on valinnaista, eikä se tässä tapauksessa ole välttämätöntä. Varmista, että nämä asetukset on valittu, ja napsauta kunnossa.
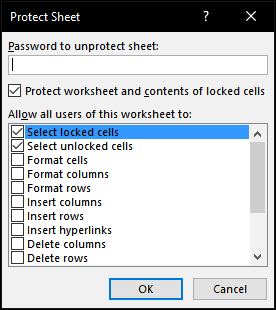
Nyt laskentataulukko lukitaan muokkaamista varten lukuun ottamatta rivejä, jotka olet avannut tietojen syöttämistä varten. Jos haluat joskus tehdä muutoksia laskentataulukkoon, napsauta Muoto ja sitten Poista suojausarkki…
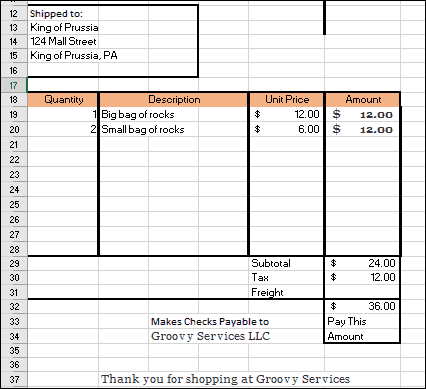
Nyt sinun tarvitsee vain tallentaa lasku mallina ja ottaa se sitten kehrätä. Klikkaus tiedosto > Tallenna nimellä… > napsauta tyyppiluetteloruutua ja valitse sitten Excel-malli(* .Xltx), napsauta sitten Tallentaa.
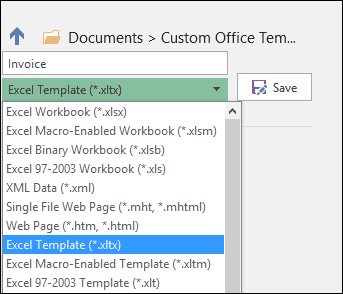
Joka kerta, kun sinun on luotava uusi lasku, voit vain käynnistää mallin ja kirjoittaa tietosi. Tietysti saatat joutua mukauttamaan laskuasi erityistarpeidesi ja vaatimustesi perusteella, mutta sen tekeminen on helppoa, kun tiedät muotoilun ja kaavojen perusteet.
Jos olet uusi Excel tai tarvitset tarkempaa tietoa suositun laskentataulukon perustoiminnoista, muista tutustua edelliseen artikkeliimme, jossa kerrotaan perusteista jokaisen uuden Excel-käyttäjän pitäisi tietää.