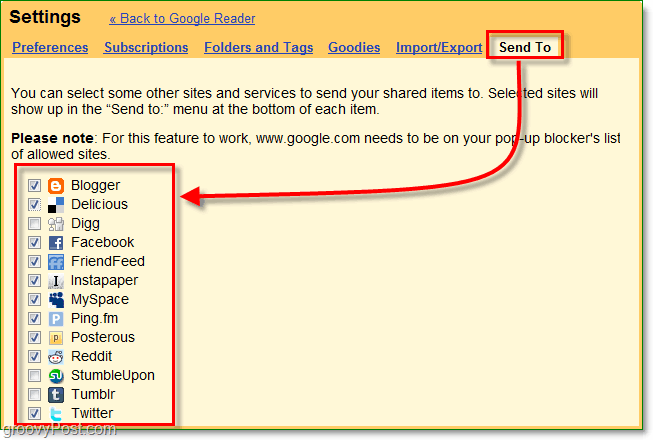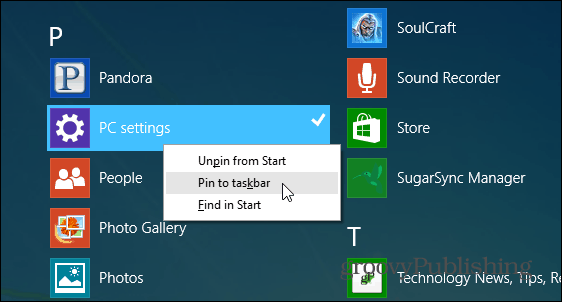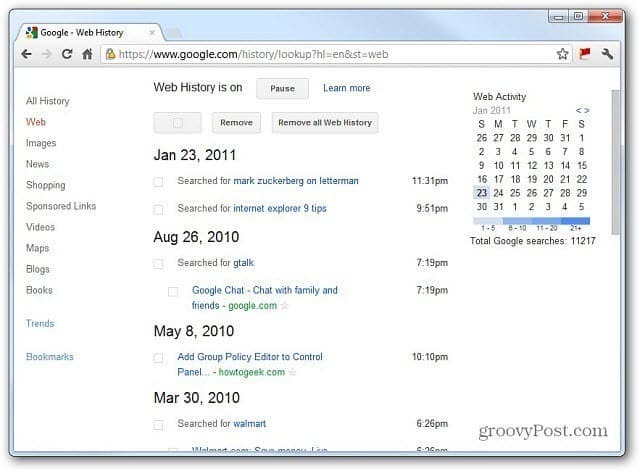Julkaistu
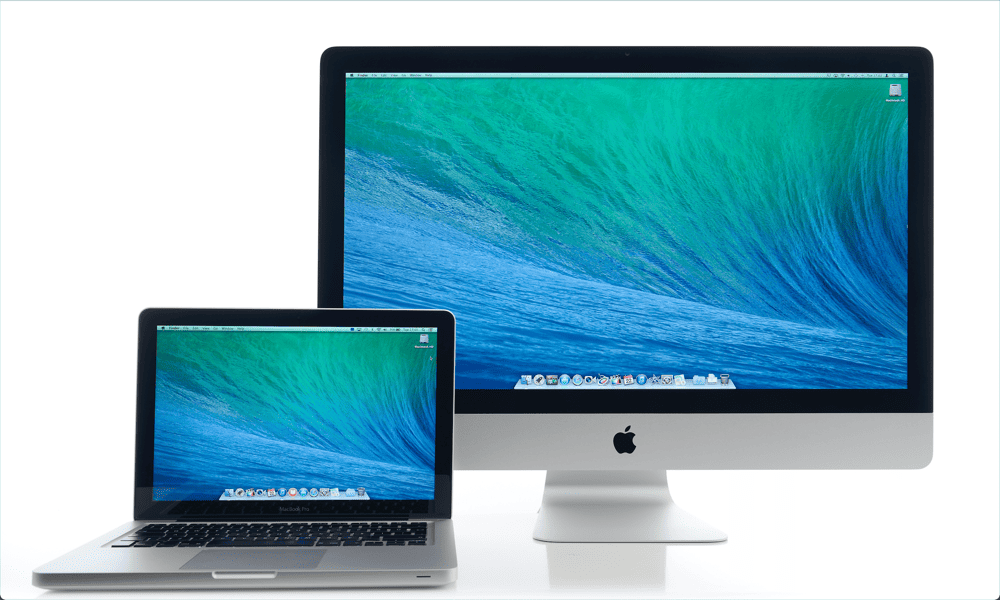
Haluatko käyttää toista näyttöä Macissasi? Jos Mac ei tunnista toista näyttöä oikein, korjaa ongelma tämän oppaan avulla.
Jos yrität käsitellä useita tiedostoja tai sovelluksia samanaikaisesti, a kahden näytön asetukset voi tehdä elämästäsi paljon helpompaa. Tämän ylimääräisen näytön ansiosta voit käyttää kahta sovellusta (molemmat koko näytössä) tai täyttää näytöt useilla eri sovelluksilla. Kun olet kokeillut kahta näyttöä, et koskaan halua palata takaisin.
Joskus asiat voivat kuitenkin mennä pieleen. Jos käytät toista näyttöä Macin kanssa, saatat huomata, että jostain syystä toista näyttöä ei tunnisteta ollenkaan ja näyttösi jää vain tyhjäksi.
Jos sinulla on ongelmia Macin kanssa, joka ei havaitse toista näyttöä, tässä on muutamia korjauksia, joita voit kokeilla.
1. Tarkista, että kaapeli on kytketty oikein
Yksi ensimmäisistä asioista, joita sinun tulee kokeilla, jos huomaat, että Mac ei tunnista toista näyttöäsi, on tarkistaa kaapelointi. Varmista, että Macin toiseen näyttöön yhdistävä kaapeli on kytketty oikein molemmista päistä.
Jos näin ei ole, Macin signaali ei ehkä pysty kulkemaan toiseen näyttöön. Varmista, että kaapeli on tiukasti paikallaan sekä Macissa että Macissa ulkoinen näyttösi.

Jos käytät sovittimia Macin ja näytön välillä, varmista, että myös ne ovat tukevasti paikoillaan. Kun olet varma, että kaikki on kytketty oikein, kokeile toista näyttöäsi uudelleen.
2. Irrota ja liitä kaapelisi uudelleen
Joskus voit saada Macisi tunnistamaan toisen näyttösi irrottamalla ja liittämällä kaapelit uudelleen. Voit kokeilla kahta tapaa. Irrota ensin sovittimen molemmat päät, odota noin 10 sekuntia ja kytke ne sitten takaisin.
Jos tämä ei auta, irrota sovittimen molemmat päät, katkaise virta toisesta näytöstä, kytke kaapeli uudelleen ja käynnistä sitten toinen näyttö uudelleen. Tarkista, tunnistetaanko ulkoinen näyttösi – jos on, olet ratkaissut ongelman.
3. Puhdista portit
Jos kaapeli on kytketty oikein eikä toista näyttöäsi tunnisteta, se voi johtua siitä, että porteissasi on likaa tai roskia. Tämä voi estää sovitinta yhdistämästä oikein ja saattaa olla syynä siihen, että Mac ei tunnista toista näyttöäsi.

Yrittää porttien puhdistaminen nähdäksesi parantaako tämä asioita. Paras tapa tehdä se on investoida paineilmatölkkiin.
Irrota sovitin portista ja suihkuta porttiin paineilmaa, jotta kaikki roskat irtoavat ja poistetaan. Toista sama toisella portilla, jota käytät kytkeäksesi toiseen näyttöösi.
Kun molemmat portit on puhdistettu, kiinnitä sovitin uudelleen ja katso, tunnistetaanko toinen näyttösi.
4. Käynnistä Mac uudelleen
Jos olet epävarma, sammuta tietokone ja uudelleen. Se on kulunut klise, mutta se ei tarkoita, etteikö se toimisi. Tässä tapauksessa voit kuitenkin kokeilla useita eri menetelmiä. Ensinnäkin, yritä vain käynnistää tietokoneesi uudelleen. Jos toista näyttöä ei vieläkään tunnisteta, kokeile seuraavia vaiheita:
- Irrota sovitin Macin ja toisen näytön välillä.
- Sammuta Mac.
- Kun Mac on edelleen pois päältä, liitä sovitin uudelleen Macin ja toisen näytön välille.
- Käynnistä Mac.
Jos käytät MacBookia, voit kokeilla toista temppua, jonka jotkut käyttäjät ovat havainneet onnistuneeksi:
- Liitä sovitin Macin ja toisen näyttösi välille.
- Napsauta Apple-logoa Macin valikkopalkissa.
- Valitse Uudelleenkäynnistää ja sulje sitten välittömästi MacBookin kansi.
5. Päivitä Mac
Toinen yleinen tapa korjata yleisiä Mac-ongelmia on varmistaa, että käytät käyttöjärjestelmän uusinta versiota. Kun vikoja löydetään, kuten ongelmia, jotka voivat aiheuttaa ongelmia toisessa näytössä, korjaukset otetaan käyttöön ja julkaistaan käyttöjärjestelmän päivityksissä.
Jos käytössäsi ei ole uusin macOS-versio, Macissasi ei ehkä ole asennettuna tarvitsemiasi korjauksia.
Macin päivittäminen macOS Ventureen tai uudempaan:
- Klikkaa Omena -kuvaketta valikkorivillä.
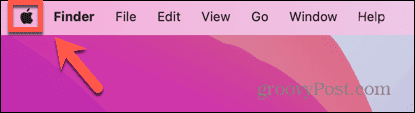
- Valitse Järjestelmäasetukset.
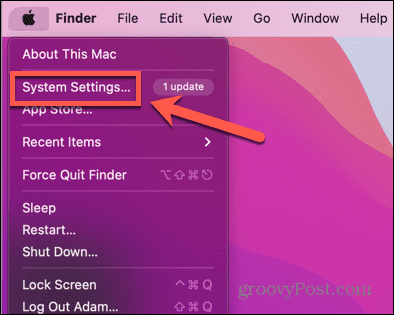
- Klikkaus Kenraali vasemmassa valikossa.
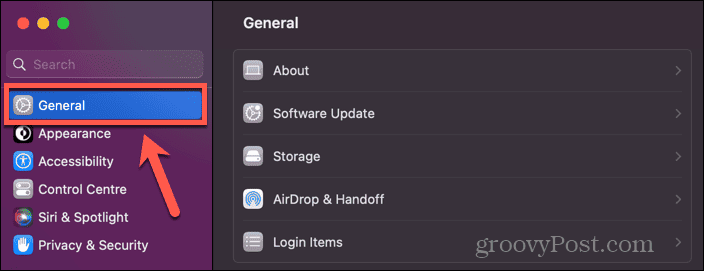
- Valitse Ohjelmistopäivitys.
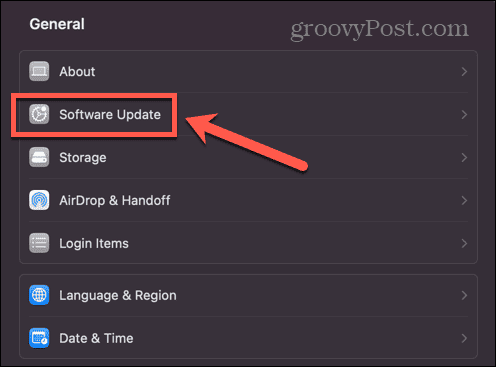
- Jos päivitys löytyy, napsauta Päivitä nyt -painiketta.
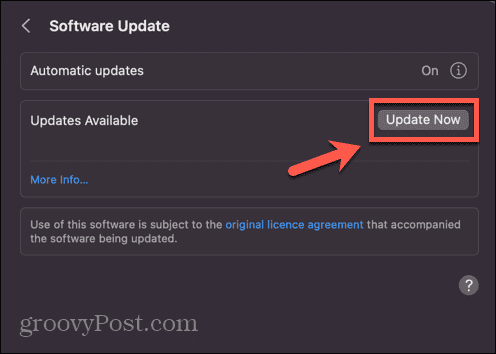
Voit päivittää Macin macOS Montereyssä tai vanhemmassa:
- Napsauta Apple-logoa.
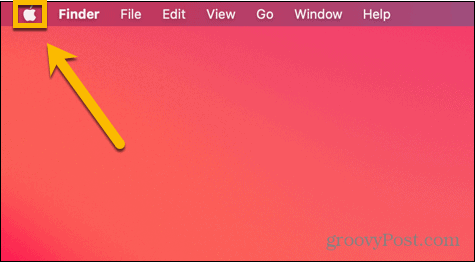
- Valitse Järjestelmäasetukset.
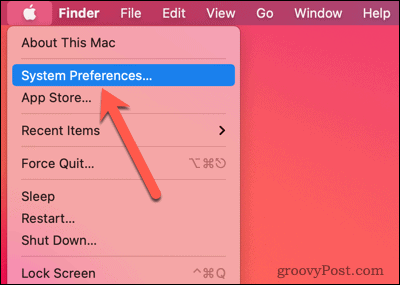
- Klikkaa Ohjelmistopäivitys kuvake.
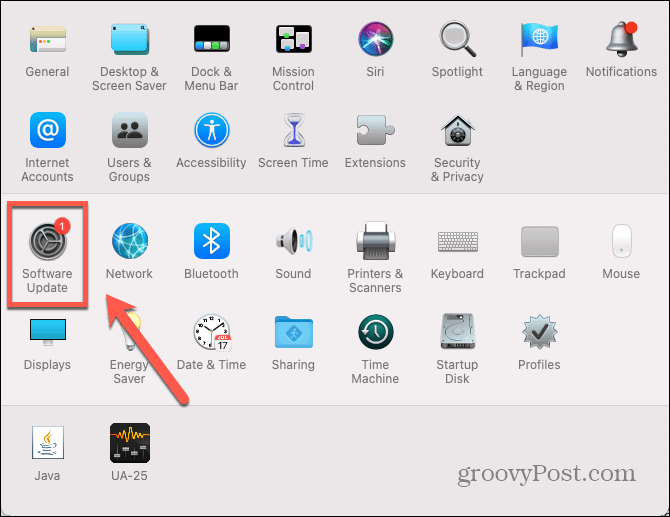
- Jos päivityksiä löytyy, napsauta Päivitä nyt -painiketta.
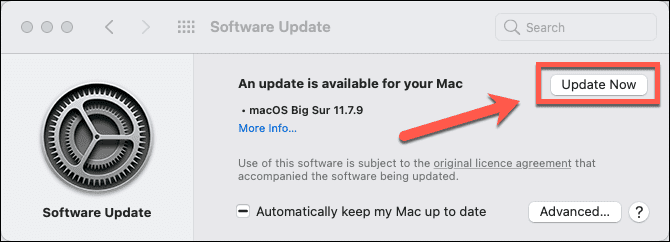
6. Nuku ja herätä Mac
Saatat olla mahdollista saada Macisi tunnistamaan toisen näyttösi asettamalla sen hetkeksi nukkumaan ja katsomalla, ratkeaako ongelma, kun herätät Macin uudelleen.
Macin laittaminen nukkumaan:
- Napsauta Apple-logoa valikkorivillä.
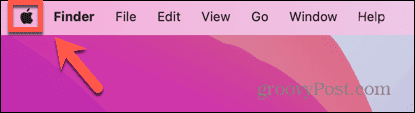
- Valitse Nukkua.
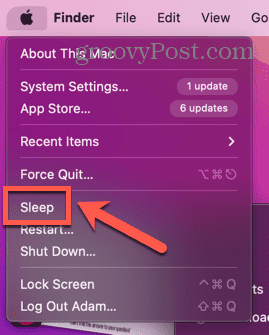
- Anna Macin nukkua muutamaksi minuutiksi.
- Herätä Mac uudelleen painamalla näppäintä, liikuttamalla hiirtä tai koskettamalla ohjauslevyä.
- Tarkista, tunnistetaanko ulkoinen näyttösi nyt.
7. Käytä Tunnista näyttöjä
Macissasi on piilotettu painike, jonka avulla voit havaita järjestelmään liitetyt näytöt. Jos Mac ei tunnista toista näyttöäsi, tämän painikkeen painaminen voi auttaa.
Tunnista näytöt -painikkeen käyttäminen macOS Venturessa tai uudemmassa:
- Klikkaa Omena kuvake.
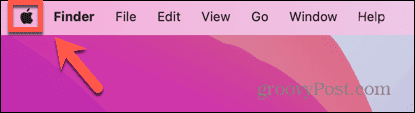
- Valitse Järjestelmäasetukset.
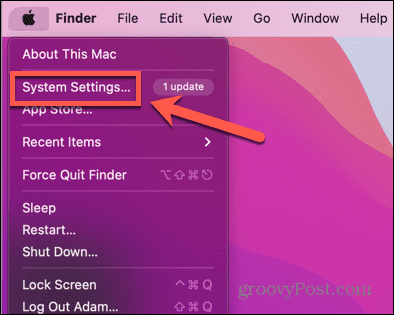
- Valitse vasemmanpuoleisesta valikosta Näytöt.

- Pidä painettuna Alt avain ja Tunnista näytöt -painike tulee näkyviin.
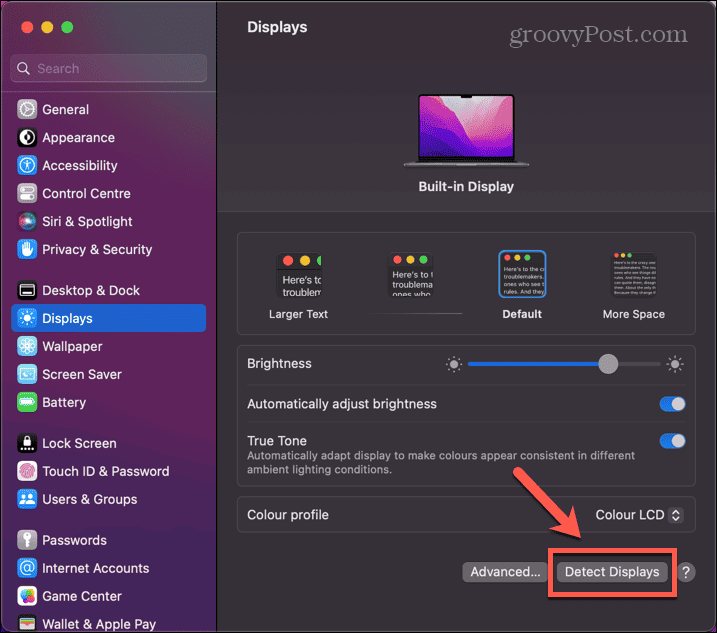
- Pitää Alt alas ja napsauta Tunnista näytöt -painiketta.
- Katso, tunnistetaanko toinen näyttösi nyt.
Tunnista näytöt -painikkeen käyttäminen macOS Montereyssä tai vanhemmassa:
- Klikkaa Omena logo.
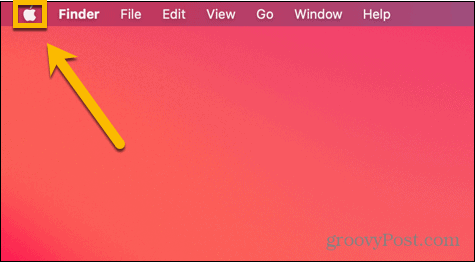
- Valitse Järjestelmäasetukset.
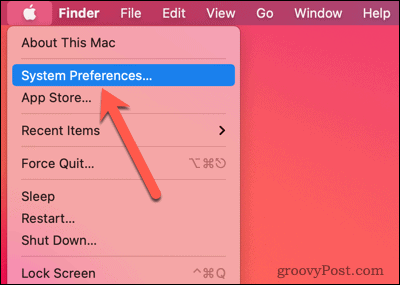
- Klikkaa Näytöt kuvake.
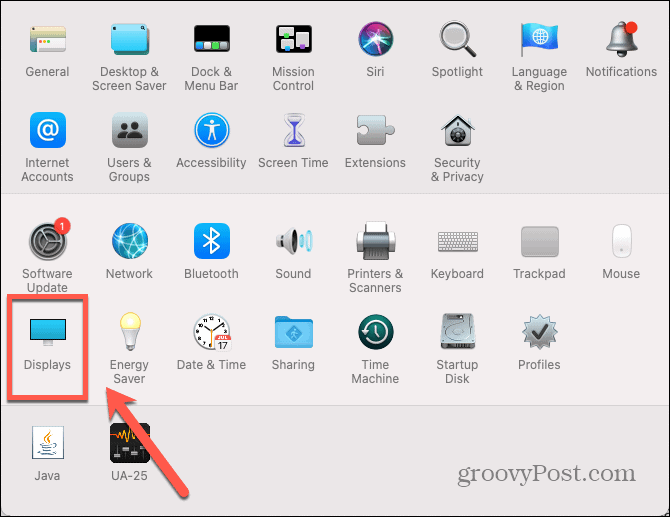
- Pidä painettuna Alt avain ja Tunnista näytöt -painike tulee näkyviin.
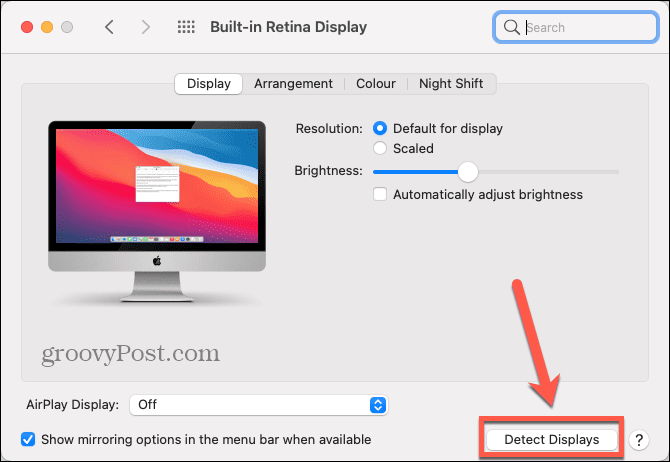
- Pitää Alt alas ja napsauta Tunnista näytöt.
- Katso, tunnistetaanko toinen näyttösi.
8. Muuta näyttöasetuksiasi
Jos et näe näyttöäsi toisella näytölläsi, ongelma voi olla yksinkertaisesti se, että nykyiset näyttöasetukset vaikeuttavat näytöllä olevan minkään näkemistä. Yritä säätää näytön asetuksia nähdäksesi, ratkaiseeko tämä ongelman.
Näyttöasetusten muuttaminen macOS Venturassa tai uudemmassa:
- Klikkaa Omena logo.
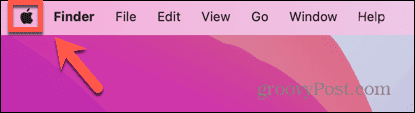
- Valitse Järjestelmäasetukset.
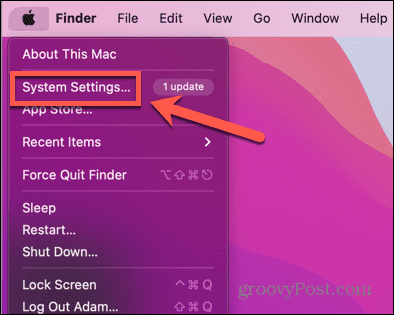
- Napsauta vasemmanpuoleisessa valikossa Näytöt.

- Sammuttaa Säädä kirkkautta automaattisesti ja käännä kirkkautta ylös ja alas nähdäksesi, näkyykö jotain toisessa näytössäsi.
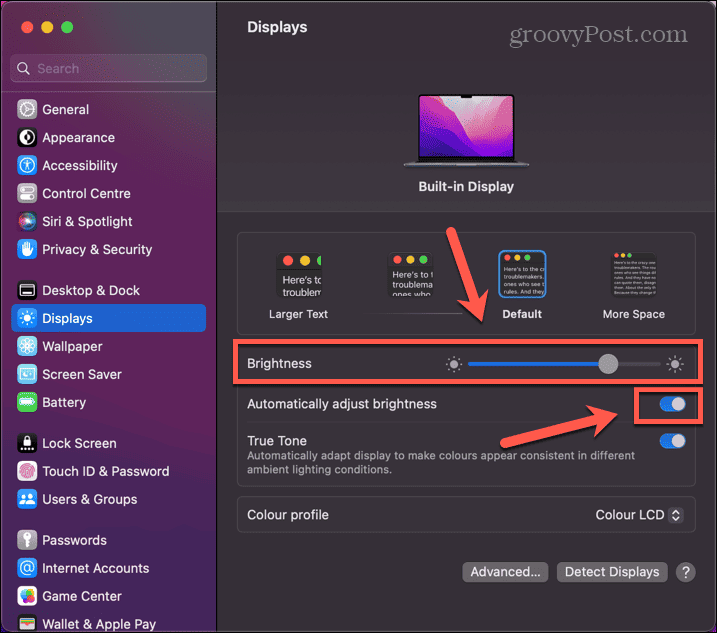
- Kokeile valita eri tekstikoko nähdäksesi, onko tälläkin merkitystä.
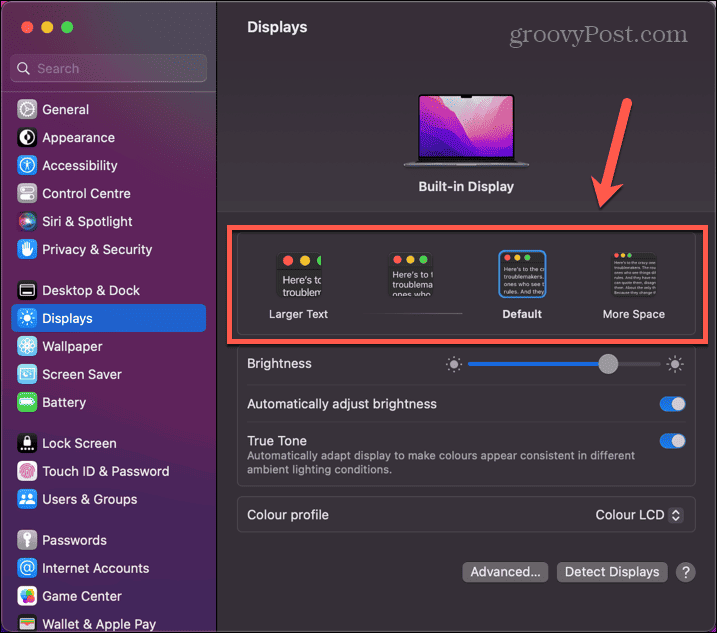
- Jos et vieläkään näe mitään toisella näytölläsi, voit palauttaa näyttöasetukset alkuperäisiin arvoihinsa.
Näyttöasetusten muuttaminen macOS Montereyssä tai aiemmassa käyttöjärjestelmässä:
- Klikkaa Omena logo valikkorivillä.
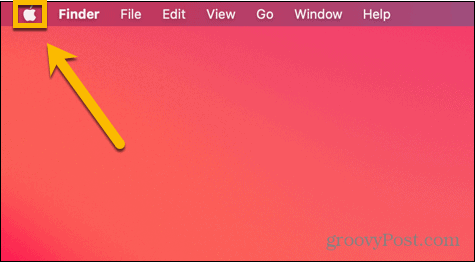
- Valitse Järjestelmäasetukset.
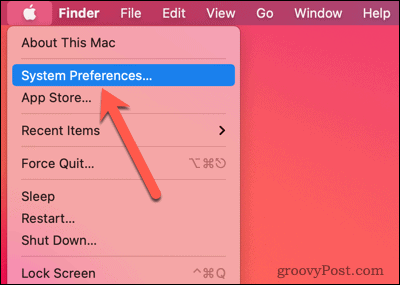
- Klikkaa Näytöt kuvake.
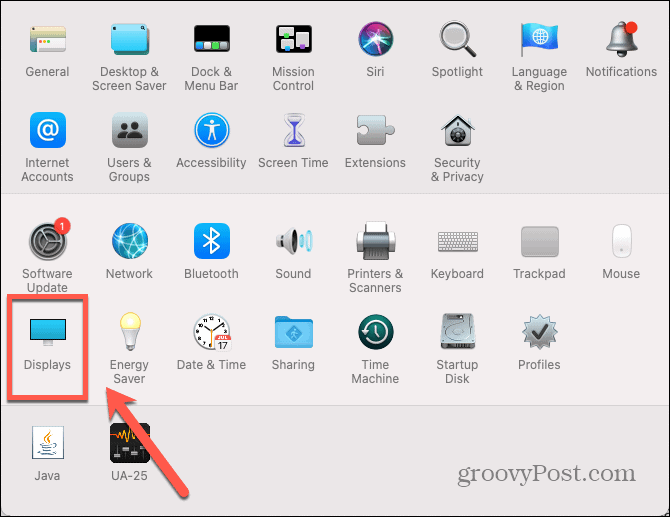
- Poista valinta Säädä kirkkautta automaattisesti ja yritä muuttaa kirkkaustasoa nähdäksesi, näetkö mitään toisella näytölläsi.
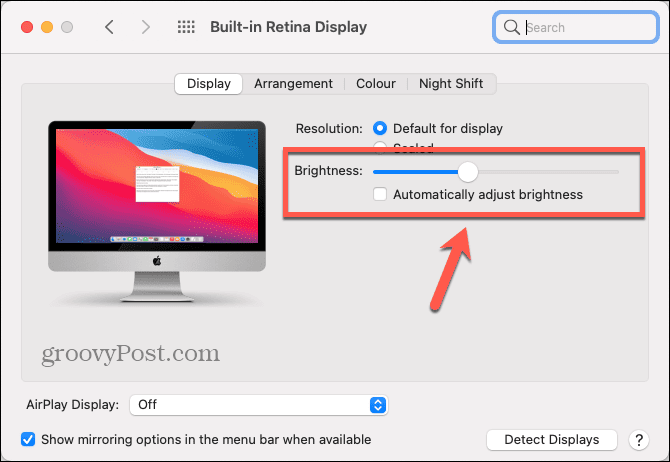
- Klikkaus Skaalattu.
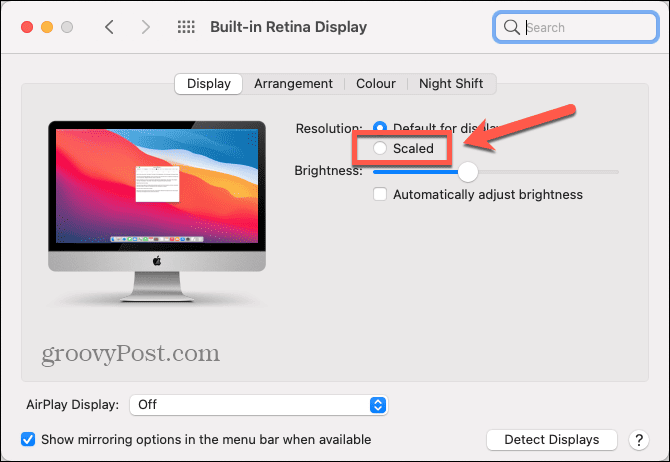
- Valitse toinen resoluutio nähdäksesi, auttaako tämä.
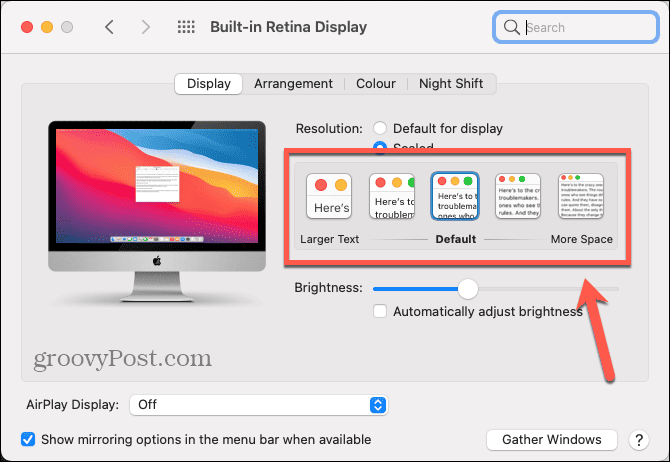
- Jos et vieläkään näe mitään toisella näytölläsi, palauta näyttöasetukset aiempaan arvoonsa.
9. Kokeile toista näyttöä
Jos Mac ei vieläkään tunnista toista näyttöäsi, ongelma saattaa olla näytössäsi eikä Macissasi. Yksinkertaisin tapa testata tämä on yrittää yhdistää toiseen näyttöön. minä
Jos toinen näyttö toimii, ongelma on todennäköisesti toisen näytön laitteistossa. Saatat joutua hakemaan ammattimaista korjausta tai pahimmassa tapauksessa saattaa olla aika investoida uuteen näyttöön.
Näyttöongelmien korjaaminen Macissa
Jos Mac ei tunnista toista näyttöä kunnolla, toivottavasti jokin yllä olevista menetelmistä korjaa ongelman. Jos löydät muita hyödyllisiä korjauksia, ilmoita meille alla olevissa kommenteissa.
Kun sinulla on ongelmia Macin kanssa, voit kokeilla muita asioita. Jos sinulla on ääniongelmia Macissasi, sinun on tutkittava asetuksiasi (ja tarkistettava laitteistosi) ongelman korjaamiseksi. Jos TouchID ei toimi MacBookissasi, voit seurata muita vianetsintävaiheita.
Ja jos sinun AirPodit eivät muodosta yhteyttä Maciin, sinun pitäisi pystyä myös korjaamaan se.