
Julkaistu

Oletko yhteydessä paikalliseen verkkoon, mutta Mac ei saa IP-osoitetta, jossa DHCP on käytössä? Käytä tämän oppaan ohjeita ongelman vianmääritykseen.
Jotta tietokoneesi tai mobiililaitteesi voi käyttää Internetiä, siinä on oltava a paikallinen IP-osoite. Tämä on osoite, jota reitittimesi käyttää tietojen lähettämiseen laitteellesi. Yleensä reitittimesi määrittää IP-osoitteen automaattisesti – sinun ei tarvitse huolehtia siitä, mikä se on.
Joskus et kuitenkaan ehkä pysty muodostamaan yhteyttä Internetiin. Kun tarkastelet verkkoasi, näet virheilmoituksen, joka ilmoittaa, että tietokoneellasi on itse määritetty IP-osoite. Tämä tarkoittaa, että koska reitittimesi ei ole antanut tietokoneellesi IP-osoitetta, sen on täytynyt luoda oma IP-osoite. Koska reitittimesi ei tiedä, mikä tämä IP-osoite on, et voi muodostaa yhteyttä Internetiin.
Onneksi on olemassa muutamia tapoja korjata tämä ongelma ja saada Internet-yhteytesi takaisin toimimaan. Tässä on joitain korjauksia, joita voit kokeilla, jos sinulla on ongelmia Macin kanssa, joka ei saa IP-osoitetta DHCP: n ollessa käytössä.
1. Käynnistä reititin uudelleen
Jos käytät DHCP: tä IP-osoitteiden määrittämiseen verkossasi oleville laitteille, niin se on reitittimesi joka tekee toimeksiannon. Jos näet itse määritetyn IP-osoitteen virheen, ongelma saattaa olla reitittimessäsi.
Kokeile ensin reitittimen virrankäyttöä. Sammuta se, jätä se pois päältä noin 30 sekunniksi ja käynnistä se sitten uudelleen. Kun se on jälleen toiminnassa, tarkista, että paikallinen verkkosi on aktiivinen ja että sinulla on jälleen vakaa Internet-yhteys, jotta näet, onko ongelma korjattu. Jos näin ei ole, yritä päästäksesi reitittimen asetuksiin noudattamalla reitittimesi ohjeita ja varmistaaksesi, että DHCP on käytössä.
2. Uusi DHCP-vuokrasopimus
Kun reitittimesi määrittää IP-osoitteita verkossasi oleville laitteille, se ei anna laitteillesi näitä IP-osoitteita ikuisesti. Tämä on hyvä syy – jos joku tulee käymään ja muodostaa yhteyden Wi-Fi-verkkoosi, hänen laitteensa saa IP-osoitteen. Jos IP-osoite olisi pysyvä, mikään muu verkkosi laite ei koskaan voisi käyttää sitä, vaikka kyseinen laite ei koskaan ilmestyisikään verkkoosi.
Tämän kiertämiseksi reitittimesi aiheuttaa a DHCP vuokrasopimus. Tämä on rajoitettu aika, jonka laite saa säilyttää määritetyn IP-osoitteen. Vuokra-ajan puolivälissä laite yrittää uusia vuokrasopimuksen. Jos se ei saa yhteyttä reitittimeen ollenkaan jäljellä olevana aikana, vuokrasopimus päättyy ja IP-osoite vapautuu minkä tahansa muun laitteen käyttöön.
On mahdollista yrittää manuaalisesti uusia DHCP-vuokrasopimus Macillasi nähdäksesi, korjaako tämä ongelman.
DHCP-vuokrasopimuksen manuaalinen uusiminen Macissa:
- Klikkaa Omena -kuvaketta valikkorivillä.
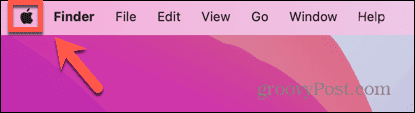
- Valitse Järjestelmäasetukset.
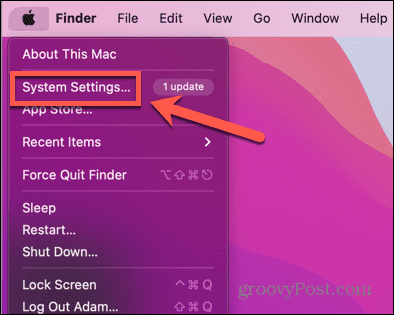
- Napsauta vasemmanpuoleisessa valikossa Verkko.
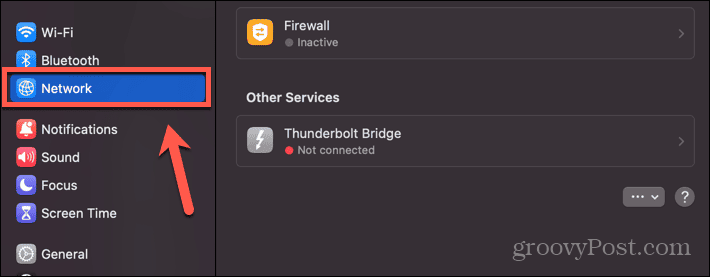
- Valitse Ethernet- tai Wi-Fi-verkko.
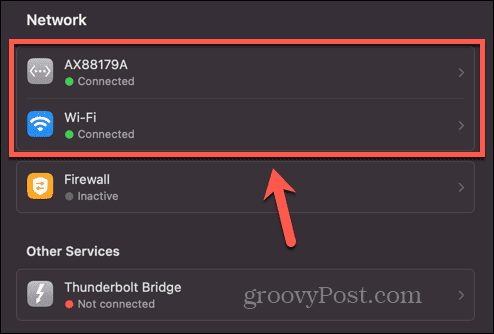
- Klikkaus Yksityiskohdat.
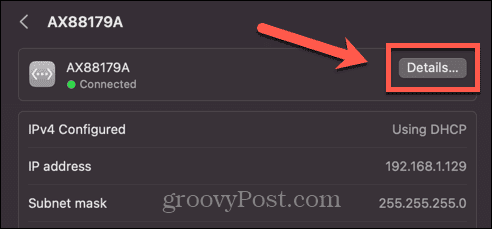
- Valitse vasemmanpuoleisesta valikosta TCP/IP.
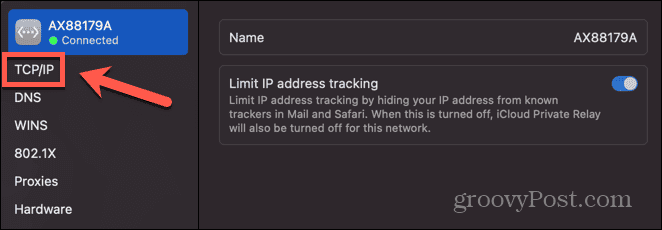
- Klikkaa Uusi DCHP-vuokrasopimus -painiketta.
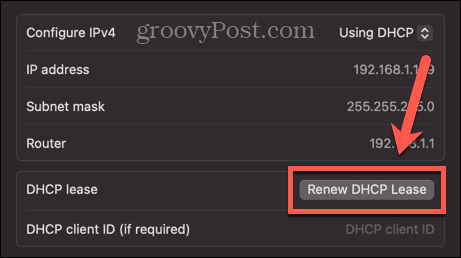
3. Aseta palvelujärjestys
Saatat myös pystyä korjaamaan DHCP-ongelmasi muuttamalla järjestystä, jossa Mac yrittää muodostaa yhteyden eri verkkoihin. Saattaa olla, että Mac yrittää ensin muodostaa yhteyden väärään verkkoon ja tämä aiheuttaa ongelmia.
Verkkopalvelujärjestyksen määrittäminen Macissa:
- Klikkaa Omena kuvake.
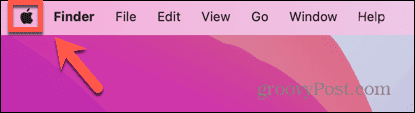
- Valitse Järjestelmäasetukset.
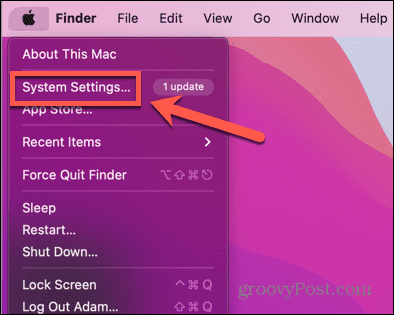
- Valitse Verkko vasemmasta valikosta.
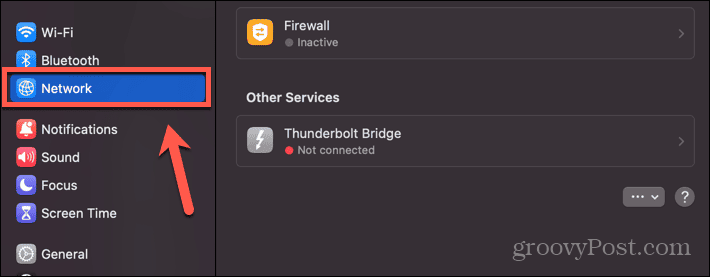
- Alaosassa Verkko -sivua, napsauta Kolme pistettä -painiketta.
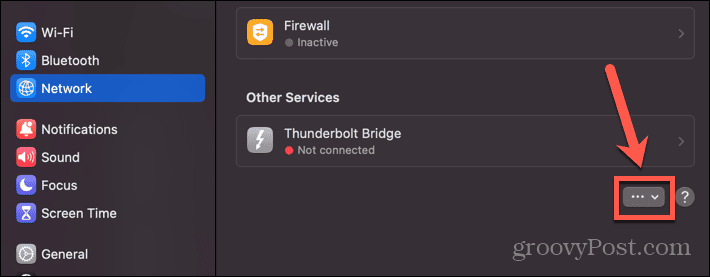
- Valitse Aseta palvelujärjestys.
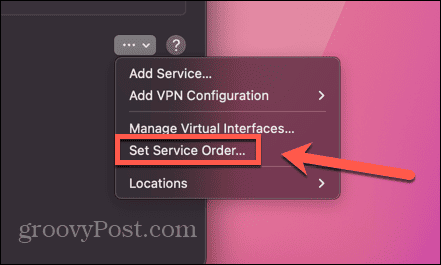
- Vedä palvelu, jota haluat käyttää, luettelon alkuun ja kaikki palvelut, joita et aio käyttää, alas.
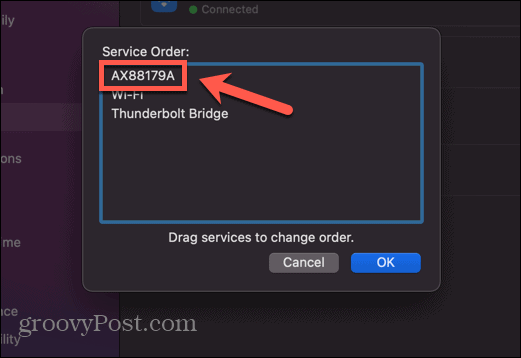
- Klikkaus OK ja yritä verkkoyhteyttä uudelleen.
4. Lisää uusi verkkosijainti
Jos ongelma johtuu nykyisestä verkkosijainnistasi, uuden luominen saattaa ratkaista ongelman. Yritä luoda uusi verkkosijainti ja muodostaa sen sijaan yhteys tähän uuteen verkkoon.
Uuden verkkosijainnin lisääminen Macissa:
- Klikkaa Omena logo näytön vasemmassa yläkulmassa.
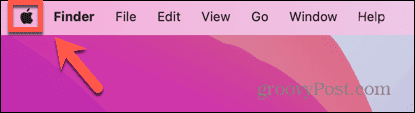
- Valitse Järjestelmäasetukset.
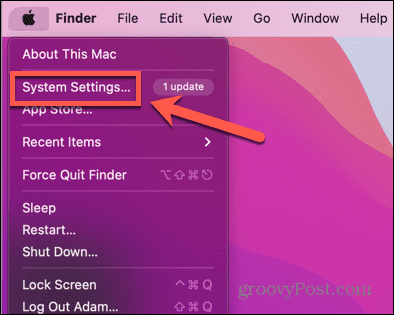
- Klikkaus Verkko.
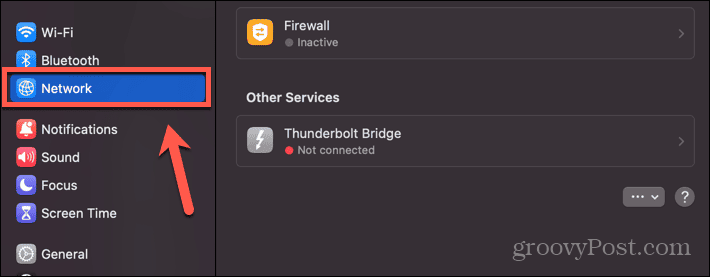
- Napsauta sivun alareunassa Kolme pistettä -painiketta.
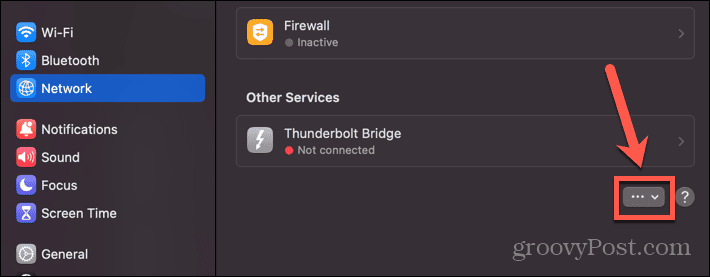
- Valitse Lisää palvelu.
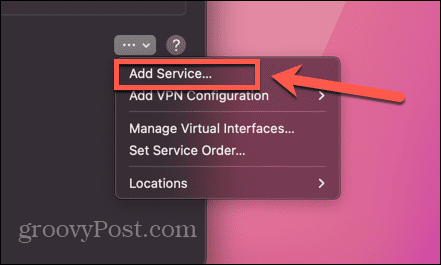
- Valitse an Käyttöliittymä avattavasta valikosta ja anna palvelulle nimi.
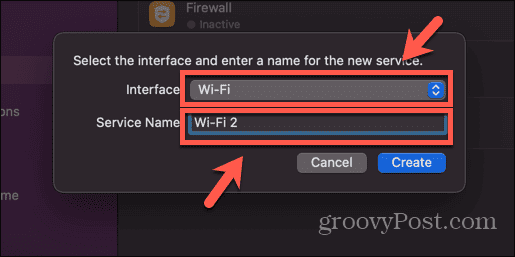
- Klikkaus Luoda.
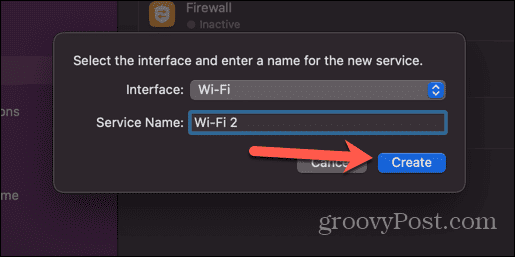
- Valitse juuri luomasi palvelu.
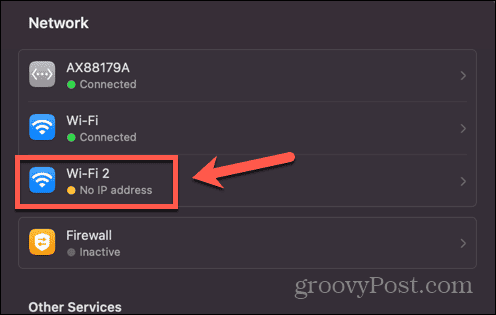
- Klikkaa Yksityiskohdat -painiketta.
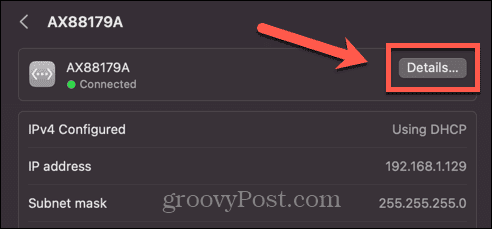
- Valitse TCP/IP vasemmasta valikosta.
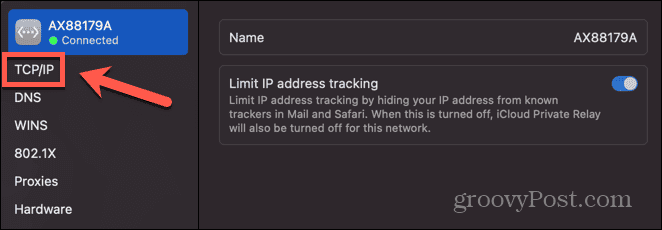
- Klikkaa Uusi DHCP-vuokrasopimus -painiketta.
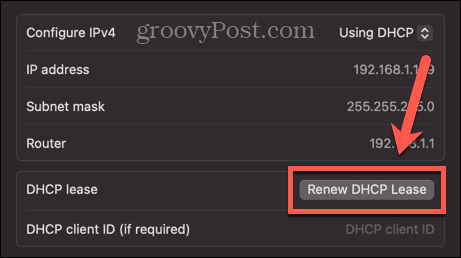
- Kokeile uutta verkkoyhteyttäsi nähdäksesi, toimiiko se.
5. Nollaa Macin palomuuri
Palomuurisi on tarkoitettu suojaamaan sinua ei-toivotuilta yhteyksiltä Maciin, mutta se voi myös aiheuttaa ongelmia verkkoyhteydessäsi. Voit yrittää nollata palomuurisi nähdäksesi, ratkaiseeko tämä ongelman.
Palomuurin nollaaminen Macissa:
- Avata Finder.
- Napsauta valikkopalkissa Mennä.
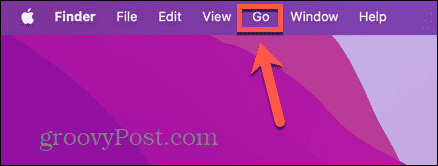
- Valitse Siirry kansioon.
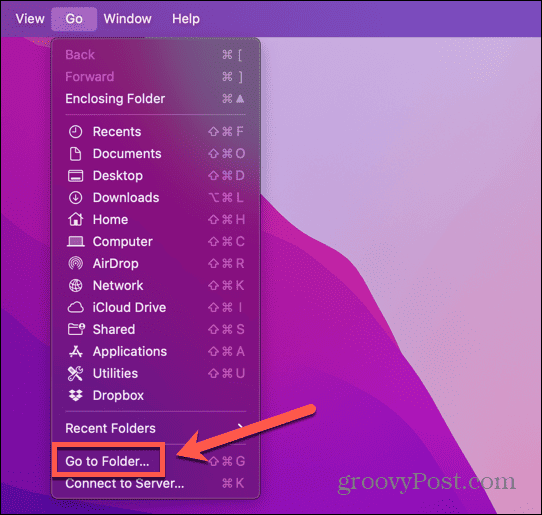
- Tyyppi /Library/Preferences ja paina Tulla sisään.
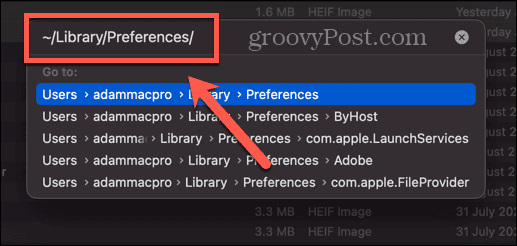
- Etsi apple.alf.plist tiedosto, napsauta tiedostoa hiiren kakkospainikkeella ja valitse Siirtää roskakoriin.
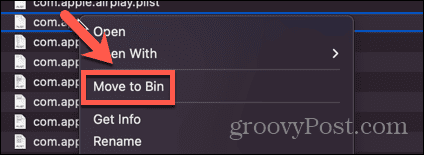
- Käynnistä Mac uudelleen ja yritä verkkoyhteyttä uudelleen.
6. Palauta verkkoasetukset
Voit myös yrittää nollata verkkoasetuksesi Macissa nähdäksesi, korjaako tämä itse määritetyn IP-osoitteen ongelman. Tämä edellyttää asetustiedostojen poistamista ja uudelleenkäynnistystä, mikä saa Macisi luomaan ne uudelleen oletusasetuksilla.
Verkkoasetusten palauttaminen Macissa:
- Tuoda markkinoille Finder ja napsauta Mennä valikkopalkissa.
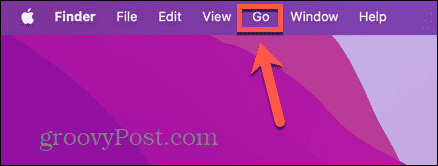
- Valitse Siirry kansioon.
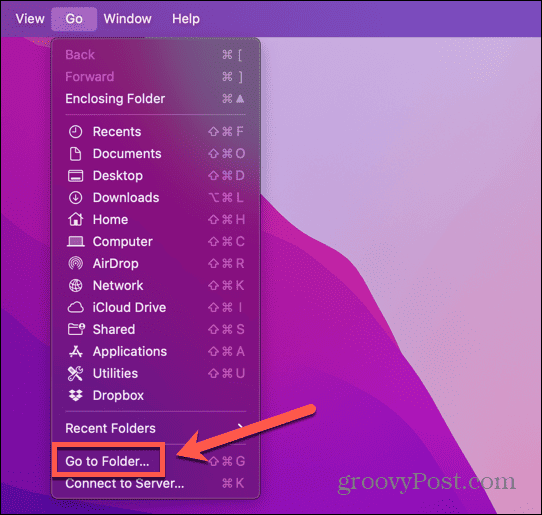
- Tyyppi /Library/Preferences/SystemConfiguration ja paina Tulla sisään.
- Valitse tiedostot apple.airport.preferences.plist, NetworkInterfaces.plist, ja preferences.plist.
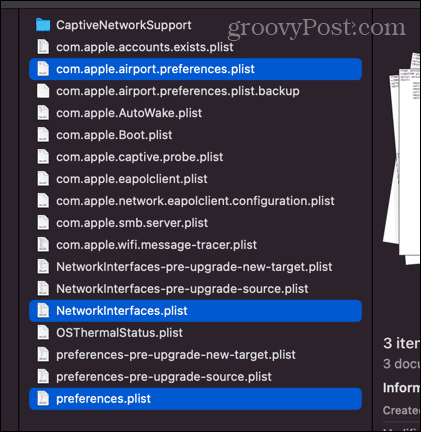
- Napsauta hiiren kakkospainikkeella ja valitse Siirtää roskakoriin.
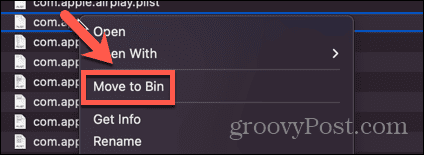
- Käynnistä Mac uudelleen ja yritä verkkoyhteyttä uudelleen.
7. Kokeile toista DNS-palvelinta
DNS-palvelin on palvelin, joka kääntää selaimesi URL-palkkiin kirjoittamasi verkko-osoitteen IP-osoitteeksi, joka voidaan löytää Internetistä. Toisen DNS-palvelimen käyttäminen saattaa korjata ongelman, koska Mac ei saa IP-osoitetta.
Toisen DNS-palvelimen käyttäminen Macissa:
- Klikkaa Omena kuvake.
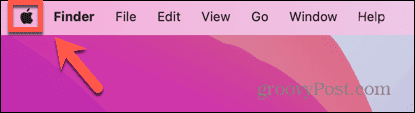
- Valitse Järjestelmäasetukset.
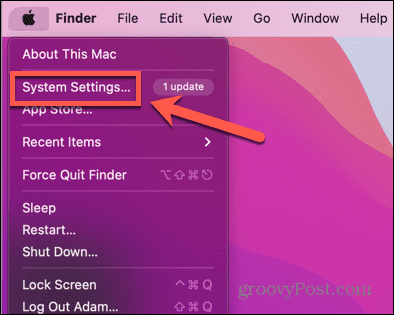
- Valitse Verkko.
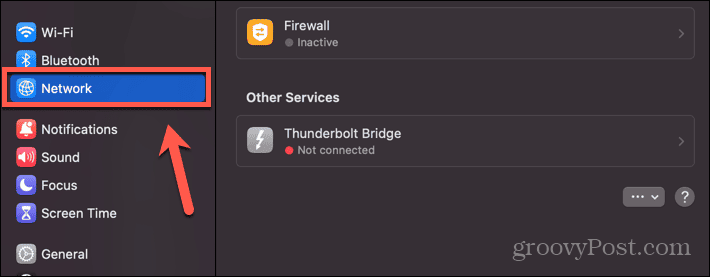
- Napsauta verkkoa, joka aiheuttaa ongelmasi.
- Klikkaa Yksityiskohdat -painiketta.
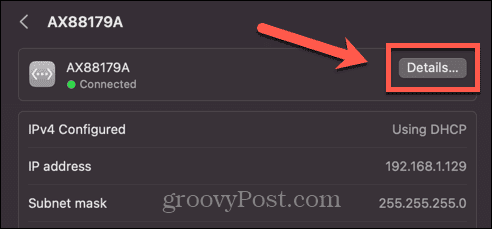
- Valitse vasemmanpuoleisesta valikosta DNS.
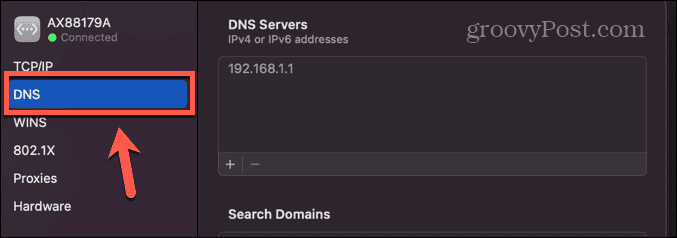
- Klikkaus + (plus).
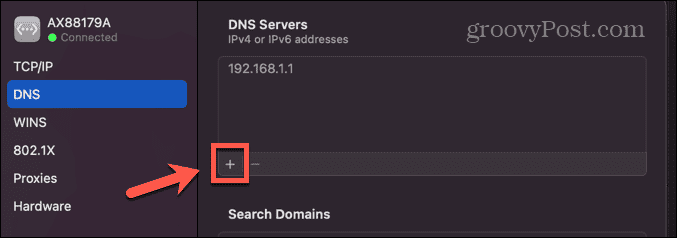
- Lisää muita DNS-palvelimia, kuten 8.8.8.8 (Google), 9.9.9.9 (Quad9) ja 1.1.1.1 (Cloudflare).
- Klikkaus OK ja yritä verkkoyhteyttä uudelleen.
Korjaa yleisiä Mac-ongelmia
Toivottavasti jokin yllä olevista korjauksista on ratkaissut ongelmasi, koska Mac ei saa IP-osoitetta DHCP: llä. Jos löydät muita hyödyllisiä korjauksia, ilmoita meille alla olevissa kommenteissa.
Jos sinulla on Mac-ongelmia, et todennäköisesti ole ensimmäinen, joka on kokenut niitä. Yleisiin Mac-ongelmiin on joitain mahdollisia korjauksia. Esimerkiksi jos sinun Mac-poistonäppäin ei toimi, joitain korjauksia voit kokeilla. Jos sinulla on ongelmia kanssasi Mac-kuulokkeet eivät toimi, voit kokeilla muutamia asioita, jotka voivat auttaa. Ja niitä on erilaisia korjauksia yleisimpiin Mac-ongelmiin joka saattaa saada sinut takaisin vauhtiin.
