Kuinka korjata Excel ei tunnista päivämääriä
Microsoft Office Toimisto Microsoft Excel Sankari Kunnostautua / / August 11, 2023

Julkaistu

Eikö Excel tunnista päivämääriä laskentataulukossasi? Syitä siihen voi olla muutama. Voit korjata ongelman noudattamalla tämän oppaan ohjeita.
Excel on uskomattoman tehokas taulukkolaskentasovellus, mutta se voi joskus tuntua hieman tyhmältä. Sinulla on tietoja, jotka ovat selvästi vakiopäivämäärämuodossa, mutta jostain syystä Excel ei tunnista soluja sisältäviä päivämääriä ollenkaan. Esimerkiksi jos yrität lajitella Excel-tietosi näihin päivämääriin mennessä et saa odotettua tilausta.
Hyvä uutinen on, että on mahdollista saada Excel vihdoin ymmärtämään, että solusi sisältävät päivämäärät, ja voit tehdä sen useilla tavoilla. Näin voit korjata Excelin, joka ei tunnista päivämääriä.
Kuinka korjata päivämäärän tunnistus Excelissä käyttämällä tekstiä sarakkeisiin
Yksi tehokas tapa korjata ongelmia, kun Excel ei tunnista päivämääriä, on käyttää Tekstistä sarakkeiksi -työkalua. Tämän avulla voit muuntaa tietosi a tietty päivämäärämuoto jotta Excel tunnistaa sen. Voit sitten muotoilla solun näyttämään päivämäärän haluamassasi muodossa.
Päivämäärien korjaaminen Tekstistä sarakkeiksi -työkalulla:
- Valitse päivämäärät sisältävä sarake napsauttamalla sarakkeen otsikkoa tai korosta tietyt päivämäärät.
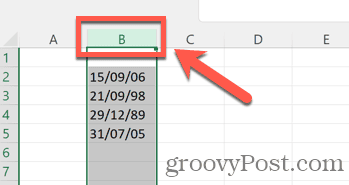
- Klikkaa Päivämäärä valikosta.
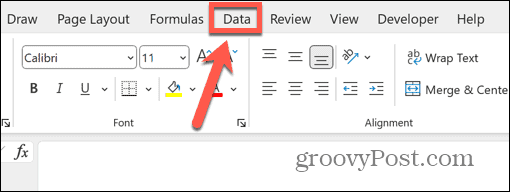
- Napsauta nauhassa Teksti sarakkeisiin -painiketta.
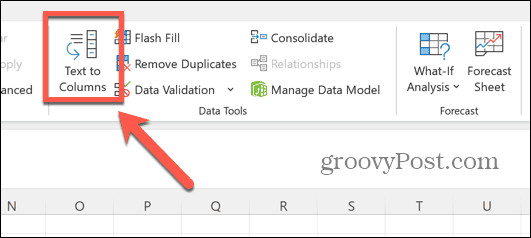
- Varmista, että Rajattu on valittuna ja napsauta Seuraava.
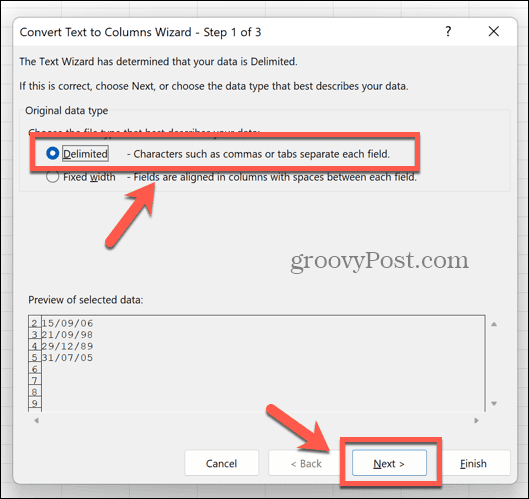
- Varmista, ettei mikään Erottimet tarkistetaan ja napsautetaan Seuraava.
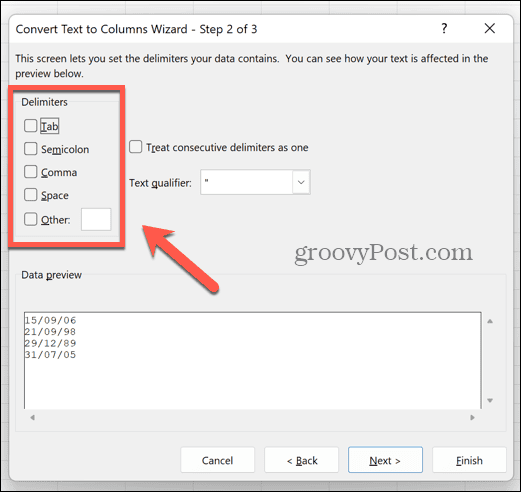
- Valitse Päivämäärä alla Sarakkeen tietomuoto ja valitse muoto, jossa päivämäärät näkyvät. Tässä esimerkissä muoto on päivä/kuukausi/vuosi, joten valitsemme DMYavattavasta valikosta.
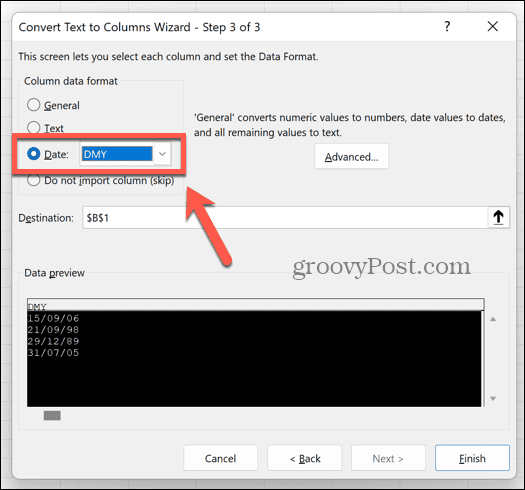
- Klikkaus Suorittaa loppuun.
- Solusi pitäisi nyt tunnistaa päivämääriksi ja muuntaa oletusarvoiseen päivämäärämuotoon.
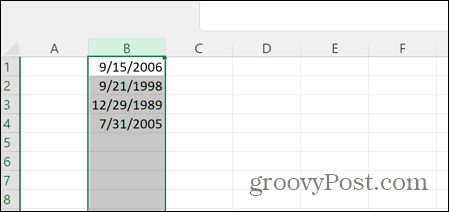
- Aseta haluamasi päivämäärämuoto valitsemalla sarake uudelleen ja napsauttamalla hiiren kakkospainikkeella mitä tahansa solua.
- Valitse Muotoile solut.
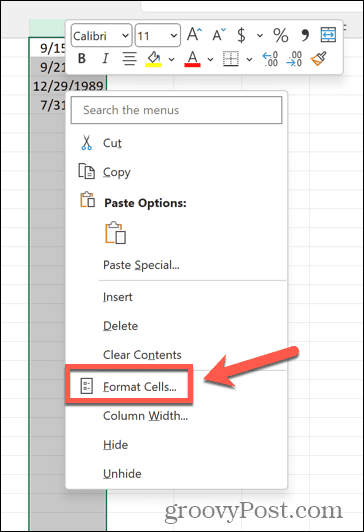
- Valita Päivämäärä kuin Cakategoria.
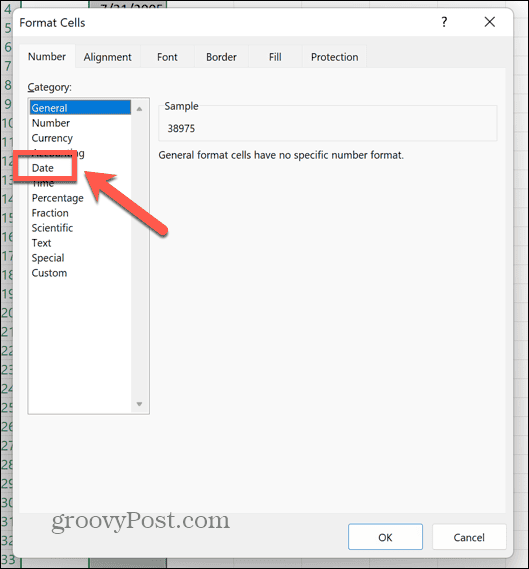
- Valitse haluamasi päivämäärämuoto; voit vaihtaa aluetta, jos haluat vaihtaa päivä- ja kuukausijärjestystä.
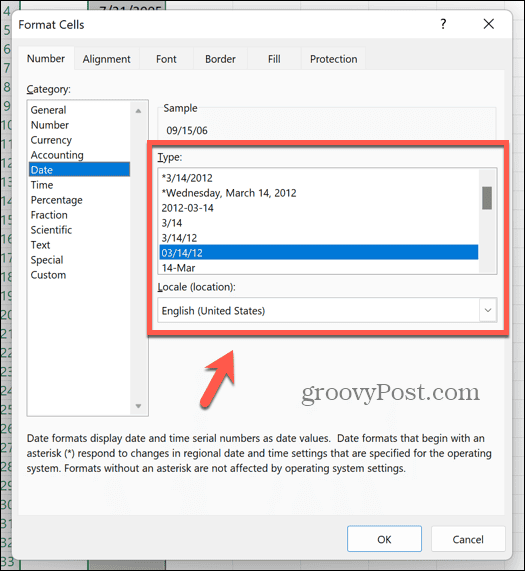
- Klikkaus OK ja päivämäärät muunnetaan valittuun muotoon.
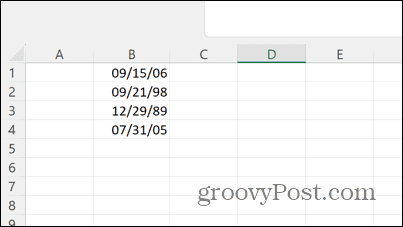
- Voit nyt järjestää päivämäärät kronologisessa järjestyksessä oikein.
Kuinka poistaa ajat päivämääristäsi Excelissä
Jos tiedoillasi on sekä päivämäärä että kellonaika samassa solussa, tämä voi aiheuttaa ongelmia. Voit käyttää yllä olevan menetelmän kaltaista menetelmää riisua ajat pois ja jätä vain päivämäärät. Voit sitten muotoilla päivämäärät haluamallasi tavalla.
Aikojen poistaminen päivämääristä Excelin Tekstistä sarakkeiksi -ominaisuuden avulla:
- Valitse sarake, joka sisältää päivämäärät ja kellonajat.
- Valitse Päivämäärä valikosta.
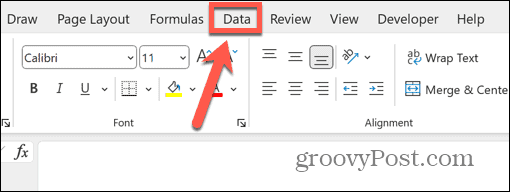
- Klikkaa Teksti sarakkeisiin -painiketta.
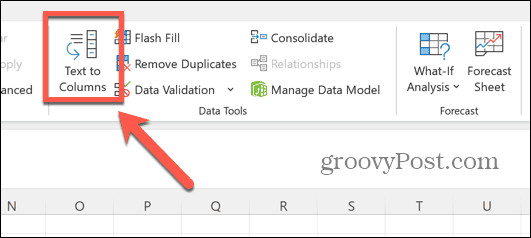
- Valitse Rajattu ja napsauta Seuraava.
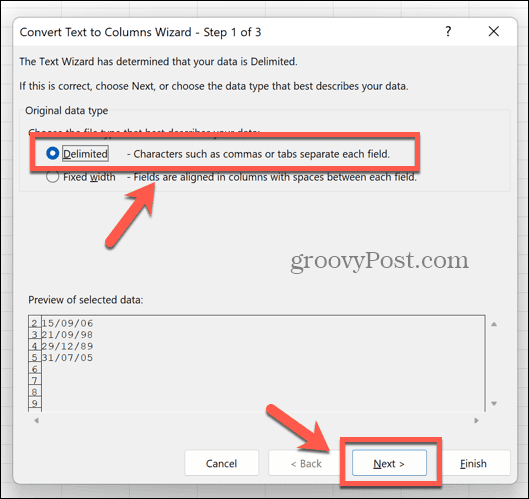
- Valitse tiedoissasi päivämäärän ja kellonajan välissä oleva symboli, kuten välilyönti, pilkku tai puolipiste.
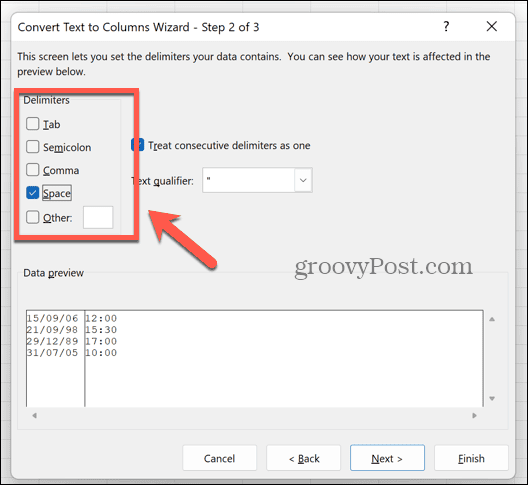
- Jos se on eri symboli, valitse muu ja kirjoita symboli ruutuun.
- Vuonna Tietojen esikatselu -ruutuun, sinun pitäisi nähdä päivämäärät ja kellonajat jaettuna kahteen eri sarakkeeseen.
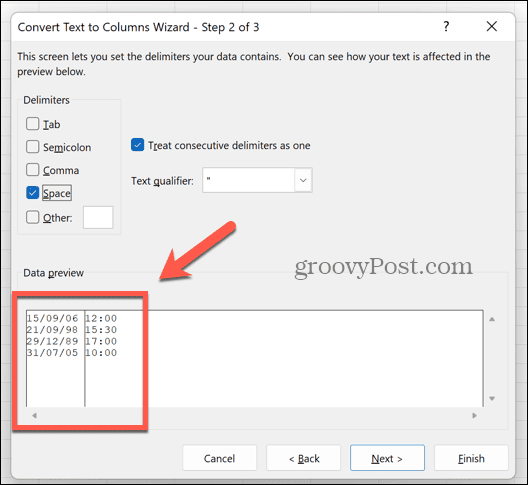
- Klikkaus Seuraava.
- Vuonna Tietojen esikatselu valitse sarake, joka sisältää päivämäärät.
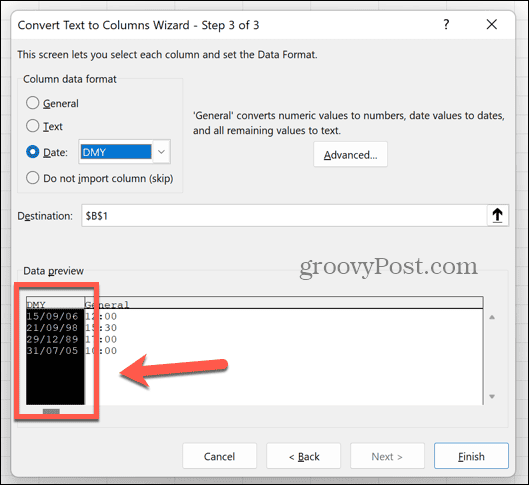
- Alla Sarakkeen tietomuoto valitse Päivämäärä ja valitse järjestys, jossa päivämäärät näkyvät. Tässä esimerkissä järjestys on päivä/kuukausi/vuosi, joten valitsemme DMY avattavasta valikosta.
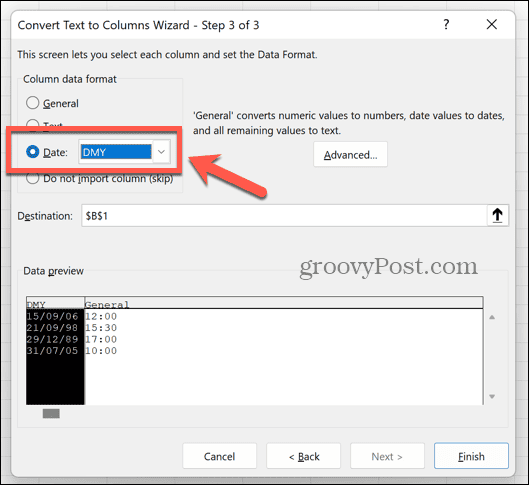
- Valitse sarake, joka sisältää aikasi Tietojen esikatselu.
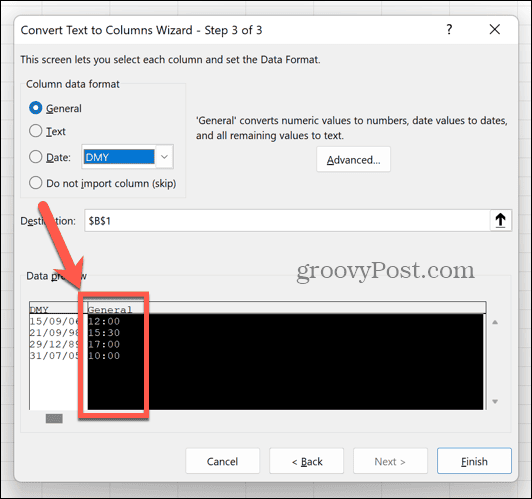
- Valitse Älä tuo saraketta (Ohita). Tämä varmistaa, että ajat poistetaan tiedoistasi.
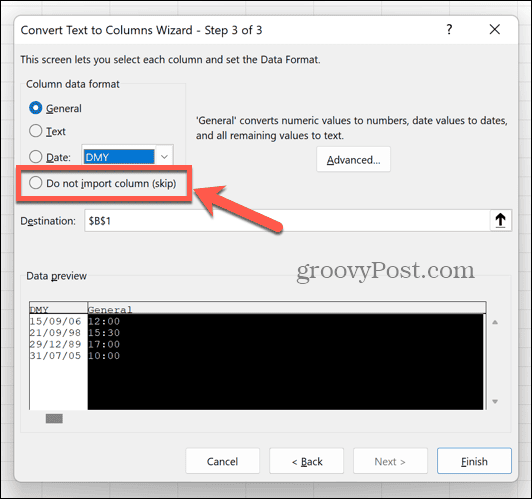
- Klikkaus Suorittaa loppuun.
- Solusi pitäisi nyt sisältää vain päivämääriä eikä kellonaikoja.
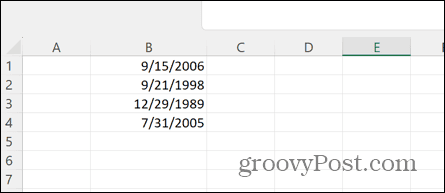
- Aseta päivämäärämuoto korostamalla sarake uudelleen ja napsauttamalla hiiren kakkospainikkeella mitä tahansa valituista soluista.
- Klikkaus Muotoile solut.
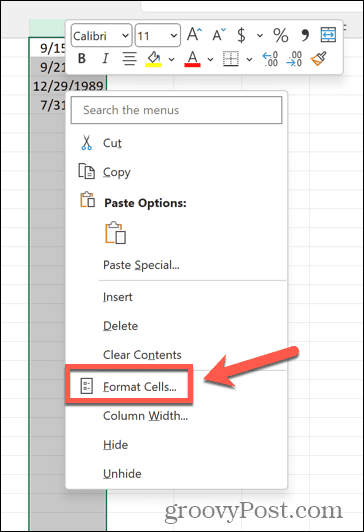
- Valitse Päivämäärä.
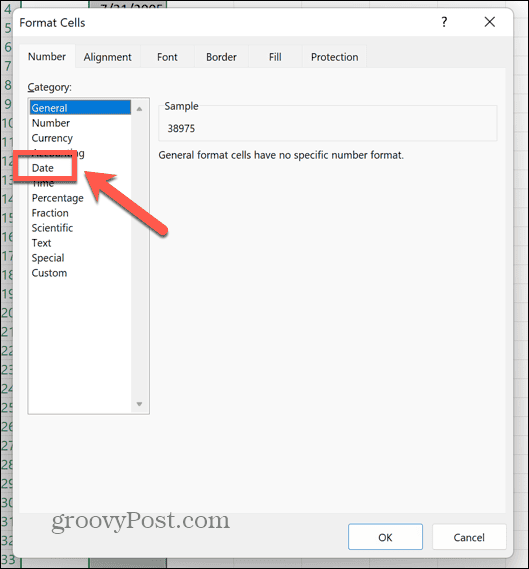
- Valitse päivämäärän muoto vaihtoehdoista.
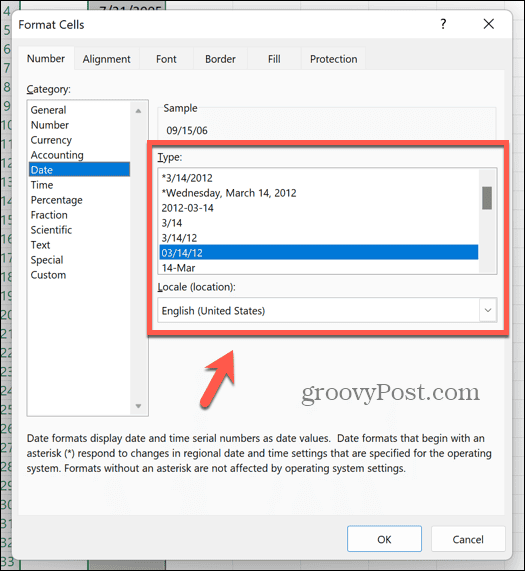
Tekstin muuntaminen arvoiksi Excelissä ARVO-funktion avulla
Toinen tapa, jolla voit saada Excelin tunnistamaan päivämäärät, on käyttää ARVO-funktiota, joka ottaa tekstimerkkijonon ja muuntaa sen arvoksi. Jos Excel näkee päivämäärät tekstinä, tämä saattaa korjata ongelmasi.
Tekstin muuntaminen arvoiksi Excelin ARVO-funktiolla:
- Valitse tyhjä sarake.
- Kirjoita ensimmäiselle riville, joka sisältää päivämäärät =ARVO(
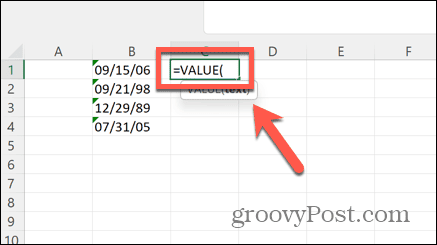
- Valitse päivämäärät-sarakkeesta ensimmäinen päivämäärä.
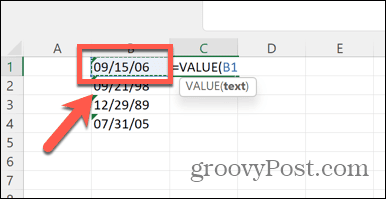
- Tyyppi ) ja paina Tulla sisään.
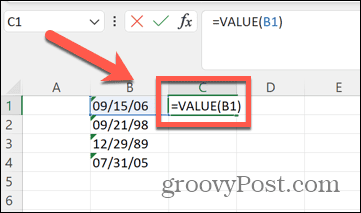
- Sinun pitäisi nyt nähdä numerokoodi, joka edustaa päivämäärääsi.
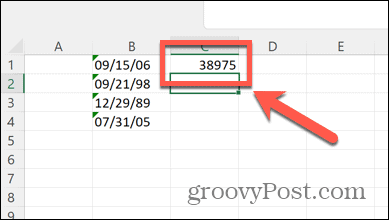
- Napsauta solua hiiren kakkospainikkeella ja valitse Muotoile solut.
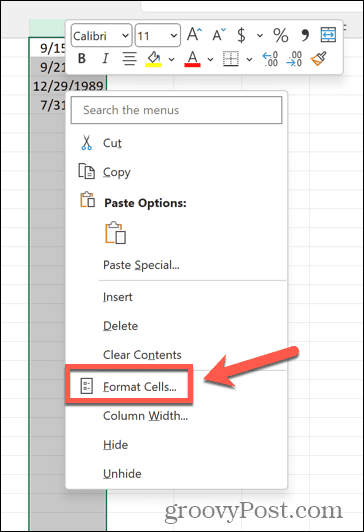
- Valitse Päivämäärä.
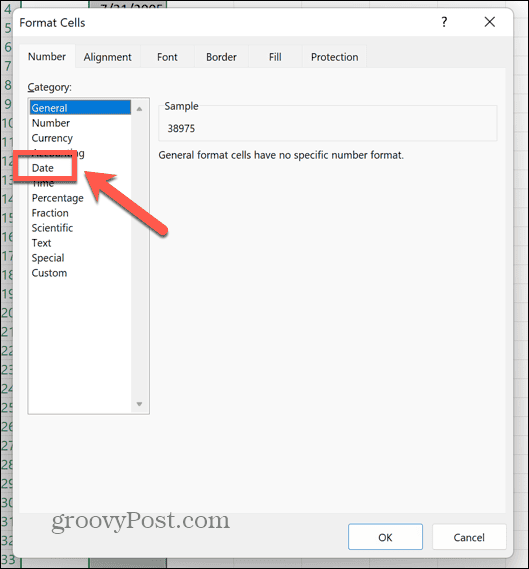
- Valitse päivämäärän muoto ja napsauta sitten OK.
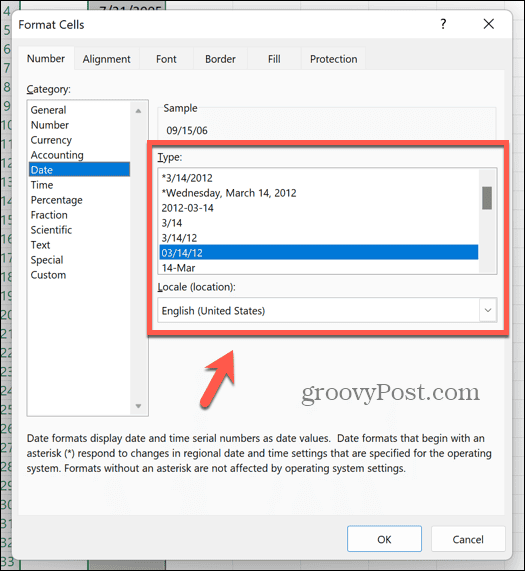
- Solussasi pitäisi nyt näkyä kelvollinen päivämäärä.
- Jos haluat käyttää kaavaa sarakkeen muihin soluihin, napsauta ja pidä vetämiskahvaa solun kulmassa ja vedä alas.
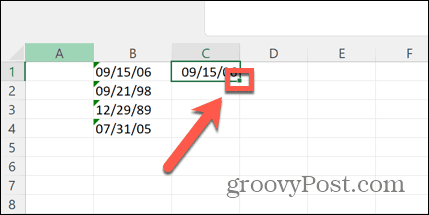
Tekstin muuntaminen päivämääräarvoiksi käyttämällä DATEVALUE Excelissä
Voit myös käyttää PÄIVÄYSARVO-funktiota muuntaaksesi tekstin kelvolliseksi päivämääräksi. Tämä toimii samalla tavalla kuin ARVO-funktio.
Tekstin muuntaminen arvoiksi PÄIVÄMÄÄRÄ-funktiolla:
- Valitse tyhjä sarake, johon voit kirjoittaa kaavan.
- Kirjoita päivämäärät-sarakkeen ensimmäistä päivämäärää vastaavalle riville =ARVO(
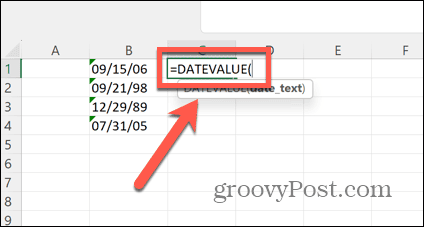
- Valitse päivämääräsarakkeen ensimmäinen merkintä.
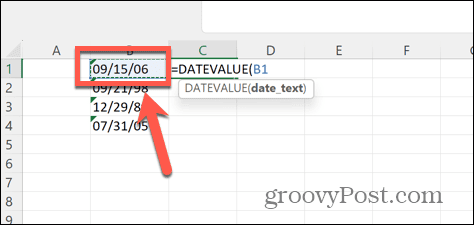
- Tyyppi ) ja paina Tulla sisään.
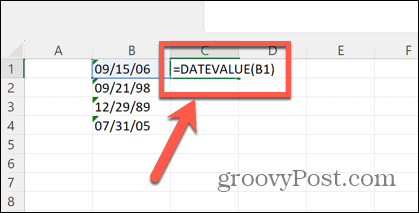
- Tämä luo numerokoodin, joka edustaa päivämäärääsi.
- Napsauta solua hiiren kakkospainikkeella ja valitse Muotoile solut.
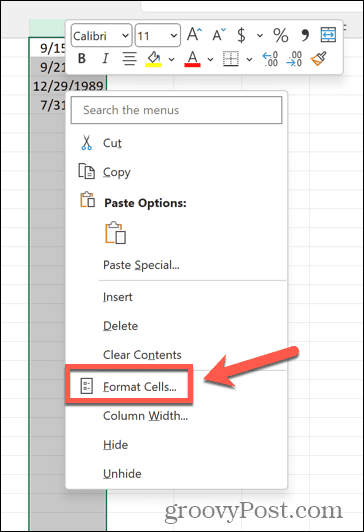
- Valitse Päivämäärä kategoriana.
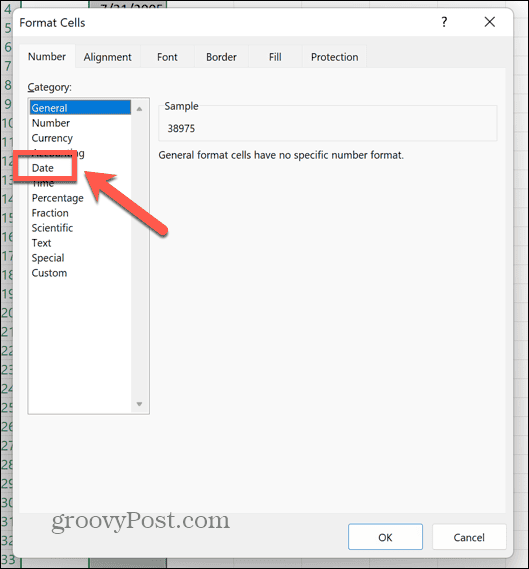
- Valitse päivämäärämuoto ja napsauta OK.
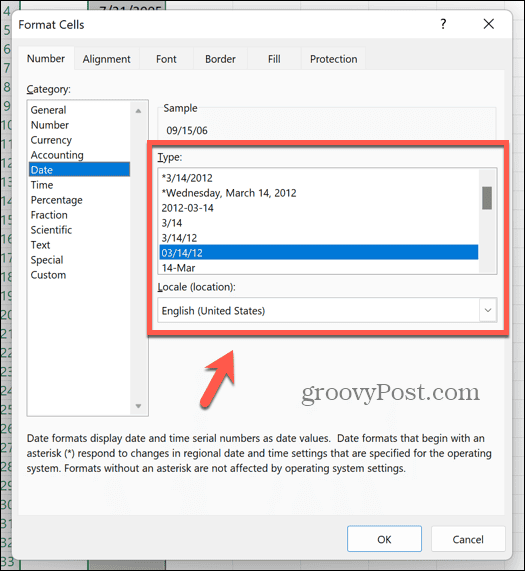
- Solussasi pitäisi näkyä päivämäärä.
- Napsauta ja pidä vetämiskahvaa solun kulmassa ja vedä se sitten alas soveltaaksesi kaavaa muihin soluihin.
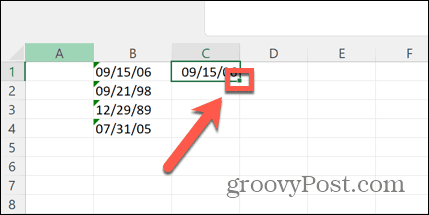
Etsi ja korvaa päivämääräarvojen korjaaminen Excelissä
Excel tarvitsee joskus hieman nykäystä, jotta se tunnistaa, että solut sisältävät päivämäärät. Yksi menetelmä, joka on onnistunut monille ihmisille, on käyttää Etsi ja korvaa korvata tietosi symboli itsellään. Tämä näyttää riittävän saamaan Excelin arvioimaan solun sisällön uudelleen ja ymmärtämään, että se sisältää päivämäärän.
Voit saada Excelin tunnistamaan päivämäärän Etsi ja korvaa -toiminnolla:
- Lehdistö Ctrl+H (tai Cmd+H Macissa) avataksesi Etsi ja korvaa ikkuna.
- Vuonna Löytää mitä kenttään, kirjoita päivämäärissäsi näkyvä symboli, kuten vinoviiva (/) -symboli.
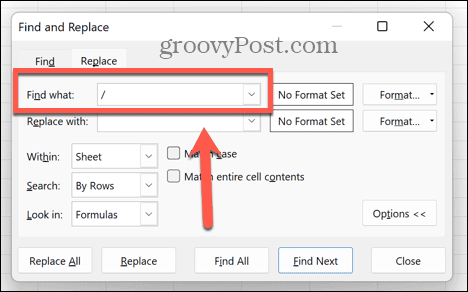
- Vuonna Korvata kenttään, syötä sama symboli.
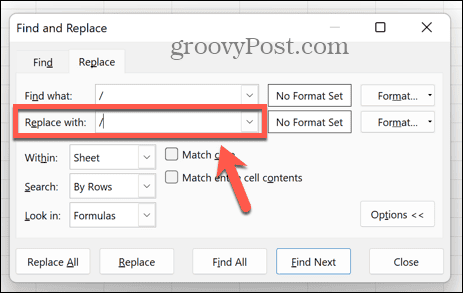
- Klikkaus Korvaa kaikki.
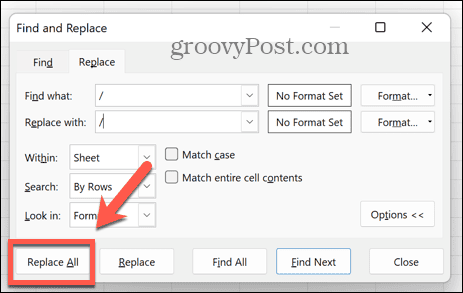
- Toivottavasti Excel arvioi solusi uudelleen ja tunnistaa ne nyt päivämääriä sisältäviksi.
Excelin virhevalikon käyttäminen päivämäärävirheiden tarkistamiseen
Jos päivämäärä on syötetty epätavallisessa muodossa, Excel saattaa tunnistaa tämän mahdolliseksi virheeksi ja merkitä sen huutomerkillä. Napsauttamalla tätä symbolia näet vaihtoehdot mahdollisen virheen korjaamiseksi muuttamalla päivämäärän muotoilua.
Päivämäärän korjaaminen Excel-virheentarkistuksen avulla:
- Etsi treffit pienellä vihreällä kolmiolla vasemmassa yläkulmassa. Tämä osoittaa virheen.
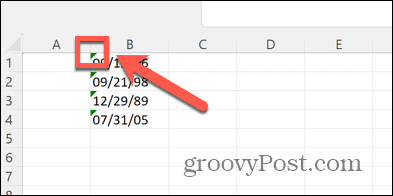
- Valitse solu ja varoitussymbolin pitäisi ilmestyä.
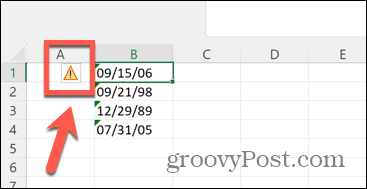
- Napsauta symbolia avataksesi kontekstivalikon.
- Valitse Muunna XX arvoksi 19XX muuntaa vuodet nelinumeroisiksi vuosiksi, kuten 1986.
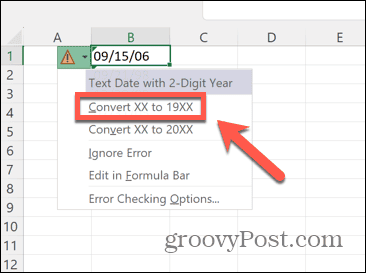
- Valita Muunna XX arvoksi 20XX muuntaa vuodet nelinumeroisiksi vuosiksi, kuten 2023.
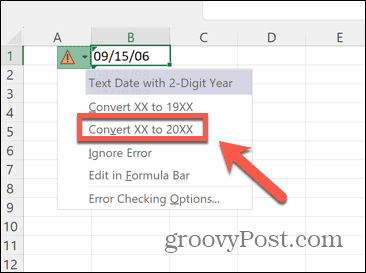
- Päivämääräsi pitäisi nyt kuvastaa valitsemaasi vaihtoehtoa ilman virhevaroituksia.
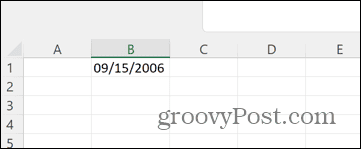
Yleisten Excel-ongelmien korjaaminen
Kun tiedät kuinka korjata Excel, joka ei tunnista päivämääriä, voi lopettaa turhautumisen varmistamalla, että kaikki päivämäärät tunnistetaan ja ovat oikeissa muodoissa.
Valitettavasti Exceliä käytettäessä voi ilmetä muitakin yleisiä ongelmia. Voit esimerkiksi kokeilla muutamia asioita, jos sinulla on ongelmia VLOOKUP-virheet Excelissä. Voit myös oppia, mitä tehdä, jos sinulla on ongelmia Excel ei jaa oikein. Ja jos Excel ei laske automaattisesti oikein, voit kokeilla muutamia asioita, joiden pitäisi auttaa korjaamaan se.

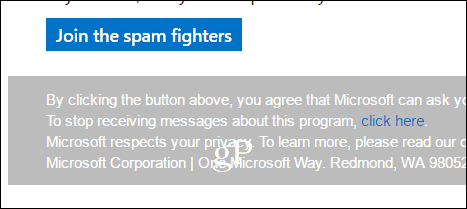

![Asenna Firefox Flash -laajennus manuaalisesti Windows 7 -käyttöjärjestelmään [Ohjeet]](/f/a0837e72b7165cf3b4cab1f9b9c5692a.png?width=288&height=384)