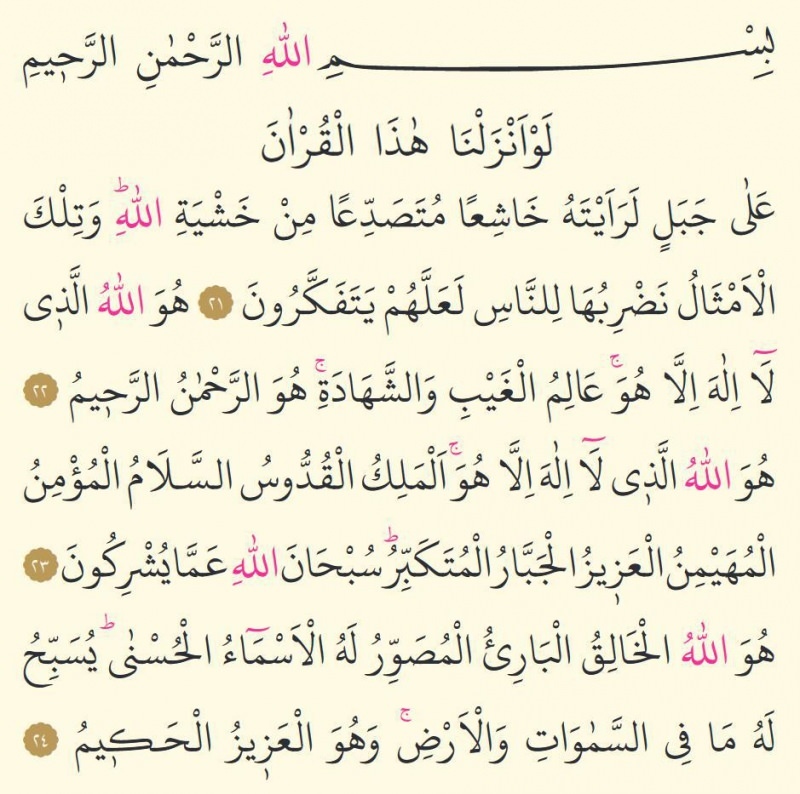Kuinka vaihtaa sarakkeita Excelissä
Microsoft Office Toimisto Microsoft Excel Sankari Kunnostautua / / August 07, 2023

Julkaistu
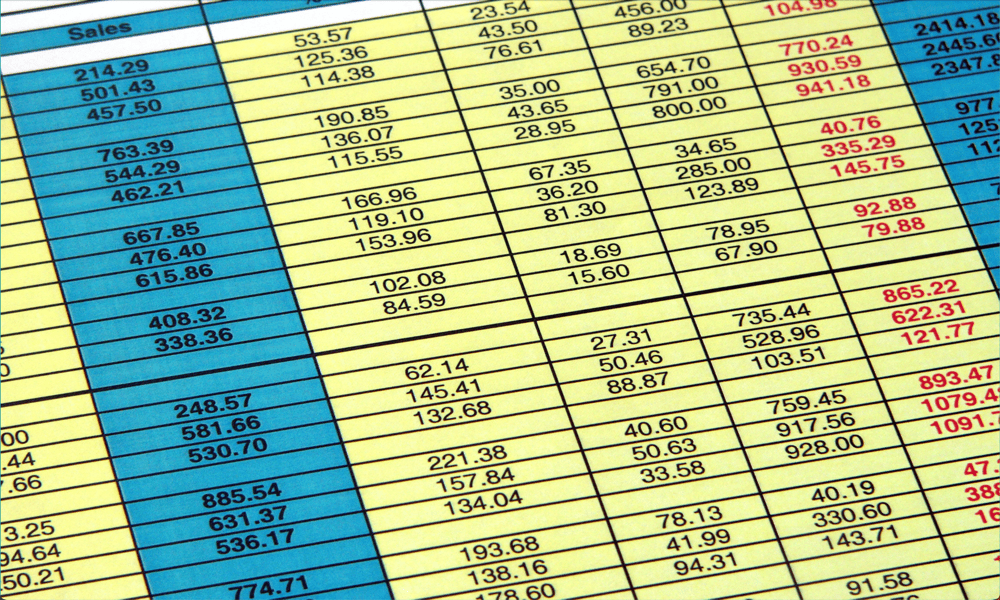
Eikö Excel-sarakkeiden järjestys toimi sinulle? Niiden vaihtaminen on helppoa. Opi vaihtamaan sarakkeita Excelissä täältä.
Laskentataulukot ovat loistava tapa järjestää tietosi. Saatat kuitenkin huomata sen, kun olet vihdoin lisäsi kaikki tiedot laskentataulukkoosi, et ole tyytyväinen siihen, miten se on asetettu. Jos vain sarake B ja sarake C voisivat olla päinvastoin.
Hyvä uutinen on, että sarakkeiden siirtäminen ei ole liian hankalaa. Saat ne nopeasti juuri sellaisiksi kuin haluat. Itse asiassa on olemassa muutamia tapoja tehdä niin.
Jos laskentataulukon asettelu ei ole aivan sellainen kuin haluat sen olevan, lue alta, kuinka voit vaihtaa sarakkeita Excelissä.
Kuinka vaihtaa sarakkeita Excelissä vetämällä
Voit vaihtaa sarakkeita Excelissä valitsemalla koko sarakkeen ja vetämällä sen haluamaasi paikkaan. Ennen kuin yrität tätä, on tärkeää huomata, että pidät aina painettuna Siirtää avain, kun teet niin.
Jos et pidä painettuna Siirtää -näppäintä, siirtämäsi sarake voi korvata toisen sarakkeen, jolloin menetät kaikki kyseisessä sarakkeessa olleet tiedot.
Sarakkeiden vaihtaminen Excelissä vetämällä:
- Valitse yksi sarakkeista, jonka haluat siirtää, napsauttamalla Kirje sarakkeen yläosassa.
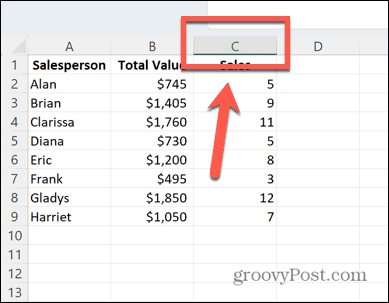
- Koko sarake korostuu.
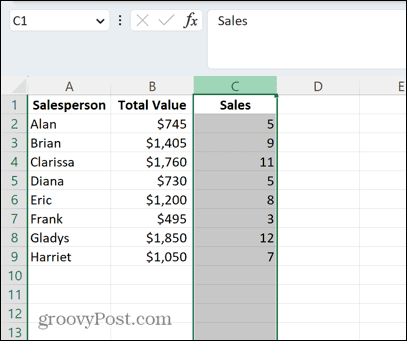
- Vie osoitin sarakkeen yhden reunan päälle. Kohdistimen pitäisi muuttua nelipäiseksi nuoleksi.
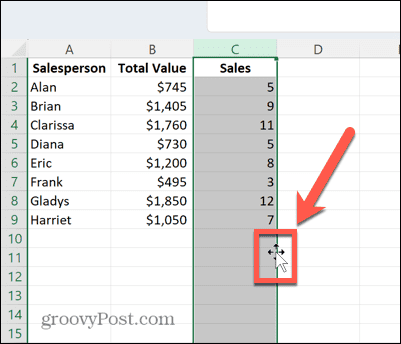
- Pidä painettuna Siirtää avain.
- Napsauta ja vedä paikkaan, jossa haluat sarakkeen näkyvän. Sinun pitäisi nähdä paksu viiva, joka osoittaa, mihin sarake lisätään.
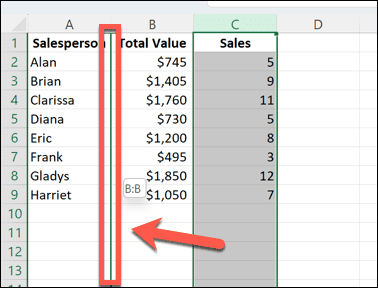
- Vapauta kohdistin ja Siirtää -näppäintä, ja sarakkeen pitäisi siirtyä haluttuun paikkaan.
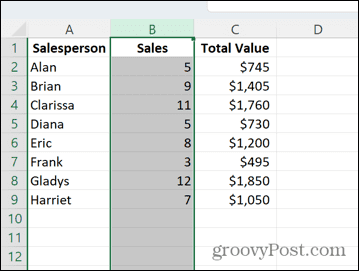
- Voit toistaa yllä olevat vaiheet niin monta kertaa kuin haluat saada kaikki sarakkeet oikeisiin paikkoihin.
Kuinka vaihtaa sarakkeita Excelissä leikkaamalla ja lisäämällä
Voit myös vaihtaa sarakkeita kopioimalla ne ja liittämällä ne sitten haluamiisi paikkoihin.
Voit tehdä tämän kopioimalla ja liittämällä sarakkeet tyhjiin sarakkeisiin ja liittämällä ne sitten takaisin haluamissasi paikoissa, mutta on olemassa nopeampi tapa tehdä se, joka edellyttää vain yhden sarakkeen kopioimista.
Tämä edellyttää Aseta leikatut solut työkalu.
Sarakkeiden vaihtaminen leikkaamalla ja lisäämällä:
- Valitse sarake, jonka haluat leikata ja siirtää toiseen paikkaan napsauttamalla Kirje sarakkeen yläosassa.
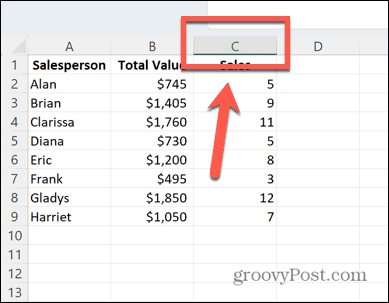
- Napsauta hiiren kakkospainikkeella ja valitse Leikata tai käytä pikanäppäintä Ctrl+X Windowsissa tai Cmd+X Macissa.
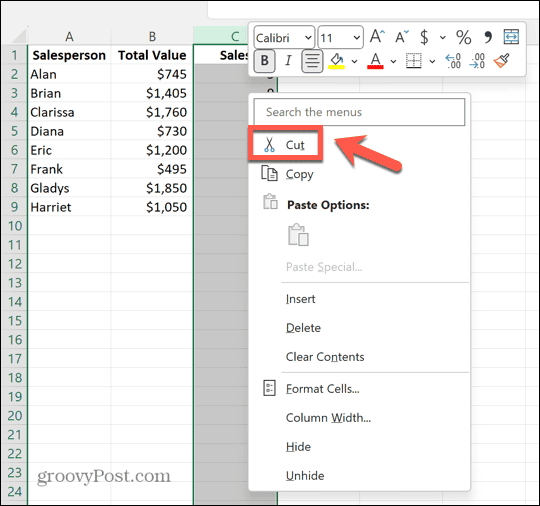
- Napsauta hiiren kakkospainikkeella Kirje sarakkeen yläreunassa, johon haluat juuri leikkaamasi sarakkeen näkyvän.
- Valitse Aseta leikatut solut.
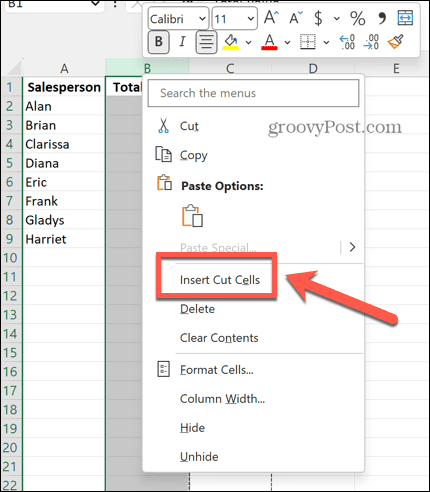
- Leikkaamasi sarake lisätään valitsemaasi sarakkeeseen ja sarakkeen edellinen sisältö siirtyy yhden sarakkeen oikealle.
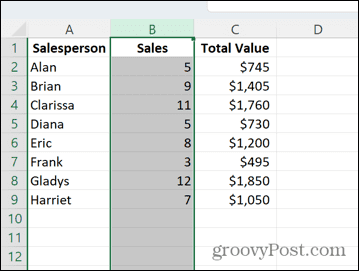
- Voit toistaa nämä vaiheet niin monta kertaa kuin tarvitset saadaksesi sarakkeet haluamaasi järjestykseen.
Kuinka vaihtaa sarakkeita Excelissä lajittelemalla
Jos sinulla on useita sarakkeita, jotka haluat järjestää uudelleen tiettyyn järjestykseen, voit tehdä sen käyttämällä menetelmiä edellä, mutta joudut todennäköisesti toistamaan vaiheet useita kertoja saadaksesi jokaisen sarakkeen haluamaasi paikkaan Haluan sen.
Kun haluat järjestää useita sarakkeita uudelleen, voi olla nopeampaa antaa kullekin sarakkeelle järjestys sen mukaan, missä sarakerivillä haluat sen näkyvän, ja lajitella sarakkeet näiden arvojen perusteella.
Sarakkeiden vaihtaminen Excelissä lajittelun avulla:
- Klikkaa 1 ensimmäisen rivin alussa valitaksesi laskentataulukon ylimmän rivin.
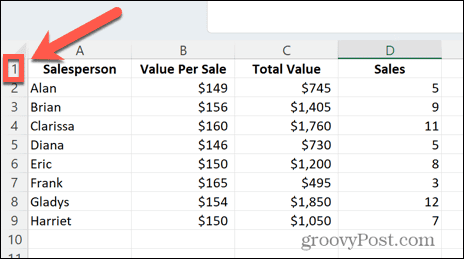
- Napsauta tätä riviä hiiren kakkospainikkeella ja valitse Lisää.
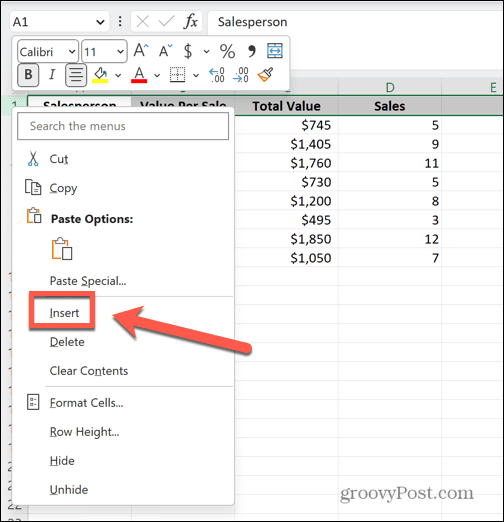
- Uusi tyhjä rivi tulee näkyviin laskentataulukon yläosaan.
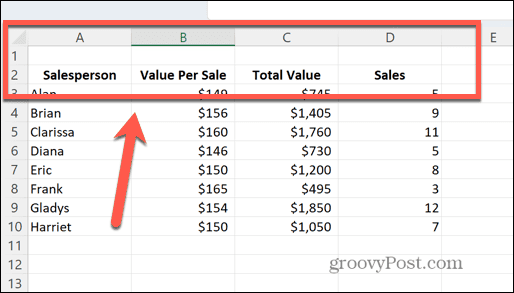
- Anna kullekin sarakkeelle tällä rivillä sen sijainnin arvo, jossa haluat sen näkyvän. Sarake, jonka haluat näkyvän ensimmäisenä, tulee merkitä ykkösellä, ja suurin numero ilmaisee oikeanpuoleisimman sarakkeen.
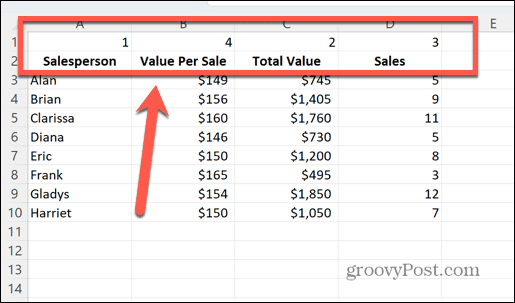
- Valitse kaikki tietosi, mukaan lukien ylärivi.
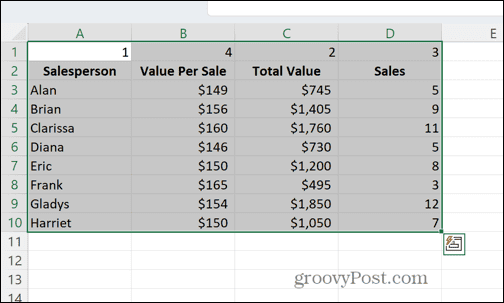
- Klikkaa Data valikosta.
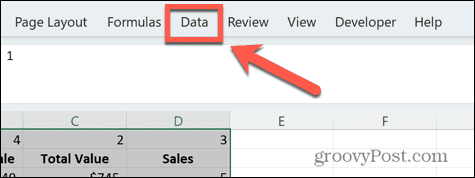
- Napsauta nauhassa Järjestellä -painiketta.
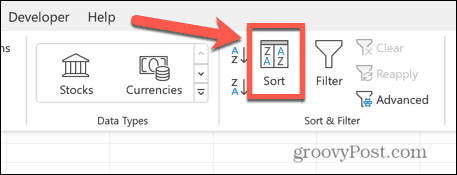
- Klikkaus Vaihtoehdot.
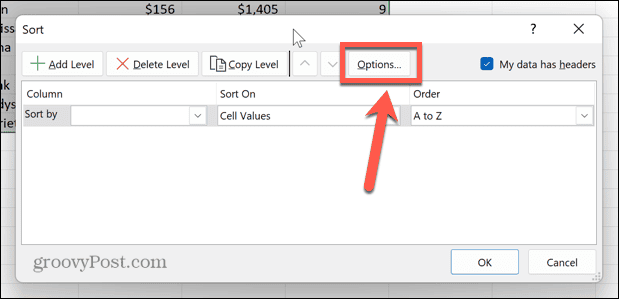
- Valitse Lajittele vasemmalta oikealle ja napsauta OK.
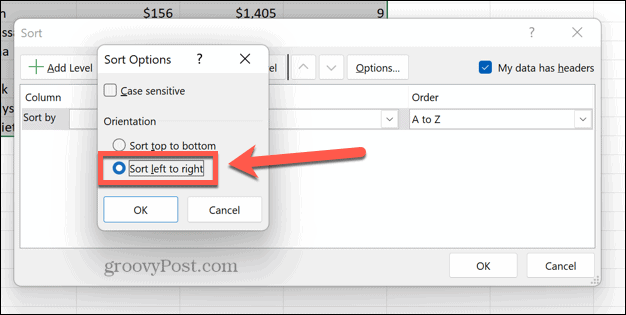
- Klikkaa Järjestä pudota alas.
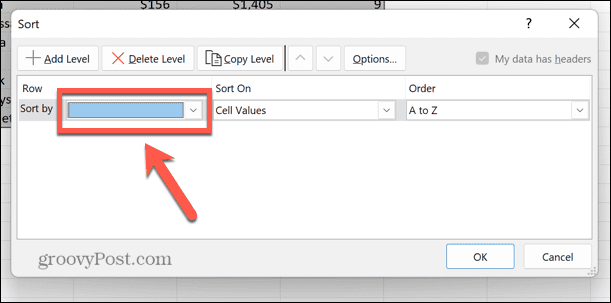
- Valitse Rivi 1.
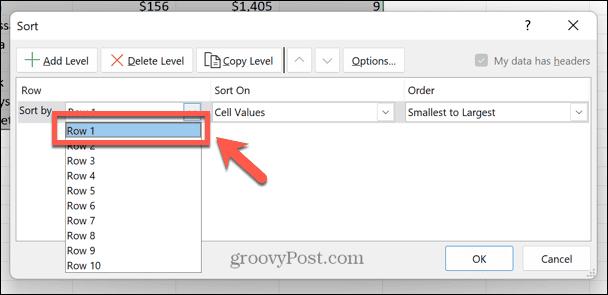
- Varmista, että Lajittele päälle on asetettu Solujen arvot ja Tilaus on asetettu Pienimmästä Suurimpaan.
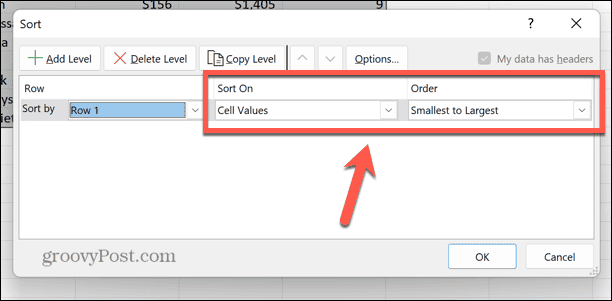
- Klikkaus OK.
- Sarakkeet on nyt lajiteltu ylimmän rivin arvojen perusteella pienimmästä suurimpaan.
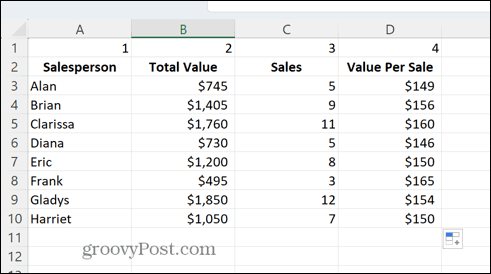
- Nyt kun sarakkeet ovat oikeassa järjestyksessä, voit poistaa ylimmän rivin napsauttamalla rivin numeroa hiiren kakkospainikkeella ja valitsemalla Poistaa.
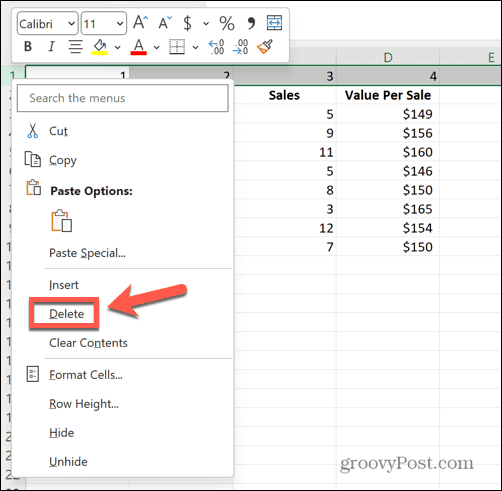
- Sarakkeet ovat nyt oikeassa järjestyksessä.
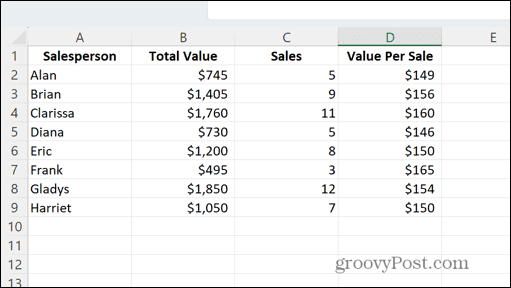
Hallitse Excel-laskentataulukkoasi
Kun opettelet vaihtamaan sarakkeita Excelissä, voit varmistaa, että saat tietosi täsmälleen haluamallasi tavalla. Voit järjestää sarakkeet nopeasti tarpeisiisi parhaiten sopivaan paikkaan.
On monia muita tapoja hallita Exceliä. Voit oppia kuinka ristiviittauksia Excel-laskentataulukoiden välillä säästääksesi tarvetta kopioida tietoja edestakaisin asiakirjojen välillä. Voit oppia kuinka löytää yhdistetyt solut Excel-laskentataulukoistasi ja poista ne tarvittaessa.
Jos haluat oppia lisää, tässä on kymmenen hyödyllisiä Excel-vinkkejä, jotka sinun pitäisi tietää.