
Julkaistu
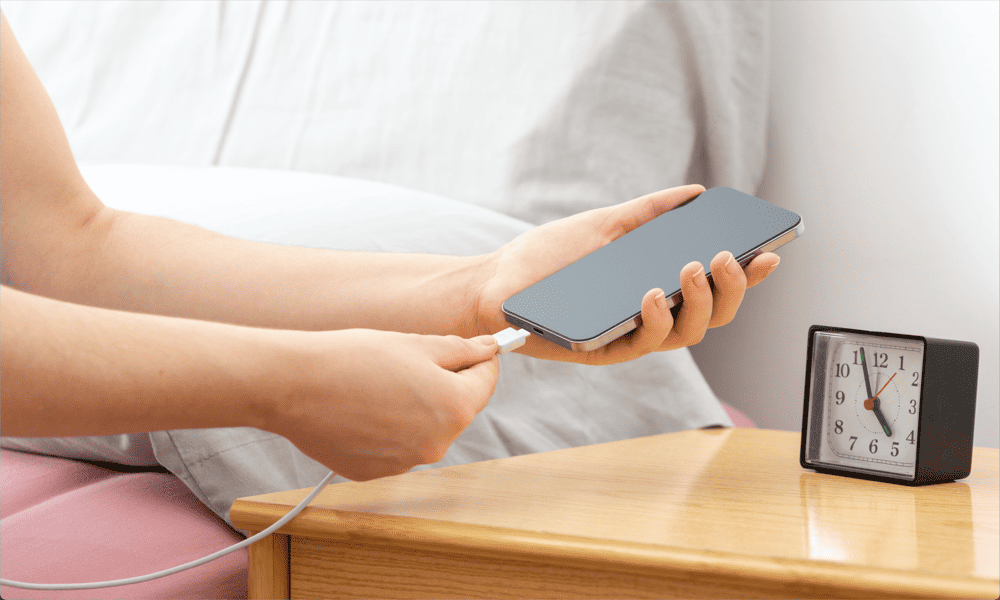
Haluatko käyttää iPhoneasi älynäyttönä yöllä? Nyt voit. Näin voit käyttää valmiustilaa iOS 17:ssä.
Jokaisen uuden iOS-version myötä iPhonellesi lisätään uusia ominaisuuksia. Jotkut näistä ominaisuuksista ovat pieniä parannuksia puhelimessasi jo oleviin sovelluksiin, mutta joskus saat jotain täysin uutta.
iOS 17:ssä Apple esitteli Valmiustila. Jos olet Apple Watchin käyttäjä, olet kokenut jotain hieman samankaltaista, kun lataat kelloasi, mutta nyt voit muuttaa iPhonesi älykkääksi näytöksi, kun se latautuu yöpöydälläsi.
Näin voit käyttää valmiustilaa iOS 17:ssä.
Mikä on valmiustila iOS 17:ssä?
StandBy-tila on iOS 17:n uusi ominaisuus, jonka avulla voit käyttää iPhoneasi älynäyttönä latauksen aikana. Se on samanlainen kuin näyttö, joka näyttää kellonajan, joka näkyy Apple Watchissa sen latautuessa, mutta iPhonen suuremmassa kiinteistössä voit lisätä näyttöön paljon enemmän sisältöä.
Voit käyttää StandBy-tilaa kellon näyttämiseen. Voit myös lisätä siihen muita ominaisuuksia, kuten valokuvia ja widgetejä. StandBy-tilassa voit myös nähdä live-toiminnot, ilmoitukset, toistosäätimet ja jopa käyttää Siriä.
Valmiustila on saatavilla vain iOS 17:ssä, joten sinun on tehtävä se päivitä iOS 17:ään jos haluat käyttää ominaisuutta.
Kuinka ottaa valmiustila käyttöön iPhonessa
StandBy-tilan ottaminen käyttöön iOS 17:ssä on helppoa, mutta sinun on varmistettava, että ominaisuus on ensin päällä.
Standby-tilan käyttöönotto iPhonessa:
- Avata asetukset.
- Vieritä alas ja napauta Valmiina.
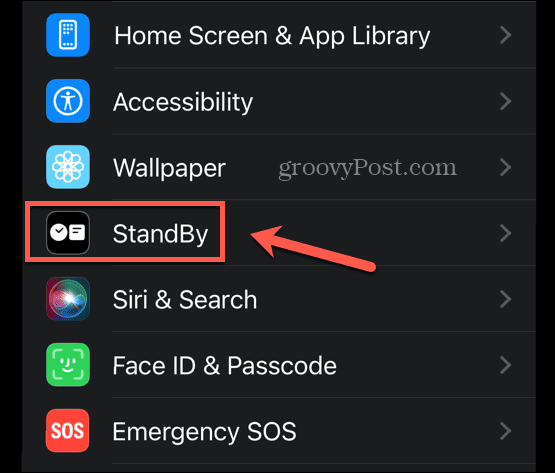
- Varmista, että Valmiina kytkin on päällä.
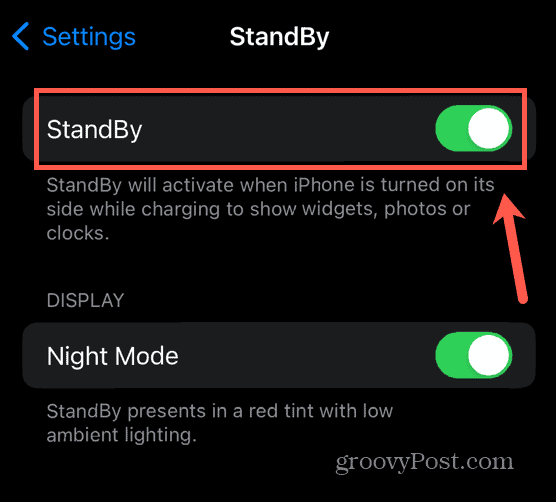
- Aloita iPhonen lataaminen joko asettamalla Lightning-kaapeli tai asettamalla se langattomaan laturiin.
- Varmista, että iPhonesi on vaakasuunnassa ja että se seisoo pystyssä; StandBy ei toimi, jos iPhonesi on vaakatasossa.
- Muutaman sekunnin kuluttua StandBy-näytön pitäisi ilmestyä.
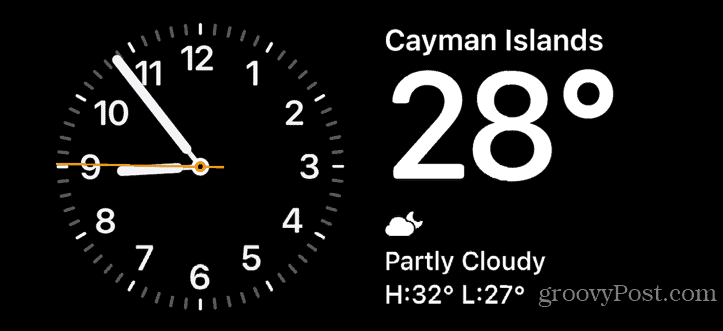
Kuinka mukauttaa valmiustila iPhonessasi
Voit muuttaa valmiustilassa näkyvää sisältöä muokataksesi näyttöä. Voit vaihtaa kellotauluja, valita näytettävät widgetit tai valita näytettävät valokuva-albumit.
Kellotaulun vaihtaminen valmiustilassa
Voit muuttaa kellon ulkoasua valmiustilassa, vaikka vaihtoehtoja on tällä hetkellä vain kolme.
Kellotaulun vaihtaminen valmiustilassa:
- alkaa Valmiina -tilassa yllä olevan osan vaiheiden mukaisesti.
- Kun Valmiina näyttöön tulee, napauta ja pidä painettuna näytön sitä reunaa, jossa kello tällä hetkellä näkyy.
- Etsi Kello widget ja paina miinus (-) -kuvaketta poistaaksesi sen.
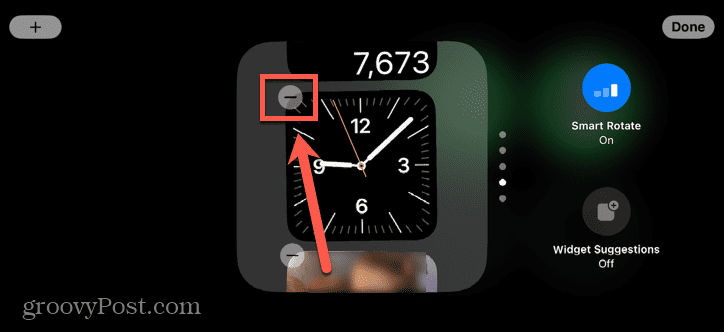
- Napauta Poista vahvistaaksesi päätöksesi.
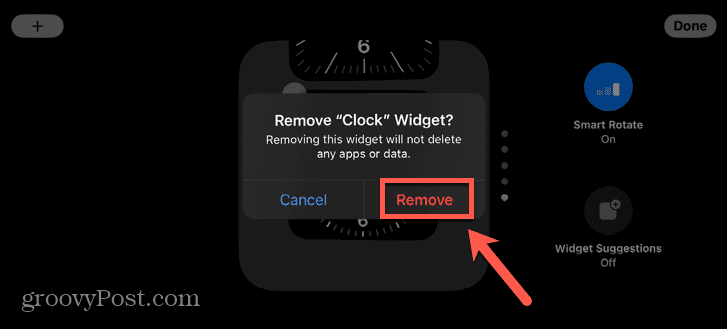
- Napauta plus (+) -kuvaketta lisätäksesi uuden widgetin.
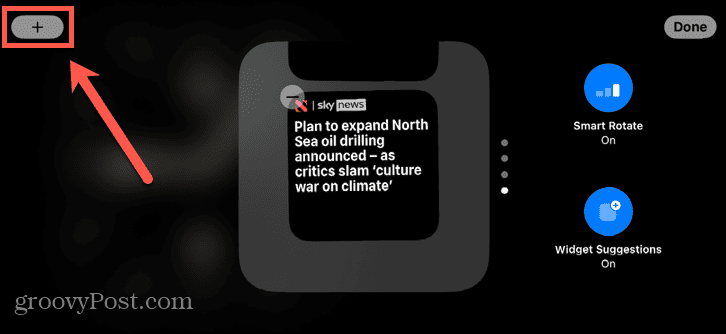
- Vieritä alas näytön vasemmalla puolella olevaa widgetiluetteloa ja napauta Kello.
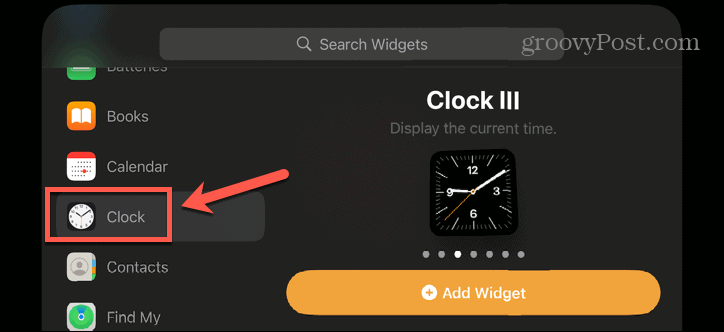
- Valitse haluamasi kello-widget ja napauta Lisää widget.
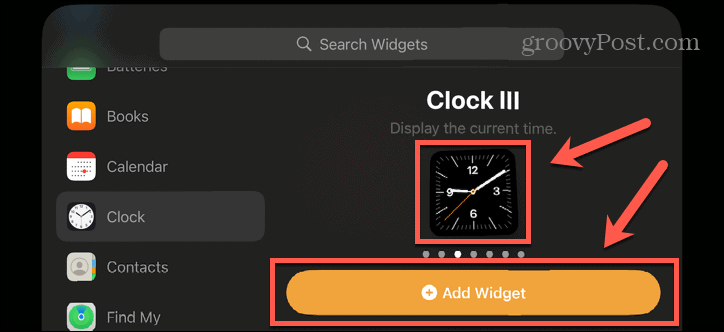
- Jos haluat siirtää kello-widgetin pinon yläosaan, kosketa sitä pitkään ja vedä se sitten widget-luettelon alkuun.
- Voit estää kello-widgetin vaihtamisen automaattisesti napauttamalla Älykäs kierto painiketta niin, että se lukee Smart Rotate Off.
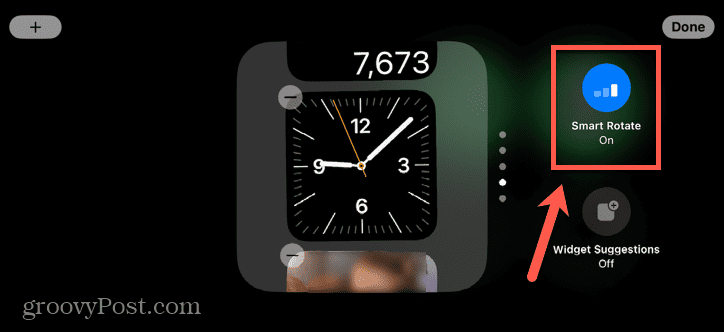
- Napauta Tehty.
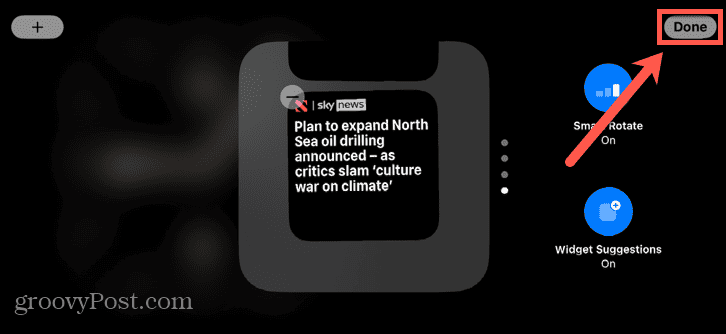
- Kello-widgetti tulee näkyviin.
- Jos haluat nähdä muita pinossa olevia widgetejä, selaa widgetejä pyyhkäisemällä ylös tai alas.
Widgetien lisääminen valmiustilassa
Kellon lisäksi voit lisätä muita widgetejä valmiustilaan. Voit lisätä useita widgetejä, vaikka vain kaksi on näkyvissä kerralla.
Muita widgetejä voi tarkastella pyyhkäisemällä widgetien läpi StandBy-näytössä tai antamalla iPhonen valita automaattisesti parhaimman widgetin kullekin hetkelle käyttämällä Smart Rotatea.
Widgetien lisääminen valmiustilassa:
- alkaa Valmiina -tilassa.
- Napauta ja pidä painettuna näytön sitä reunaa, jossa haluat widgetin näkyvän.
- Napauta plus (+) kuvake.
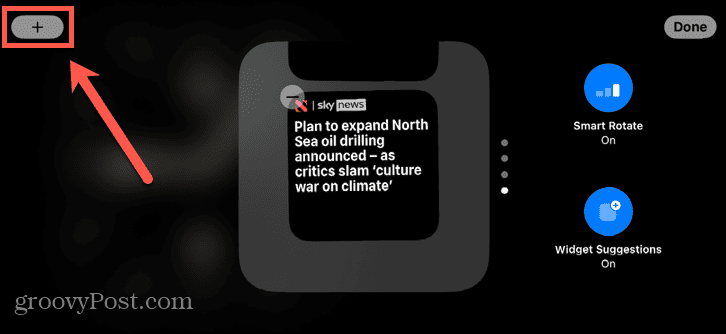
- Valitse widget-luokka näytön vasemmassa reunassa olevista vaihtoehdoista.
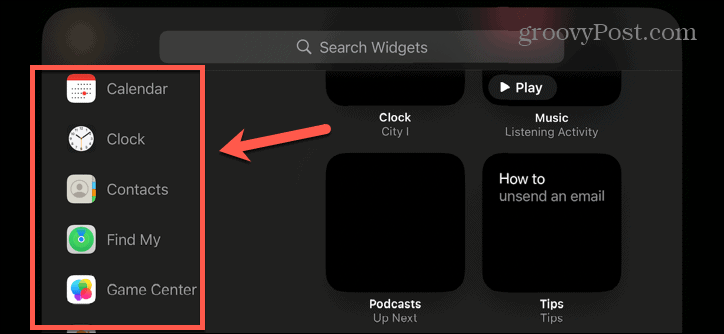
- Valitse yksi widget-vaihtoehdoista pyyhkäisemällä vasemmalle ja oikealle.
- Napauta Lisää widget.
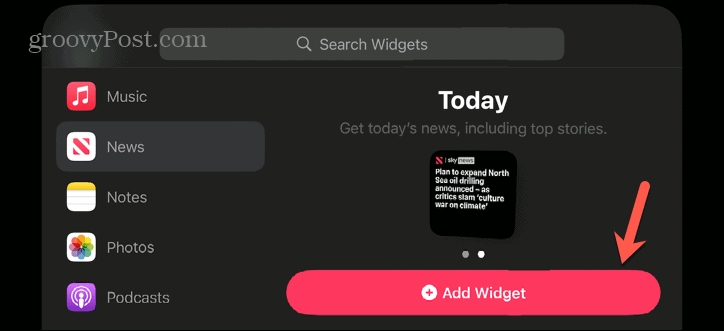
- Voit muuttaa widgetin sijaintia pinossa napauttamalla sitä pitkään ja liu'uttamalla sitä ylös ja alas oikeaan paikkaan.
- Napauta Älykäs kierto -kuvake ottaaksesi älykkään kiertämisen käyttöön tai pois käytöstä.
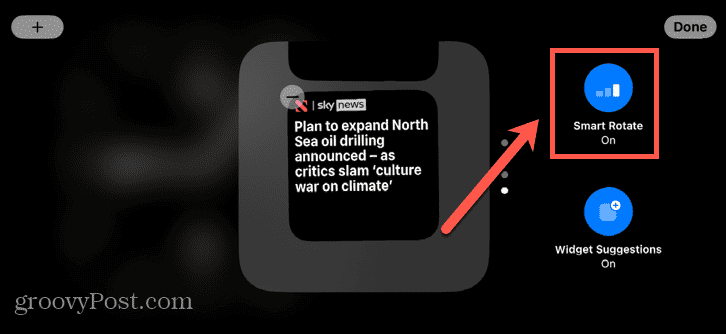
- Napauta Tehty ja widgettisi lisätään.
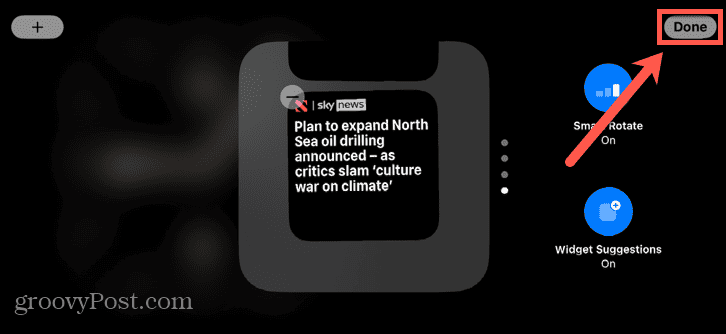
- Saatat joutua selaamaan widgetipinoa pyyhkäisemällä ylös tai alas nähdäksesi widgetin.
Valokuvien lisääminen valmiustilassa
Voit myös lisätä valokuva-albumeita valmiustilaan nähdäksesi pyörivän valikoiman valokuvia valitsemastasi albumista. Voit päättää, mitkä albumit näytetään valmiustilassa muokkaamalla Valokuvat-widgetiä.
Valokuvien lisääminen valmiustilassa:
- alkaa Valmiina tila iPhonessasi.
- Napauta ja pidä painettuna näytön sitä reunaa, jossa haluat kuvien näkyvän.
- Jos siellä on jo a Kuvat widget, napauta sitä nähdäksesi nykyisen albumin.
- Jos sinulla ei vielä ole Valokuvat-widgetiä, napauta plus (+) kuvake.
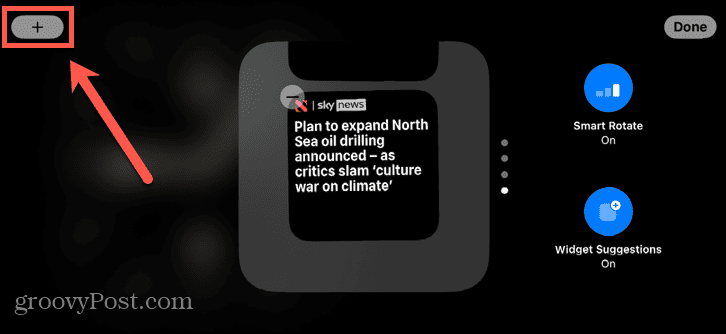
- Vieritä alaspäin widgetiluetteloa ja napauta Kuvat.
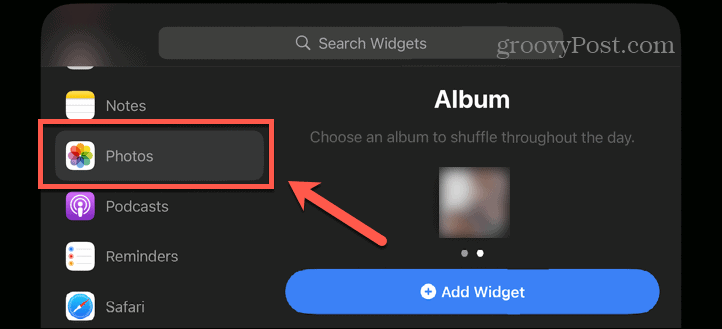
- Valitse Albumi ja napauta Lisää widget.
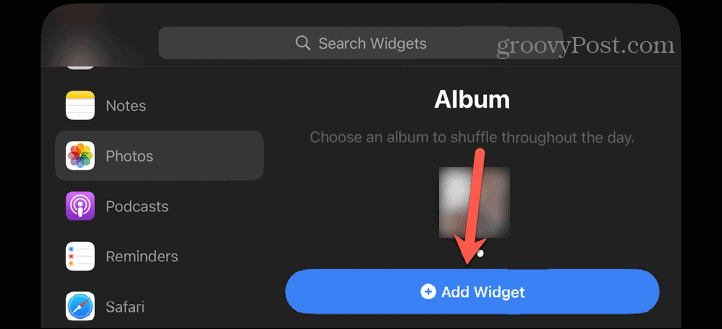
- Näet nykyisen albumin napauttamalla widgetiä.
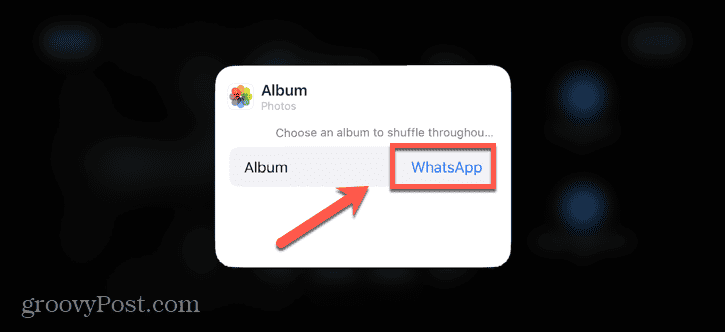
- Valitse toinen albumi napauttamalla albumin nimeä.
- Valitse albumi.
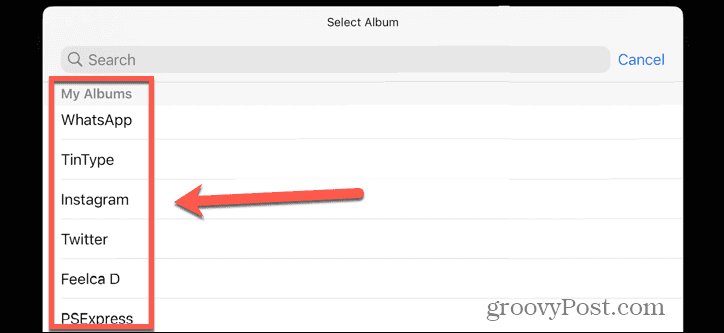
- Vahvista valintasi napauttamalla mitä tahansa widgetin ulkopuolella.
- Voit napauttaa ja pitää widgetiä siirtääksesi sitä ylös- tai alaspäin pinojärjestyksessä.
- Napauta Älykäs kierto kytkeäksesi älykkään kiertämisen päälle tai pois päältä.
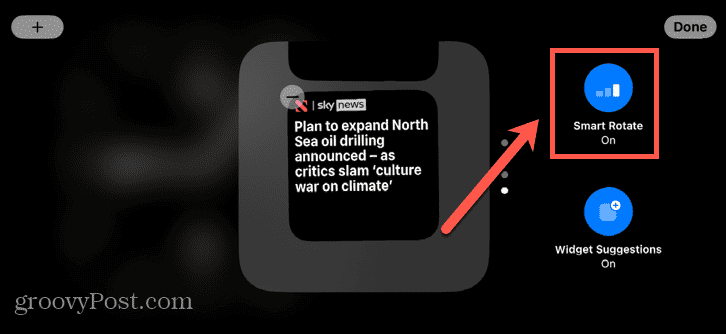
- Napauta Tehty.
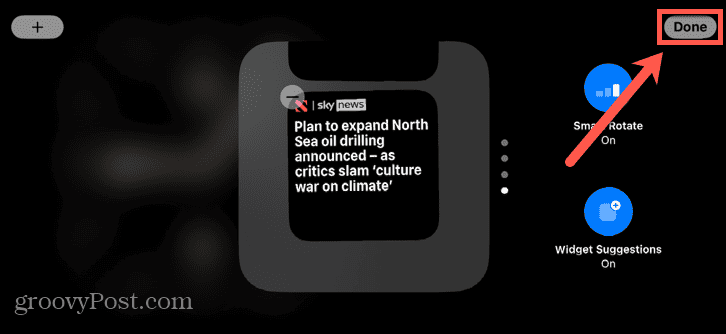
- Saatat joutua pyyhkäisemään widgetejäsi nähdäksesi kuvat, jos et asettanut sitä pääwidgetiksi.
Ota enemmän irti iPhonestasi
Kun opettelet käyttämään StandBy-tilaa iOS 17:ssä, voit muuttaa latautuvan iPhonen älykkääksi näytöksi, joka tarjoaa hyödyllistä tietoa ja on loistava lisä yöpöytääsi. Voit mukauttaa näytön näyttämään juuri sitä, mitä haluat, sekä näyttää ilmoituksia ja live-toimintoja.
On monia muita tapoja saada enemmän irti iPhonestasi. Voit oppia kuinka poista näytön kierto käytöstä iPhonessa jos näyttösi heiluu jatkuvasti, kun et halua. Voit oppia kuinka seuraa live-urheilua iPhonen lukitusnäytöltä jotta et koskaan menetä mitään toimintaa. Ja sinä voit määritä Älä häiritse iPhonessasi pitääkseen häiriötekijät loitolla.


