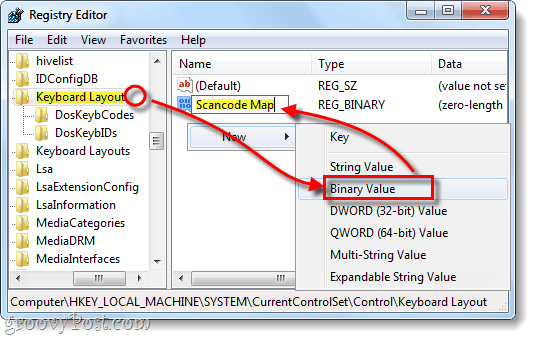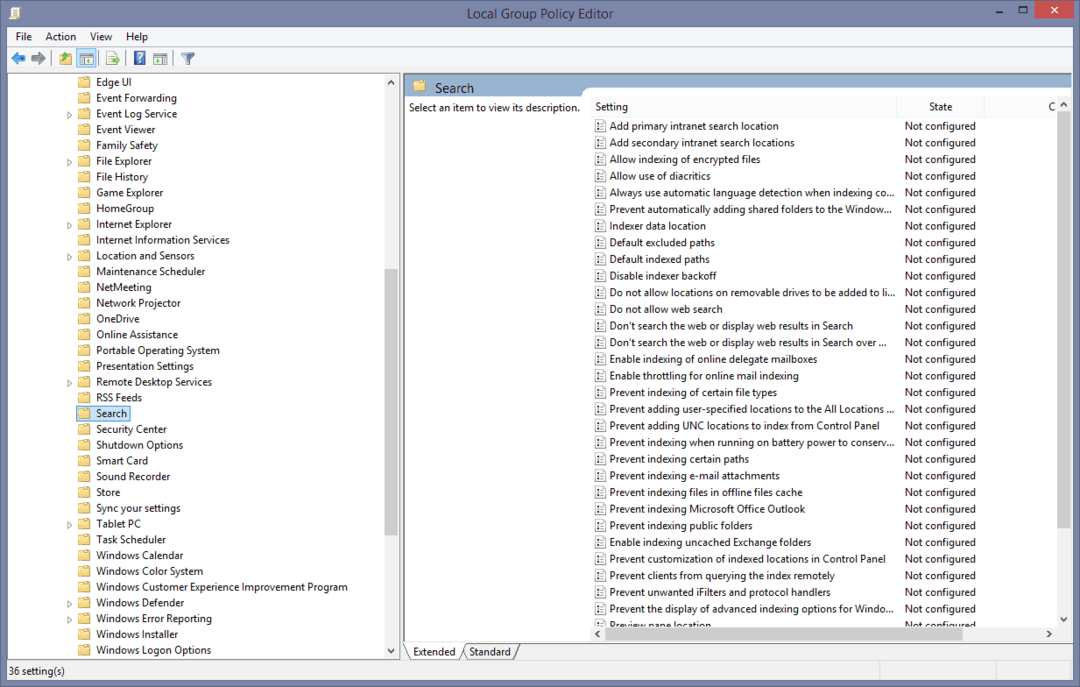Päivitetty

Android-laitteen varmuuskopiointi on paljon helpompaa kuin ennen. Näin varmistat, että tärkeät tietosi tallennetaan ja säilytetään turvallisesti.
Android-laitteen varmuuskopiointi oli ennen vanhaan työlästä tehtävää. Onneksi näin ei ole enää Android 10:ssä, koska kaiken määrittäminen vie vain minuutteja. Katsotaanpa, mitkä ovat pääkohdat.
Android-varmuuskopiointiratkaisun valitseminen
Paras vaihtoehto täydelliseen varmuuskopiointiin Androidin vanhemmissa versioissa oli luultavasti erikoistunut sovellus. Muussa tapauksessa sinun piti kopioida kuvat, tekstiviestit tai sovellusasetukset erikseen. Se ei vain kestänyt paljon aikaa, vaan sinun piti aina varmistaa, ettet ollut menettänyt mitään.
Näin ei enää ole. Nykyään se on vain asetettava ja unohdettava siihen asti, kunnes ostat uuden puhelimen. Jos kuitenkin uskot saavasi vaihtaa brändistä toiseen, paras vaihtoehto on Google Drive -varmuuskopiot. Nämä toimivat puhelimen merkistä riippumatta.
Käytä puhelimen valmistajan ratkaisua – mikäli heillä on sellainen – omalla vastuullasi (tai jos olet esimerkiksi Samsung-fani, etkä halua koskaan käyttää mitään muuta).
Katsotaanpa tämän jälkeen, kuinka helppoa on varmuuskopioida Android-tabletti tai -älypuhelin, jossa on Android 10. Nämä vaihtoehdot on tallennettu Google 4 XL: lle, mutta vaikka puhelimesi valmistaja olisi erilainen, tämä antaa sinulle hyvän käsityksen siitä, mitä etsiä.
Ota huomioon, kun varmuuskopioit Android-tabletin tai -älypuhelimen
Kun varmuuskopioit Android-tabletin tai -älypuhelimen, kaikki selitetään sinulle näytöllä. Laitteesi varmuuskopioi seuraavat tiedot:
- Sovellukset ja sovellustiedot
- Puheluhistoria
- Yhteystiedot
- Laite asetukset
- Valokuvia ja videoita
- tekstiviesti
Varmuuskopiosi on tallennettu Google Driveen. Tai niin kauan kuin käytät puhelinta ja päivität sitä jatkuvasti. Jos et käytä sitä yli kahteen viikkoon, varmuuskopiolle annetaan viimeinen käyttöpäivä. Se poistetaan sitten 57 päivän kuluttua.
Pieni varoitus on, että tekstiviestit sekä valokuvien ja videoiden varmuuskopiot varmuuskopioidaan tällä menetelmällä vain Pixel-laitteille. Jos käytät toista laitetta, kannattaa ehkä tarkistaa, onko puhelimesi valmistaja lisännyt oman ratkaisunsa tekstiviestien varmuuskopiointiin.
Voit myös kokeilla ulkoista sovellusta, esim SMS-varmuuskopiointi ja palautus. Useimmat käyttäjät eivät kuitenkaan ole liian vaivautuneita tekstiviestien säilyttämisestä, koska suurin osa chattailusta tapahtuu mm. WhatsApp, esimerkiksi.
Kun seuraavan kerran ostat uuden laitteen ja kirjaudut sisään Google-tililläsi, sinulta kysytään, haluatko palauttaa uusimman varmuuskopion. Sovellukset latautuvat, asetukset tehdään, ja olet taas käynnistetty hetkessä.
Kuinka varmuuskopioida Android-tabletti tai -älypuhelin
Yksi parhaista asioista nykypäivän Android-laitteissa on, että voit varmuuskopioida puhelut, viestit ja asetukset melko nopeasti.
Aloita avaamalla asetukset älypuhelimellasi ja siirry kohtaan Järjestelmä.
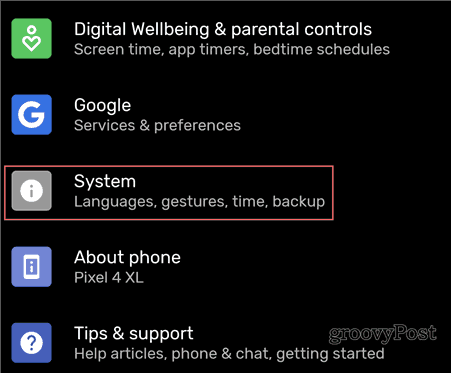
Sitten alle Pitkälle kehittynyt, napauta Varmuuskopioida.
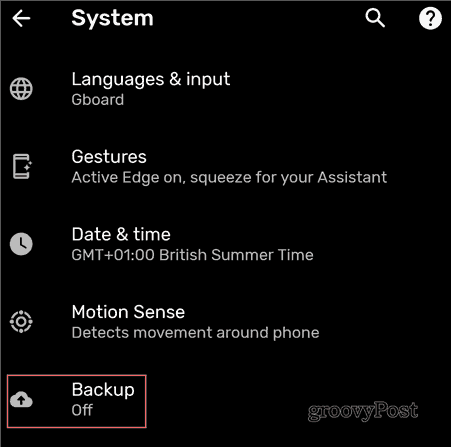
Laittaa päälle Varmuuskopioi Google Driveen.
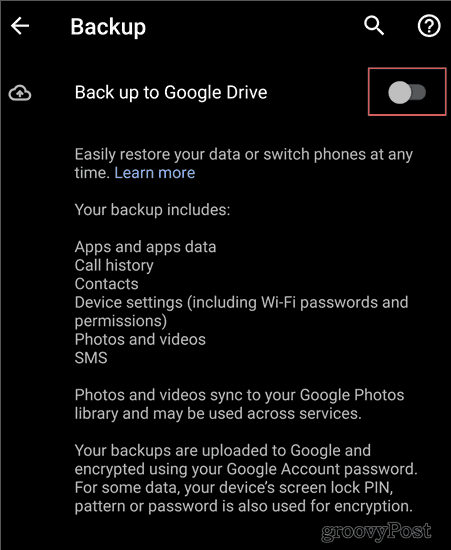
Suorita prosessi loppuun noudattamalla muita näytön ohjeita.
Kuinka varmuuskopioida tiedostoja ja valokuvia Androidissa
Valokuvien ja tiedostojen varmuuskopiointi on yhtä yksinkertaista. Tarvitset vain Google Photos -sovelluksen. tämä antaa sinulle rajattoman korkealaatuisen valokuvien ja videoiden tallennustilan ilman, että sitä lasketaan Google-tilisi tallennuskiintiöön. Jos haluat tallentaa nämä tiedostot resoluutiolla, jolla ne tallennettiin, joudut todennäköisesti lopulta maksamaan lisää tallennustilaa.
Löydät tämän vaihtoehdon avaamalla Google Kuvat -sovelluksen laitteellasi (tai asenna se täältä, jos sinulla ei vielä ole sitä).
HUOMAUTUS: Google Pixel -laitteiden käyttäjät löytävät tämän vaihtoehdon edellisessä osiossa mainitulta näytöltä.
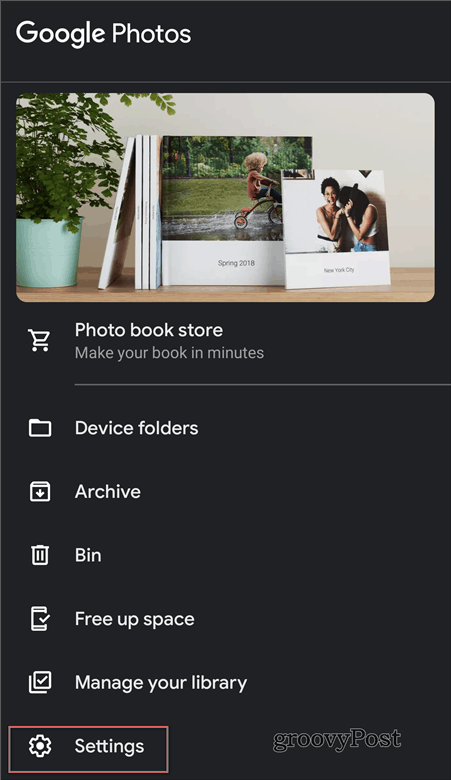
Napauta sitten Varmuuskopiointi ja synkronointi.
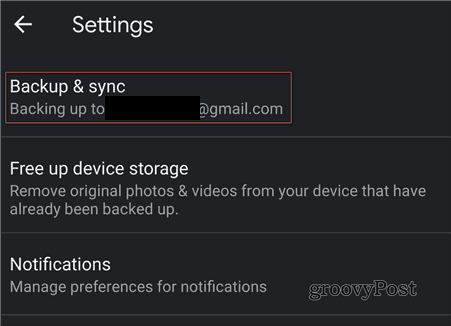
Ja seuraavaksi varmista Varmuuskopiointi ja synkronointi on kytketty. Aseta myös latauskoko korkeaan laatuun jos haluat hyödyntää ilmaista tallennustilaa. Vaihtoehtoisesti voit asettaa sen Alkuperäinen.
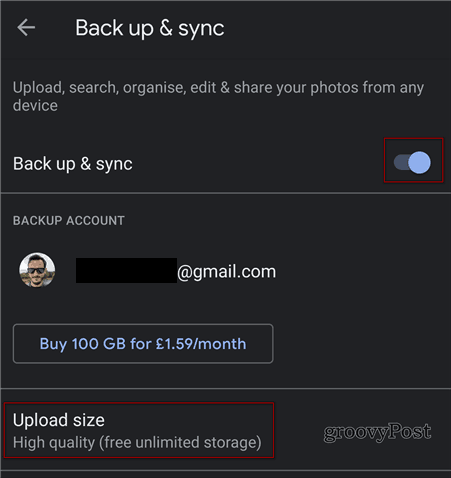
Kun tämä on tehty, kuvasi ja videosi synkronoidaan ja löydät ne uuden laitteesi Google Kuvat -sovelluksesta.
Voit myös varmuuskopioida nämä samalle näytölle mobiilidataan. Jos sinulla on kuitenkin rajoitettu datapaketti, se ei ole suositeltavaa. Varmista vain, että se on asetettu vain Wi-Fi-tilaan.
Muiden tiedostojen varmuuskopiointi Androidissa
Viimeisenä mutta ei vähäisimpänä, on muita erilaisia tiedostoja, jotka haluat varmuuskopioida laitteestasi. Tässä tapauksessa on kaksi (yksinkertaista) vaihtoehtoa. Jos haluat säilyttää asioita pilvessä, lataa ne suoraan suosikkipilvitilillesi, kuten Google Driveen, Dropboxiin tai OneDrive.
Toinen vaihtoehto on vain liittää puhelimesi tietokoneeseen USB-kaapelilla ja varmistaa, että se on kytketty Tiedostonsiirto/Android Auto -tilassa. Voit sitten kopioida tarvitsemasi tiedot suoraan tietokoneelle.
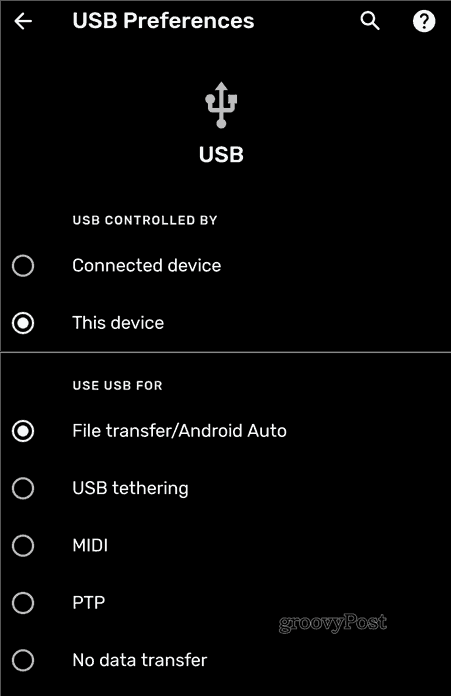
Kun olet kopioinut, voit palauttaa tiedoston uudelle laitteellesi.
Kaapeliyhteyden käyttäminen Android-tablettien ja -älypuhelimien varmuuskopiointiin
Monet uudemmat Android-laitteet antavat sinulle mahdollisuuden vain yhdistää vanhat ja uudet laitteet. Sitten sinulta kysytään, mitä haluat kopioida vanhasta laitteesta, ja olet valmis muutamassa minuutissa. Varmuuskopion tekeminen kannattaa kuitenkin silti, jos nämä vaihtoehdot eivät ole käytettävissä tai se epäonnistuu.
Tämä opas ei suinkaan ole tyhjentävä, mutta sen pitäisi osoittaa sinut varastrategian suuntaan, jota voit sitten muokata tarpeidesi mukaan.