Kuinka korjata Excel ei korosta soluja
Microsoft Office Microsoft Excel Sankari / / July 31, 2023

Julkaistu

Onko sinulla vaikeuksia valita soluja Excelissä? Tässä on mitä kokeilla, jos sinulla on ongelmia Excelin kanssa, joka ei korosta soluja.
Laskentataulukot ovat uskomattoman tehokkaita ohjelmistoja. Ne voivat tallentaa valtavia määriä dataa, antaa sinun käsitellä niitä lähes millä tahansa kuviteltavissa olevalla tavalla ja pystyt suorittaa monimutkaisia laskelmia viivyttelemättä.
Joskus he eivät kuitenkaan vain tee sitä, mitä heille käsketään. Esimerkiksi jopa niin yksinkertainen asia kuin solun napsauttaminen voi muodostua ongelmalliseksi. Saatat huomata, että et voi valita soluja Excelissä ollenkaan. Kun napsautat solua, sitä ei korosteta tavalliseen tapaan.
Jos tämä tapahtuu sinulle, opi tässä oppaassa korjaamaan ongelmia, joissa Excel ei korosta soluja.
Poista taulukon suojaus
Jos et pysty korostamaan yhtään solua laskentataulukossasi, se voi johtua siitä, että arkki on suojattu jotta muut eivät voi vahingossa poistaa tai muokata tärkeitä laskentataulukon osia.
Arkki on mahdollista suojata niin, että kukaan ei voi edes valita soluja, ennen kuin arkki on jälleen suojaton. Yksinkertainen tapa korjata tämä ongelma on poistaa laskentataulukon suojaus vielä kerran.
Voit poistaa laskentataulukon suojauksen Excelissä seuraavasti:
- Valitse Koti valikosta.
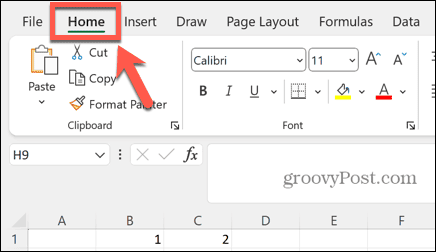
- Napsauta nauhassa Muoto -painiketta.
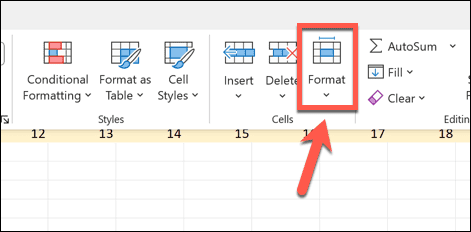
- Valitse Poista suojaus.
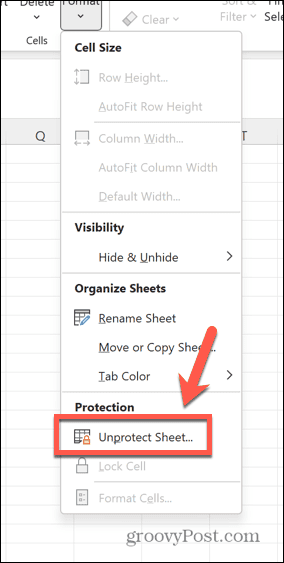
- Sinun on ehkä annettava salasana, jos sellainen on asetettu.
- Kun arkki on suojaamaton, yritä napsauttaa soluja uudelleen nähdäksesi, korostuvatko ne.
Varmista, että Select Locked Cells (Valitse lukitut solut) on valittuna
Jos haluat pitää arkin suojattuna, mutta silti antaa ihmisten valita soluja, sinun on varmistettava, että sinulla on oikeat asetukset, kun suojaat asiakirjaa.
Jos Valitse Lukitut solut ei ole valittuna, kukaan laskentataulukon käyttäjä ei voi valita tai korostaa taulukon soluja.
Lukittujen solujen valinnan salliminen suojattaessa taulukkoa Excelissä:
- Vuonna Koti valikosta, napsauta Muoto -painiketta.
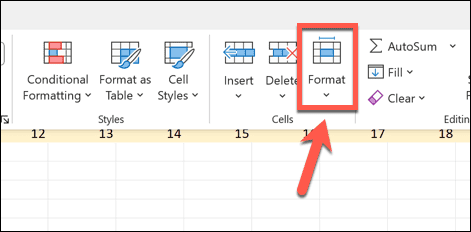
- Valitse Suojaa arkki.
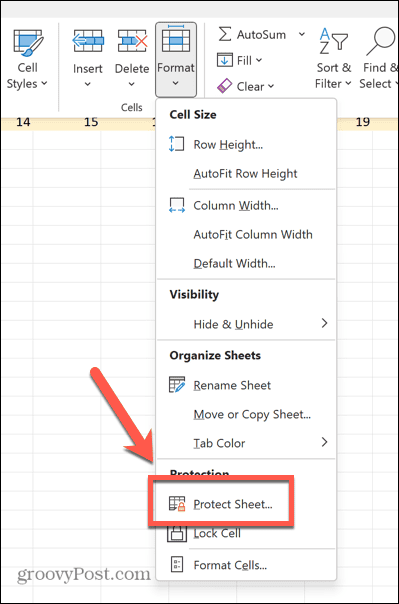
- Valitse vieressä oleva valintaruutu Valitse Lukitut solut.
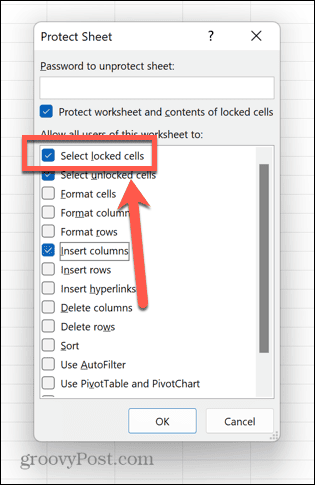
- Lisää salasana, jos haluat, ja napsauta OK.
- Sinun pitäisi nyt pystyä valitsemaan ja korostamaan soluja, vaikka arkki on suojattu.
Tarkista, ovatko yksittäiset solut lukittu
On mahdollista määrittää, mitkä solut on lukittu arkkia suojattaessa ja mitkä eivät. Jos huomaat, että voit korostaa joitain taulukon soluja, mutta et muita, taulukko on suojattu ja solut, joita et voi valita, lukitaan.
Voit poistaa taulukon suojauksen tai sallia lukittujen solujen valinnan noudattamalla yllä olevia ohjeita tai muokata itse soluja siten, että ne eivät ole enää lukittuja.
Tiettyjen solujen lukituksen avaaminen Excelissä:
- Poista laskentataulukon suojaus yllä olevien ohjeiden mukaisesti.
- Lehdistö Ctrl+A (tai Cmd+A Macissa) valitaksesi kaikki solut tai valitaksesi tietyt solut, joiden lukituksen haluat avata.
- Napsauta hiiren kakkospainikkeella mitä tahansa solua ja valitse Muotoile solut.
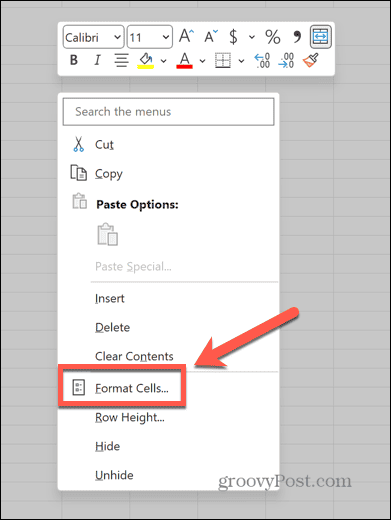
- Klikkaa Suojaus -välilehti.
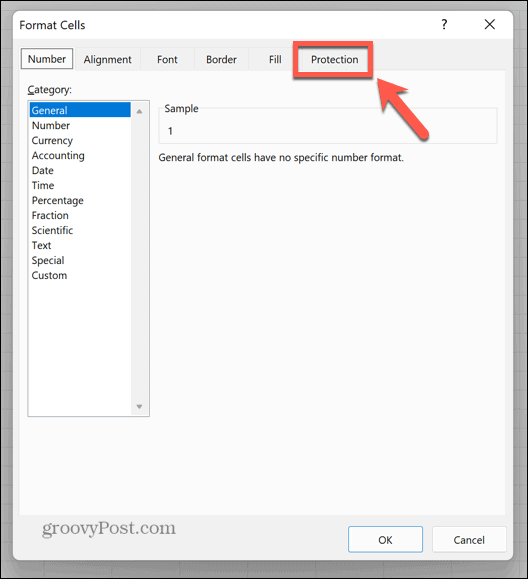
- Varmista, että Lukittu on valitsematon.
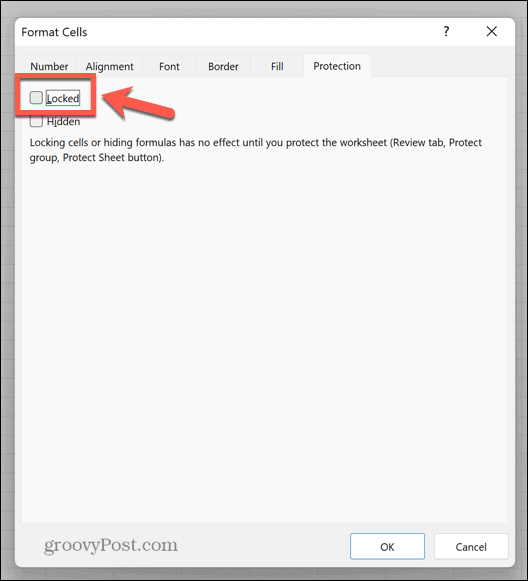
- Klikkaus OK.
- Sinun pitäisi nyt pystyä korostamaan kaikki taulukon solut.
Sulje asiakirja
Jos yllä olevat vaiheet eivät auta, voit yrittää sulkea asiakirjan ja avata sen uudelleen. Tämä saattaa ratkaista ongelman, jonka vuoksi et voi valita tai korostaa soluja.
Voit tehdä tämän tallentamalla ensin asiakirjasi ja sulkemalla sitten Excelin kokonaan. Avaa asiakirja uudelleen ja katso, onko tämä korjannut ongelman.
Käytä Laajenna valintaa
Jotkut käyttäjät ovat ilmoittaneet pystyneensä korjaamaan Excelin kuumakorostussolujen ongelman käyttämällä Laajenna valintaa ominaisuus. Näin voit valita solun ja jatkaa sitten solujen lisäämistä valintaasi. Jos solu ei korostu, voit kokeilla tätä tekniikkaa korostaaksesi haluamasi solut.
Laajenna valinnan käyttäminen solujen valitsemiseen Excelissä:
- Lehdistö F8 aktivoida Laajenna valintaa.
- Napsauta solua. Tämä voi korostaa tai olla korostamatta.
- Valitse eri solu ja kaikki solut siltä väliltä tulee valita.
- Lehdistö Paeta sammuttaa Laajenna valintaa.
- Yritä valita solut, joita et voinut valita aiemmin.
Käynnistä tietokoneesi uudelleen
Jos et edelleenkään voi valita haluamiasi soluja, voit yrittää käynnistää tietokoneesi uudelleen nähdäksesi, korjaako tämä ongelman. Se on IT-osaston klisee syystäkin.
Varmista, että tallennat asiakirjan ennen kuin sammutat tietokoneen. Kun se käynnistyy uudelleen, avaa laskentataulukko uudelleen ja katso, voitko valita tai korostaa haluamasi solut.
Korjaa Excel-asiakirjasi
Toinen syy, miksi et ehkä voi korostaa soluja Excelissä, on se, että tiedosto on vioittunut. Voit yrittää korjata Excel-dokumenttisi nähdäksesi, korjaako tämä ongelmasi.
Excel-dokumentin korjaaminen:
- Tallenna ja sulje sinulle ongelmia aiheuttava asiakirja.
- Klikkaa Tiedosto valikosta.
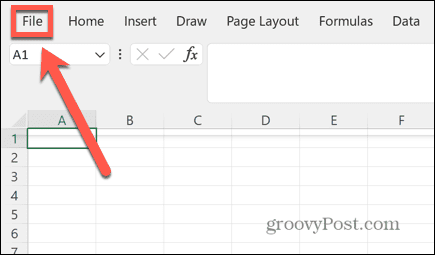
- Valitse Avata vasemmasta valikosta.
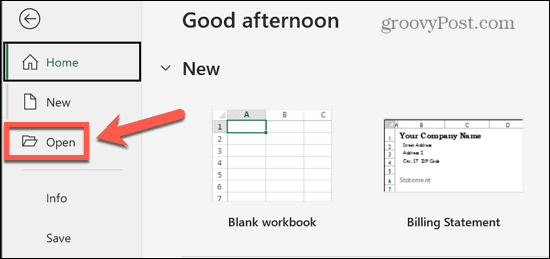
- Klikkaus Selaa navigoidaksesi asiakirjaasi.
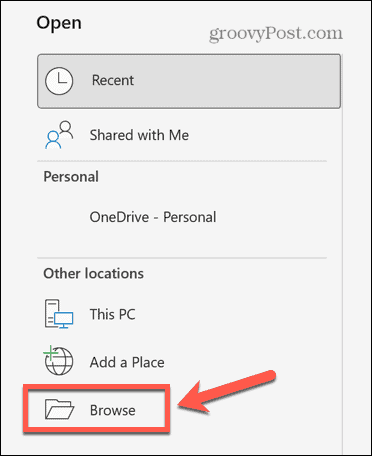
- Valitse tiedosto, jonka haluat korjata ja napsauta Nuoli vieressä Avata.
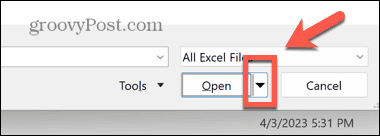
- Klikkaus Avaa ja korjaa.
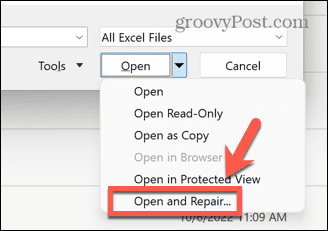
- Valitse Korjaus.

- Excel yrittää korjata asiakirjasi.
- Kun se on valmis, yritä korostaa soluja uudelleen.
Korjaa Microsoft Office
Jos asiakirjan korjaaminen ei auta, ongelma saattaa olla itse Excel. Voit yrittää korjata ohjelmiston nähdäksesi, ratkaiseeko tämä ongelmasi.
Korjaa Microsoft Office tai Microsoft 365:
- Tallenna tallentamattomat asiakirjat ja sulje Excel.
- Klikkaa Hakupalkki työpöydän alareunassa.
- Tyyppi Ohjauspaneeli ja avaa Ohjauspaneeli sovellus tuloksista.
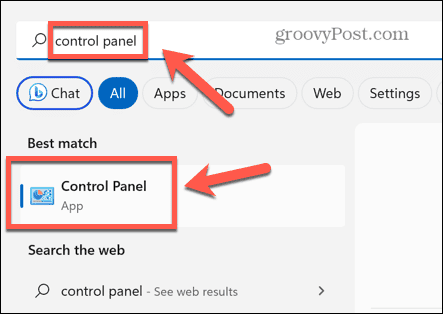
- Valitse Ohjelmat.
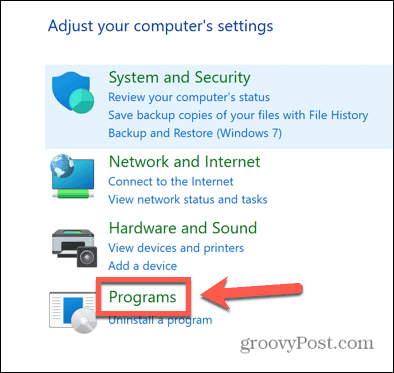
- Klikkaus Ohjelmat ja ominaisuudet.
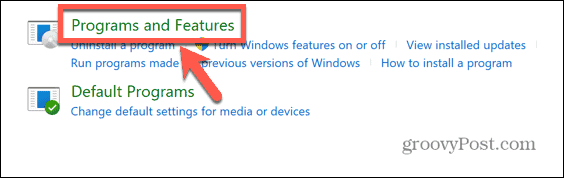
- Valitse Microsoft Office tai Microsoft 365 sovellusluettelossa.
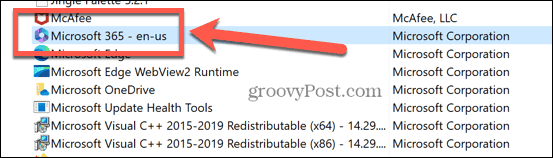
- Klikkaus Muuttaa.
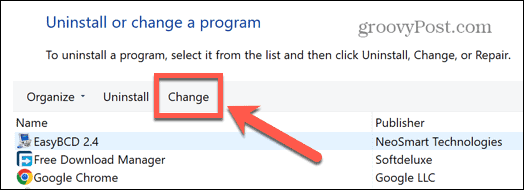
- Valitse suoritetaanko a Nopea korjaus tai Online korjaus, napsauta sitten Korjaus.
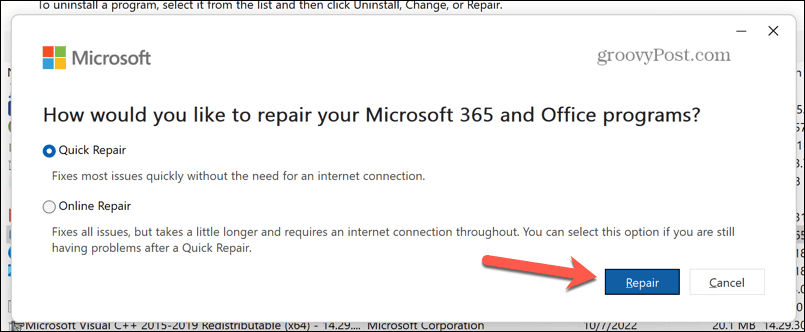
- Vahvista päätöksesi ja korjausprosessi alkaa.
- Kun olet valmis, avaa Excel-dokumentti uudelleen ja katso, voitko korostaa soluja.
Korjaa yleisiä Excel-ongelmia
Jos sinulla oli ongelmia Excelin kanssa, joka ei korostanut soluja, jonkin yllä olevista korjauksista pitäisi auttaa ratkaisemaan ongelma. Jos löydät muita hyödyllisiä tapoja ratkaista ongelma, jätä meille kommentti alle.
Suurimman osan ajasta Excel toimii juuri niin kuin haluat, mutta joskus asiat menevät pieleen. Onneksi yleisimpiin ongelmiin löytyy yleensä korjauksia.
Esimerkiksi jos Excel ei laske automaattisesti, voit kokeilla joitakin vaiheita. On myös tapoja korjata ongelmia Excel ei lajittele numeroita oikein. Ja jos olet kuoliaaksi virheistä, voit oppia kuinka ohittaa kaikki virheet Excelissä.
