
Julkaistu
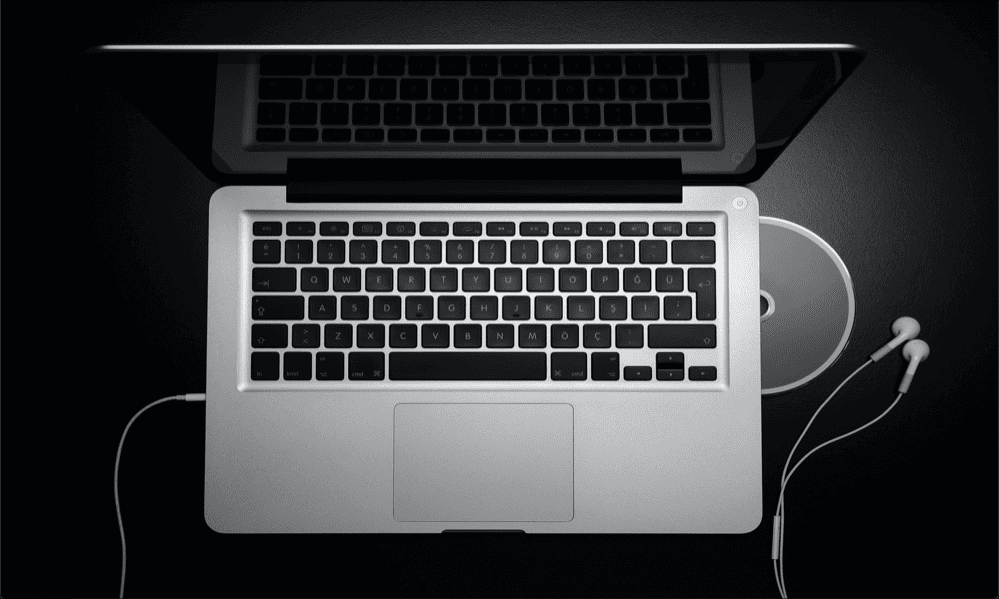
Ei ääntä Mac-kuulokkeistasi? Tässä on mitä kokeilla, jos sinulla on ongelmia Mac-kuulokkeiden kanssa, jotka eivät toimi.
Ovatko kuulokkeet yksi tärkeimmistä keksinnöistä? Ilman niitä ei olisi ollut Walkmania, iPodia ja mahdollisesti ei iPhonea jompikumpi. Pidämme itsestäänselvyytenä, että voimme kuunnella mitä haluamme häiritsemättä muita ympärillämme.
Kunnes jotain menee pieleen, siis. Jos yrität käyttää kuulokkeita Macin kanssa, saatat huomata, että ne eivät yksinkertaisesti toimi ja et saa ääntä niiden läpi.
Jos näin on, tässä on joitain asioita, joita voit kokeilla, jos sinulla on ongelmia Mac-kuulokkeiden kanssa, jotka eivät toimi kunnolla.
Testaa kuulokkeet
Ennen kuin yrität mitään muuta, kannattaa tarkistaa, onko ongelma todella kuulokkeissasi ja onko sillä mitään tekemistä Macin kanssa.
Yritä yhdistää kuulokkeet toiseen laitteeseen ja katso, toimivatko ne. Jos he tekevät niin, tiedät, että ongelma on jossain Macissasi, ja voit kokeilla joitain alla olevista korjauksista.
Tarkista kuulokkeiden äänenvoimakkuus
Jos et kuule mitään kuulokkeista millä tahansa laitteella, se voi johtua liian alhaisesta äänenvoimakkuudesta. Jos kuulokkeissasi on omat äänenvoimakkuuden säätimet, tarkista, että ne on asetettu kohtuulliselle tasolle.
Kun äänenvoimakkuus on liian alhainen, et ehkä kuule mitään kuulokkeista ollenkaan.
Tarkista Macin äänilähtö
Jos et saa ääntä Mac-kuulokkeistasi, syynä voi olla se, että Mac-äänilähtö on asetettu toiseen laitteeseen. Voit tarkistaa äänilähtöasetukset nähdäksesi, onko tämä syy ongelmiisi.
Äänilähtöasetusten tarkistaminen Macissa:
- Klikkaa Omena -kuvaketta valikkorivillä.
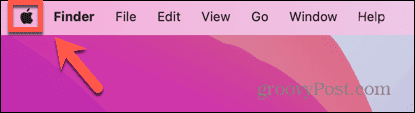
- Valitse Järjestelmäasetukset.
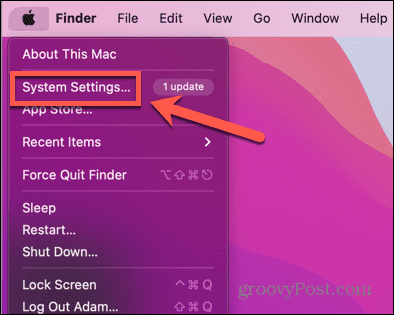
- Napsauta vasemmanpuoleisessa valikossa Ääni.

- Vieritä alas kohtaan Ulos-ja sisääntulo osio.
- Varmista, että kuulokkeet on valittu lähtölähteeksi.
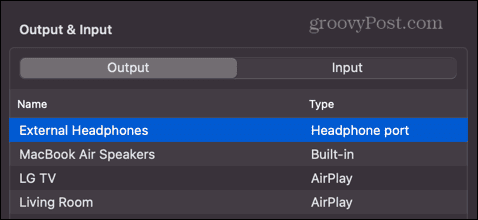
Puhdista kuulokeliitäntä ja -portti
Toinen syy siihen, miksi Mac-kuulokkeet eivät ehkä toimi odotetusti, on se, että kuulokeliitäntä on likainen ja kuulokkeet eivät muodosta riittävää yhteyttä.
Yritä pyyhkiä kuulokeliitäntä liinalla poistaaksesi lian ja roskan. Voit myös yrittää puhaltaa kuulokeliitäntään, tai jos sinulla on sellainen, yritä poistaa lika tai nukka sen sisältä paineilmasuihkulla.
Kytke Bluetooth pois päältä
Jos käytät langallisia kuulokkeita, jotka on kytketty Macin kuulokeporttiin, ongelma saattaa olla se, että ääni reititetään Bluetooth-laite sen sijaan.
Jos näin on, et kuule mitään kuulokkeistasi. Voit yrittää poistaa Bluetoothin käytöstä Macissa nähdäksesi, korjaako tämä asiat.
Bluetoothin poistaminen käytöstä Macissa:
- Klikkaa Ohjauskeskus -kuvaketta valikkorivillä.
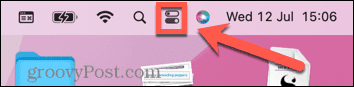
- Jos Bluetooth -kuvake on sininen, napsauta sitä sammuttaaksesi sen.
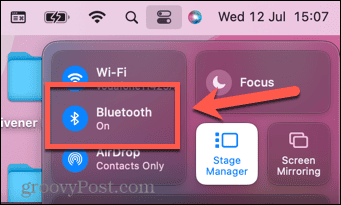
- Vaihtoehtoisesti napsauta Omena -kuvaketta valikkorivillä.
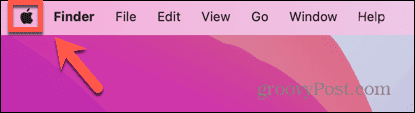
- Valitse Järjestelmäasetukset.
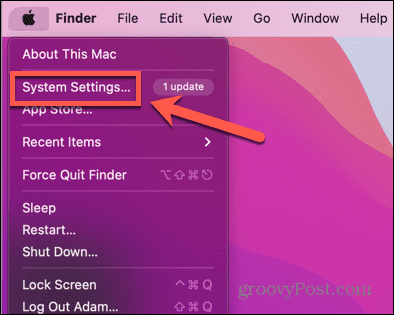
- Napsauta vasemmanpuoleisessa valikossa Bluetooth.
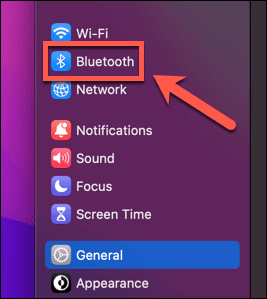
- Vaihda Bluetooth vinossa.
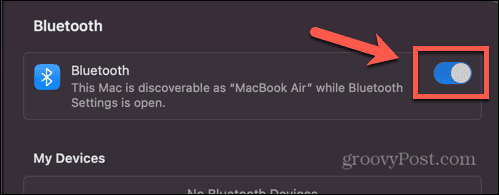
- Kokeile kuulokkeita uudelleen nähdäksesi toimivatko ne.
Irrota laitteet muista porteista
Jos Maciisi on kytketty muita laitteita, tämä voi myös olla syynä siihen, ettet saa ääntä kuulokkeistasi. Jos Mac on esimerkiksi liitetty televisioon HDMI-kaapelilla, ääni voidaan välittää televisioon kuulokkeiden sijaan.
Yritä irrottaa kaikki muut laitteet, jotka on tällä hetkellä kytketty Maciin, jotta näet, voitko sen avulla kuulla äänen uudelleen kuulokkeistasi.
Liitä kuulokkeet äänentoistolla
Tämä on yksinkertainen temppu, joka voi joskus toimia saadakseen äänen kuulumaan uudelleen kuulokkeiden kautta.
Aloita irrottamalla kuulokkeet Macistasi. Kun kuulokkeet on poistettu, aloita minkä tahansa äänen toistaminen Macillasi – voit toistaa musiikkia tai videoita äänen kanssa.
Kun musiikki on alkanut toistaa, kytke kuulokkeet takaisin Maciin. Toivottavasti Macisi tunnistaa, että kuulokkeet on asetettu paikalleen, ja vaihtaa äänilähdön kuulokkeihisi.
Käynnistä Mac uudelleen kuulokkeiden ollessa kytkettynä
Jos yllä oleva temppu ei toimi, voit yrittää pakottaa Macisi tunnistamaan, että kuulokkeet on kytketty. Liitä kuulokkeet Maciin ja jätä ne kytkettynä, kun käynnistät Macin uudelleen.
Kun se on käynnistynyt uudelleen, yritä toistaa ääntä uudelleen nähdäksesi, toimivatko kuulokkeet taas.
Kokeile unitemppua
Tämä temppu saattaa vaikuttaa siltä, että sen ei pitäisi toimia, mutta monet ihmiset ovat onnistuneet käyttämällä tätä menetelmää saadakseen kuulokkeet taas toimimaan. Siihen kuuluu tietokoneesi nukahtaminen ja sen herättäminen uudelleen, jotta Macisi tunnistaa kuulokkeet.
Näin saat Macisi tunnistamaan kuulokkeet nukkumalla seuraavasti:
- Klikkaa Omena -kuvaketta valikkorivillä.
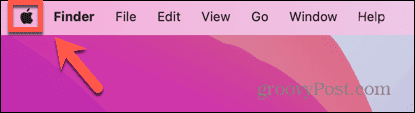
- Klikkaus Järjestelmäasetukset.
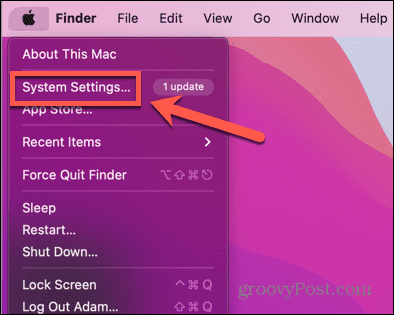
- Valitse vasemmanpuoleisesta valikosta Ääni.

- Vieritä alas kohtaan Ulos-ja sisääntulo osio.
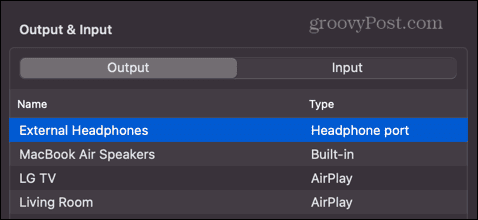
- Liitä kuulokkeet Maciin.
- Jos niitä ei tunnisteta, napsauta Omena -kuvake ja valitse Nukkua.
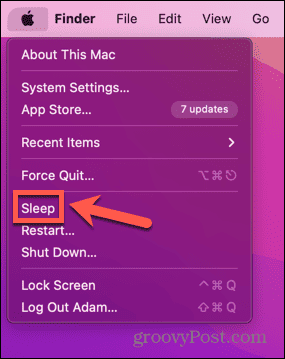
- Heti kun Mac on nukkumassa, herätä se ja kirjaudu takaisin sisään painamalla mitä tahansa näppäintä.
- Muutaman sekunnin kuluttua Ulos-ja sisääntulo osio, sinun pitäisi nähdä Sisäiset kaiuttimet vaihda Kuulokkeiden portti.
- Kokeile kuulokkeita uudelleen nähdäksesi, onko tämä korjannut ongelman.
- Jos haluat palata sisäisiin kaiuttimiin, toista prosessi uudelleen, kun olet poistanut kuulokkeet Macista.
Käynnistä ääniohjain uudelleen
Saatat myös saada kuulokkeet taas toimimaan käynnistämällä ääniohjaimen uudelleen Macissa.
Voit tehdä tämän sulkemalla nykyisen prosessin. Sen pitäisi käynnistyä automaattisesti uudelleen, ja tämä saattaa riittää saadaksesi kuulokkeet takaisin toimimaan.
Ääniohjaimen käynnistäminen uudelleen Macissa:
- Avata Aktiivisuusmonitori.
- Klikkaa prosessori -välilehti.
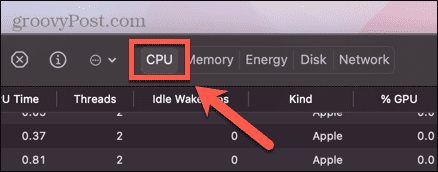
- Etsi ja valitse prosessi Coredaudiod.
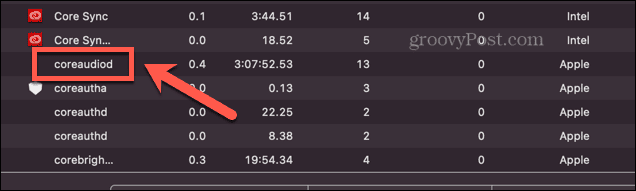
- Napsauta pientä X yläosassa Aktiivisuusmonitori ikkuna.
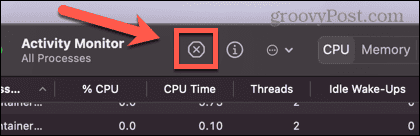
- Valitse Pakota lopettamaan.
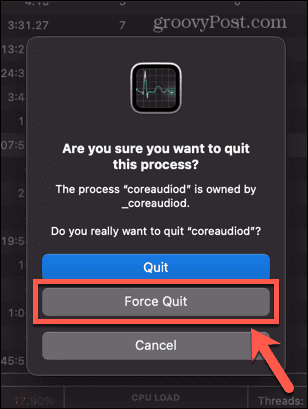
- Prosessi sulkeutuu, mutta sen pitäisi alkaa automaattisesti uudelleen. Tiedät, onko se toiminut CPU-aika sillä prosessi nollautuu.
- Kokeile kuulokkeita uudelleen.
Käynnistä Mac uudelleen
Jos ääniohjaimen uudelleenkäynnistys ei toimi, voit yrittää käynnistää koko Macin uudelleen. Tämä saattaa poistaa ongelman, joka estää kuulokkeitasi toimimasta.
Irrota kuulokkeet ja käynnistä Mac uudelleen. Liitä kuulokkeet takaisin ja katso, toimivatko ne taas.
Päivitä macOS
Jos macOS ei ole ajan tasalla, kuuloke-ongelmia voi aiheuttaa myös tunnettu virhe. Päivittämällä kohtaan macOS: n uusin versio, voit ehkä korjata virheen ja saada kuulokkeet takaisin toimimaan.
Varmista, että AirPods on ladattu
Jos kuulokkeet, joiden kanssa sinulla on ongelmia, ovat langattomia kuulokkeita, kuten Apple AirPods, ongelma voi johtua itse kuulokkeista.
On joitain vaiheita, joita voit kokeilla, jos haluat AirPodit eivät muodosta yhteyttä Maciin, mutta sinun tulee tarkistaa, että AirPods on ladattu, koska ne eivät välttämättä toimi oikein, jos lataus on liian alhainen.
AirPods-latauksen tarkistaminen Macissa:
- Napsauta valikkopalkissa Bluetooth kuvake.
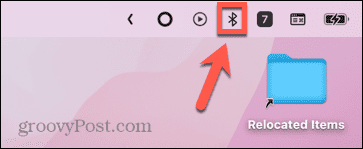
- Napsauta AirPodejasi.
- Näet kunkin AirPodin maksun.
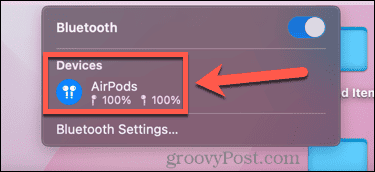
- Voit myös nähdä nämä tiedot osoitteessa Bluetooth osio Järjestelmäasetukset.
- Alla Laitteet, näet liitetyt AirPodit ja tiedot kuulokkeiden latauksesta sekä latauskotelosta.
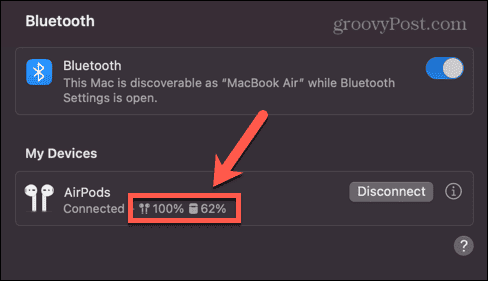
Pura AirPod-pariliitos
Voit myös yrittää purkaa AirPod-laitteiden pariliitoksen Macista ja muodostaa pariliitoksen uudelleen nähdäksesi, parantaako tämä tilannetta.
AirPod-laitteiden pariliitoksen poistaminen Macista:
- Klikkaa Omena -kuvaketta valikkorivillä.
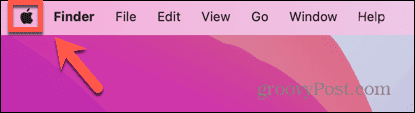
- Valitse Järjestelmäasetukset.
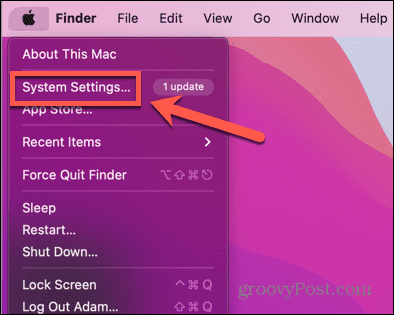
- Napsauta vasemmanpuoleisessa valikossa Bluetooth.
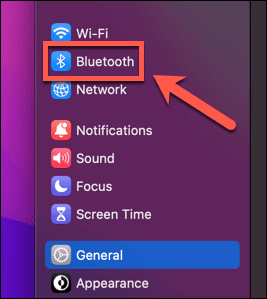
- Alla Laitteet Klikkaa i -kuvaketta AirPod-laitteiden vieressä.
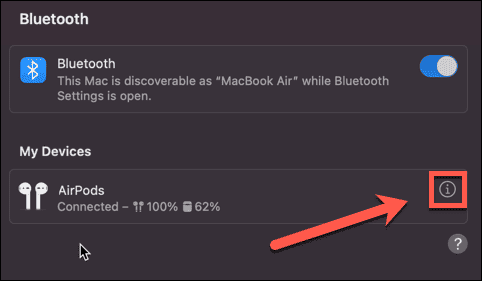
- Valitse Unohda tämä laite.
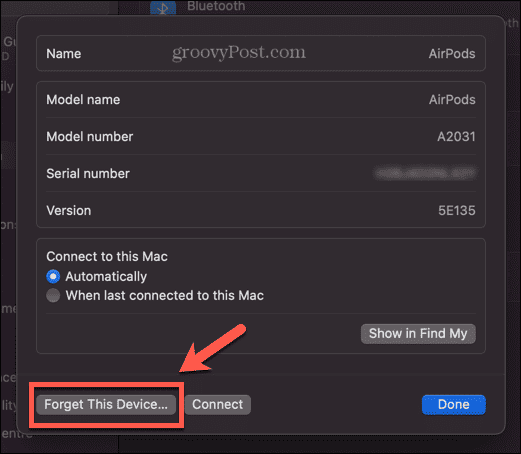
- Kun AirPodit eivät enää näy Bluetooth-asetuksissa, aseta ne koteloon ja avaa kansi.
- Paina ja pidä painettuna AirPod-laitteiden takana olevaa asetuspainiketta, kunnes valo alkaa vilkkua.
- Sinun pitäisi nähdä Macissasi Bluetooth-asetuksista löydetyt AirPods.
- Vie hiiri AirPod-laitteiden nimen päälle ja napsauta sitten Kytkeä.
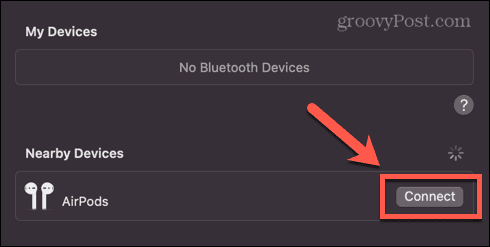
- Kokeile kuulokkeita uudelleen nähdäksesi toimivatko ne.
Pidä Macisi sujuvasti käynnissä
Jos sinulla on ongelmia Mac-kuulokkeiden kanssa, jotka eivät toimi, jokin yllä olevista menetelmistä auttaa sinua korjaamaan ongelman. Kerro meille kommenteissa, jos löydät vaihtoehtoisen menetelmän, joka toimii.
Jos sinulla on muita Mac-ongelmia, voimme ehkä auttaa. Voit oppia korjaamaan ongelmia omassasi nuolinäppäimet eivät toimi Macissasi, tai miten korjaa Touch ID -ongelmat MacBook Prossa tai MacBook Airissa. Sinun on ehkä myös tiedettävä, kuinka voit korjata Macin ongelmia hiiri, ohjauslevy ja näppäimistö.


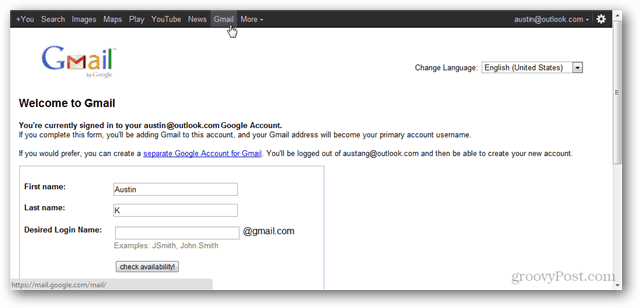
![Kuinka jakaa WiFi jakamatta salasanaasi [ASUS Router Guest Network]](/f/20464904858cb6faab642af32644ddd5.png?width=288&height=384)