Yksittäisten tiedostojen ja kansioiden salaaminen Windows 10: ssä
Turvallisuus Microsoft Windows 10 / / March 18, 2020
Salaus on yksi parhaista tavoista pitää tiedostot ja kansiot yksityisenä ja suojattuna tietokoneellasi. Näin voit käyttää Windows 10: n sisäänrakennettua salaustekniikkaa.

Salaus on yksi parhaista tavoista pitää tärkeimmät tiedostot ja kansiot yksityisinä ja suojattuina. Voit käyttää työtä joko ilmaisella tai maksetulla apuohjelmalla. Jos et kuitenkaan halua käsitellä toisen sovelluksen kustannuksia ja oppimiskäyrää, Microsoftilla on selkänsä. Windows 10 sisältää sisäänrakennetun salaustekniikan, kuten BitLocker ja salaava tiedostojärjestelmä (EFS).
Salaa tiedostot tai kansiot Windows 10: ssä EFS: n avulla
Käynnistä File Explorer ja napsauta hiiren kakkospainikkeella tiedostoa tai kansiota, jonka haluat salata, ja valitse Ominaisuudet. Tässä esimerkissä aion käyttää kansiota, joka sisältää alikansiot ja yksittäiset tiedostot.
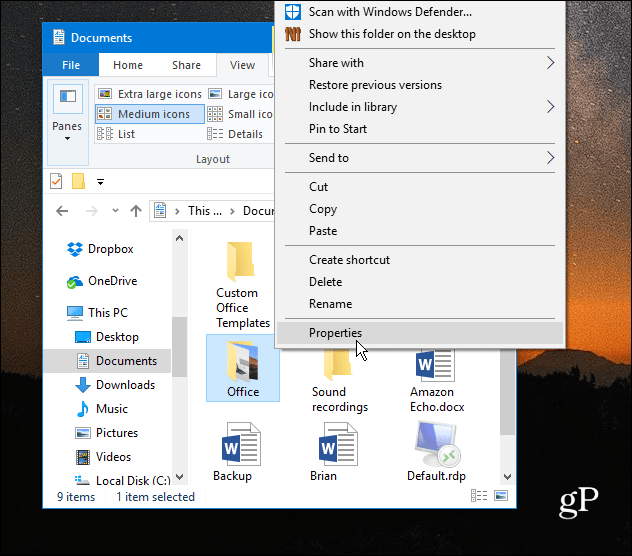
Napsauta Ominaisuudet-ikkunan Yleiset-välilehden Lisäasetukset-painiketta.
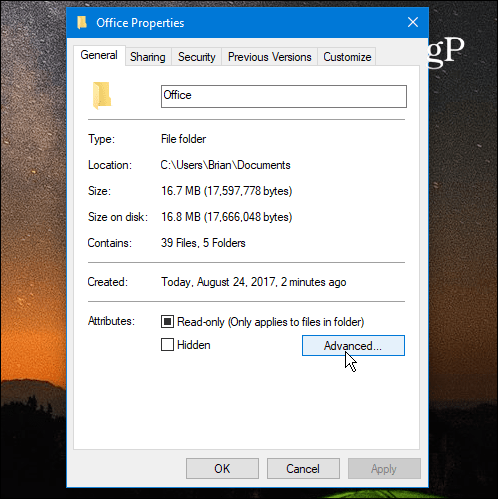
Valitse seuraavaksi valintaruutu Salaa sisältö tietojen suojaamiseksi alla Pakkaa tai salaa määritteet ja napsauta OK.
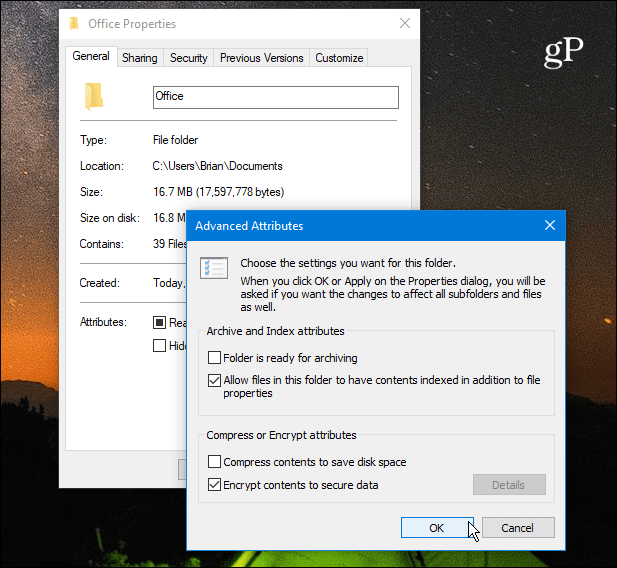
Napsauta uudelleen OK ja Windows pyytää sinua vahvistamaan, haluatko salata yhden kansion vai kansion, alikansiot ja tiedostot. Kun olet valinnut, napsauta OK.
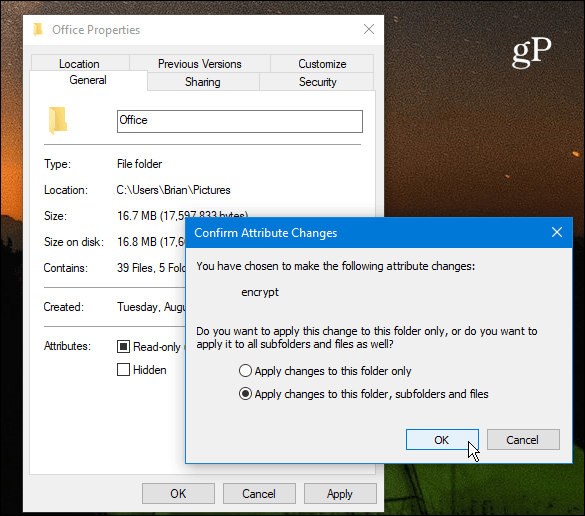
Se siitä. Huomaat, että kaikissa salattuissa tiedostoissa on pieni riippulukon kuvake kuvakkeen oikeassa yläkulmassa.
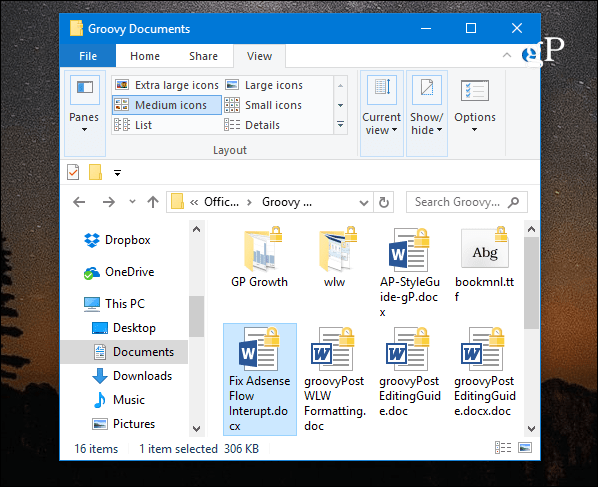
Varmuuskopioi EFS-salausavaimesi
Salattuja tiedostoja ja kansioita voi käyttää vain Windowsin sisäänkirjautumistiedoilla. Salatun tiedon avaamiseen käytetty avain on kuitenkin tallennettu paikalliseen asemaan, ja on erittäin tärkeää varmuuskopioida tämä salausavaimen varmenne. Jos katastrofi iskee ja asema vioittuu, sinulla on oltava varmuuskopio.
Käytä pikanäppäinWindows Key + R tuoda esiin Run-kentän ja tyyppi:certmgr.msc ja paina Enter tai napsauta OK.
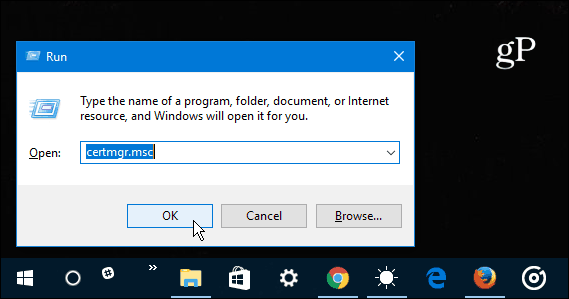
Siirry oikeanpuoleiseen ruutuun Henkilökohtainen> sertifikaatit ja valitse kaikki salatun tiedostojärjestelmän varmenteet, jotka on lueteltu Tarkoitettu-sarakkeessa. Napsauta hiiren kakkospainikkeella varmenteita ja siirry kohtaan Kaikki tehtävät> Vie.
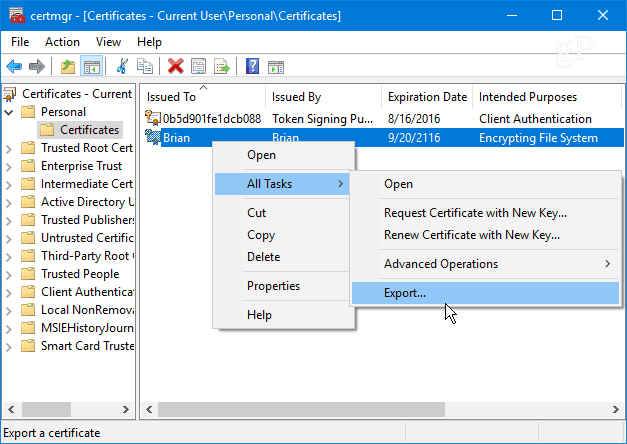
Ohjattu sertifikaattien vienti käynnistyy - napsauta Seuraava.
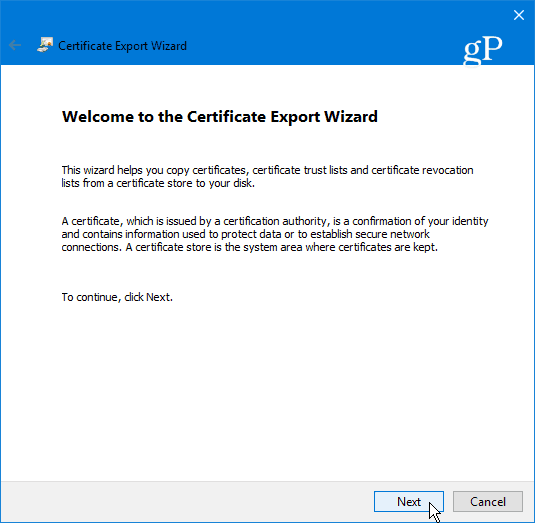
Seuraavaksi valitse valintanappi vieressä Kyllä, vie yksityinen avain ja napsauta Seuraava.
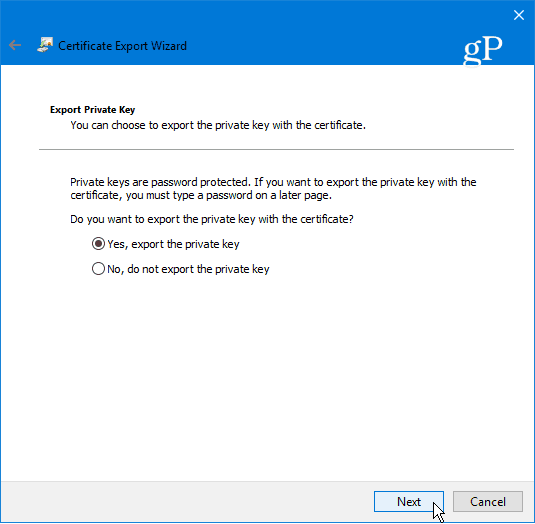
Seuraavassa näytössä voit jättää Vie tiedostomuodon oletusvalinnat sellaisenaan ja napsauttaa Seuraava.
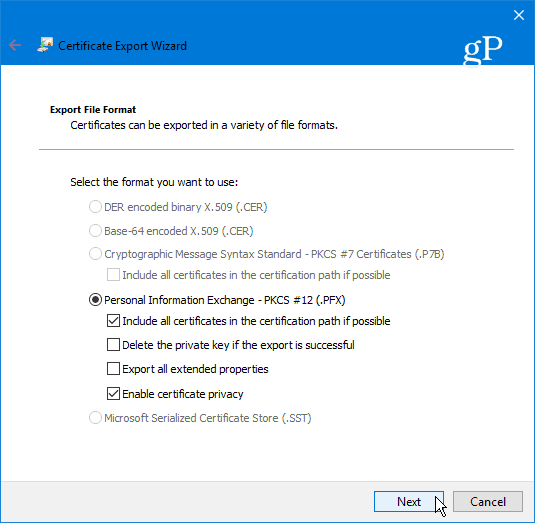
Sinua pyydetään antamaan suojattu salasana tai salasana, jota tarvitaan myöhemmin tuomaan EFS-avain. Varmista, että se on jotain mitä muistat, koska sitä ei voi palauttaa.
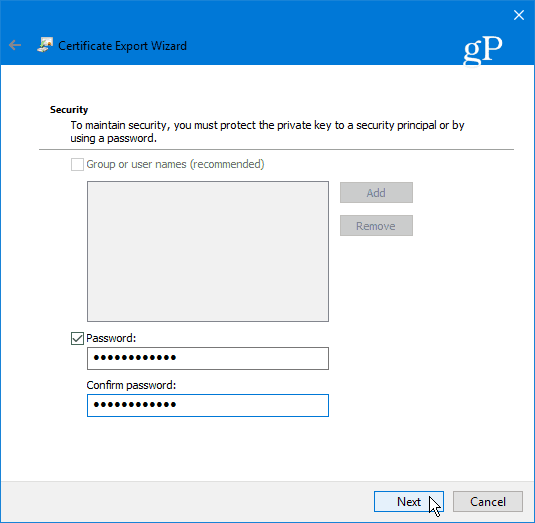
Selaa sijaintiin, johon haluat tallentaa varmuuskopion turvallisesti, ja kirjoita sille tiedostonimi ja napsauta Tallenna.
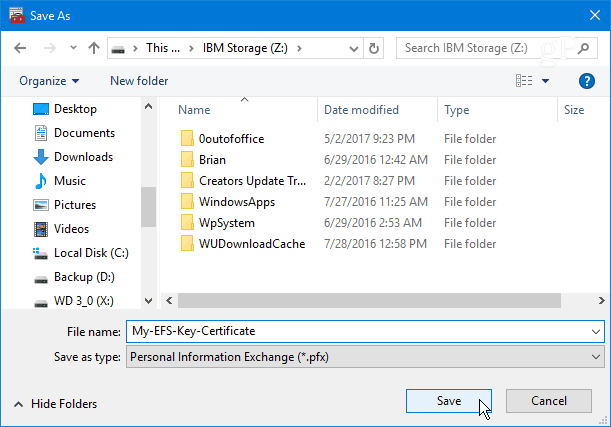
Jos nimi ja polku näyttävät hyvältä, napsauta Seuraava. Alla olevassa esimerkissä tallennan sen USB-muistitikulle, mutta voit viedä sen ulkoiseen kiintolevyyn, NAS-verkkoon, verkon sijaintiin tai muuhun parhaiten sopivaan (varmista vain, että se on turvallinen).
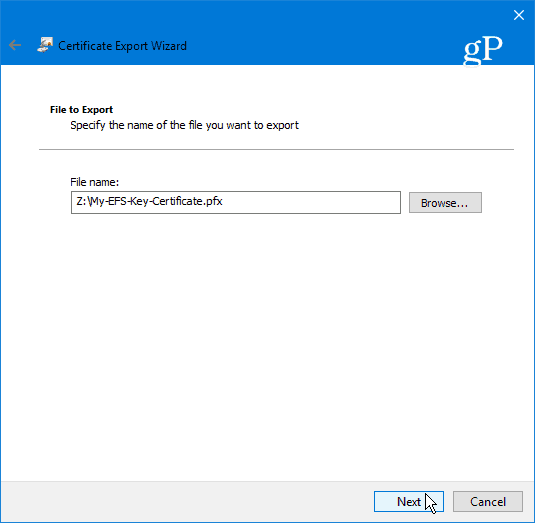
Napsauta seuraavaksi Valmis. Olet suorittanut ohjatun sertifikaattien viennin ja EFS-avain on turvallinen, jos sinun on käytettävä sitä myöhemmin salattujen tiedostojen tai kansioiden käyttämiseen.
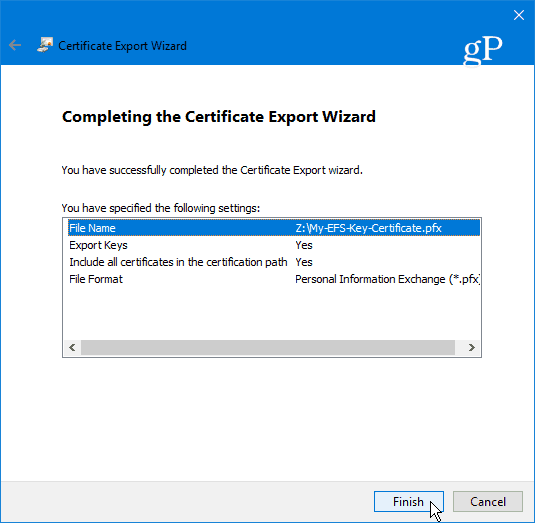
Yhteenvetona
On tärkeää huomata, että EFS ei ole yhtä turvallinen kuin muut salausmenetelmät, kuten Microsoftin BitLocker. Tämä johtuu siitä, että salatun tiedon avaamiseen käytetty avain tallennetaan paikalliselle asemalle - siksi haluat varmuuskopioida EFS-salausavaimesi. Jos et käytä Windows 10 vielä, tutustu artikkeliimme kuinka varmuuskopioi EFS-salausavaimesi Windows 7: ssä tai 8.1: ssä.
On myös mahdollista, että tiedot voivat vuotaa temp-tiedostoon, koska koko asemaa ei ole salattu. Silti EFS on nopea ja helppo, ja ellei sinulla ole tiedostoja, jotka sisältävät suunnitelmat maailman hallitsemisesta, se on melko turvallinen kotikäyttäjille, jotka haluavat suojata henkilökohtaisia valokuvia ja muita tärkeitä asiakirjoja.
Käytätkö Microsoftin sisäänrakennettua EFS-salaustekniikkaa vai haluatko kolmannen osapuolen ratkaisun? Jätä kommentti alle ja kerro meille. Tai jatkaa keskustelua varten muista tutustua Windows 10 -foorumit!



