Kuinka korjata PowerPoint-fontit, jotka eivät näy oikein
Microsoft Office Microsoft Powerpoint Powerpoint Toimisto Sankari / / July 23, 2023

Julkaistu
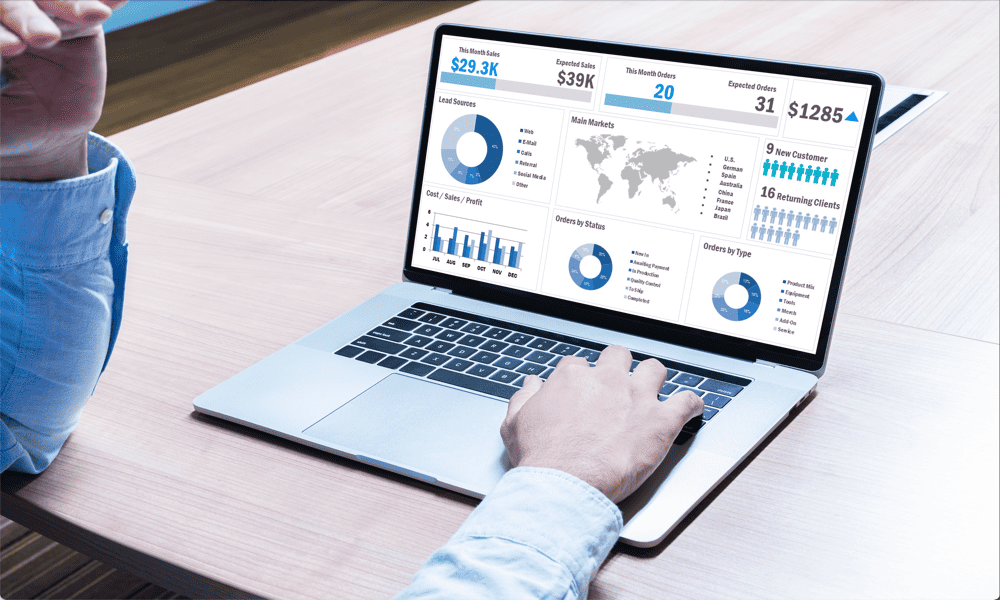
PowerPointien jakaminen hienoilla fonteilla ei aina toimi oikein. Opi korjaamaan PowerPoint-kirjasimet, jotka eivät näy oikein.
Oikeiden fonttien valitseminen voi tehdä eron hyvän PowerPoint-esityksen ja loistavan esityksen välillä. Toinen "hauska" esitys Comic Sansissa ei ehkä valloita yleisöäsi, mutta käyttämällä tyylikkäitä fontteja yhdistettynä temppuihin, kuten piilottaa tekstisi, kunnes sitä napsautetaan voi varmasti tehdä PowerPointeistasi pop.
Ongelmana on, että jos käytät epätavallisia fontteja, saatat huomata, että kun lähetät esityksesi jollekulle toiselle, fontit näyttävät hyvin erilaisilta. Tämä johtuu siitä, että jos vastaanottajan tietokoneeseen ei ole asennettu käyttämääsi kirjasinta, PowerPoint korvaa sen jollain muulla.
Onneksi tähän on olemassa keinoja. Jos fonttisi eivät pidä aivan odotuksistasi, tässä on muutamia tapoja korjata PowerPoint-kirjasimet, jotka eivät näy oikein.
Käytä yleisiä kirjasimia
Suurin osa ongelmista, jotka liittyvät PowerPoint-kirjasimien näyttämiseen väärin, johtuu siitä, että tiedoston vastaanottaneella henkilöllä ei ole tarvittavia kirjasimia
Yksi yksinkertainen tapa kiertää tämä on käyttää PowerPointissa vain suosittuja kirjasimia, kuten Times New Roman tiedostot – voit olla varma, että tiedoston vastaanottajalla on todennäköisesti kyseiset kirjasimet jo asennettuna tietokone.
Tämä vähentää mahdollisuuksiasi luoda ainutlaatuisia esityksiä, mutta lisää huomattavasti esitystesi yhteensopivuutta lähetettäessä niitä muille.
Verkkoturvallisten fonttien käyttäminen on yksinkertainen tapa varmistaa, että fontit ovat yhteensopivia eri laitteissa. Suosittuja verkkoturvallisia fontteja ovat:
- Times New Roman
- Arial
- Comic Sans
- Vaikutus
- Georgia
- Verdana
- Kuriiri Uusi
- Palino Linotyyppi
- Tahoma
- Trebuchet
- Lucida konsoli
Upota fontit
Jos haluat käyttää mielenkiintoisempia kirjasimia PowerPoint-esityksissäsi, sinun on ponnisteltava hieman enemmän varmistaaksesi, että ne näkyvät oikein riippumatta siitä, kuka esitystäsi avaa.
Yksi tapa tehdä niin on upottaa fontteja. Tämä sisältää tiedot itse PowerPoint-tiedostossasi olevista fonteista, mikä tarkoittaa, että ne näkyvät, vaikka vastaanottaja ei olisi asentanut kirjasimia omalle tietokoneelleen.
Tämä menetelmä toimii hyvin lähetettäessä esityksiä Windows-tietokoneesta muihin Windows-tietokoneisiin. Jos kuitenkin jaat Windowsin Macille tai Macista Windowsille, kirjasinten upottaminen ei välttämättä toimi oikein, koska samalla kirjasimella voi olla eri nimet kahdessa käyttöjärjestelmässä.
Jos jaat vain Windowsista Windowsiin, kokeile alla olevien vaiheiden upottamista kirjasimiin. Jos kuitenkin jaat eri käyttöjärjestelmien välillä, sinun on kokeiltava jotakin alla olevista vaihtoehdoista.
Kirjasimien upottaminen PowerPoint-esitykseen:
- Klikkaa Tiedosto valikosta.
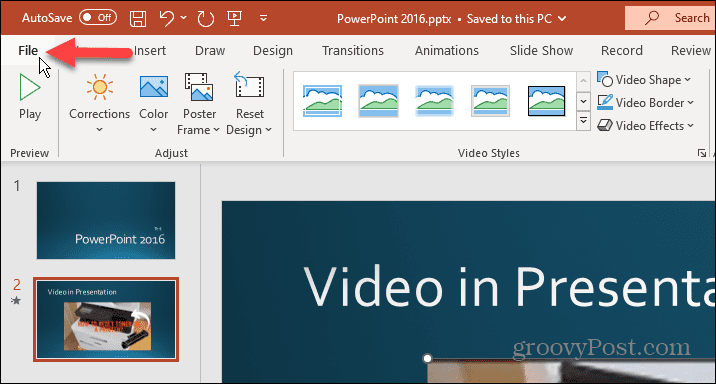
- Valitse Vaihtoehdot.
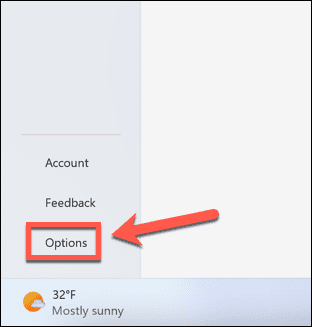
- Klikkaus Tallentaa.
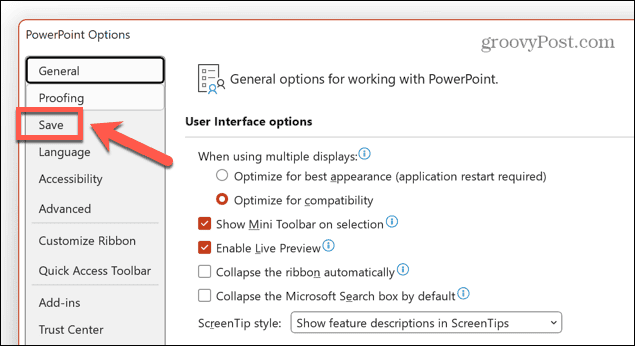
- Tarkistaa Upota fontit tiedostoon.
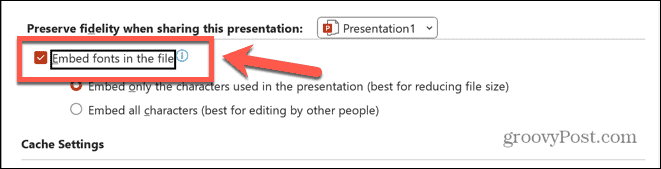
- Jos kukaan vastaanottajista ei aio muokata PowerPointia, valitse Upota vain esityksessä käytetyt merkit. Tämä pienentää tiedoston kokoa upottamalla vain asiakirjassa näkyvät kirjaimet.
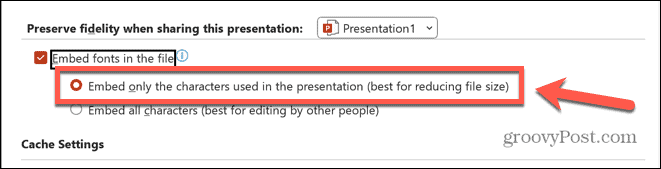
- Jos muut ihmiset aikovat muokata tiedostoasi, valitse Upota kaikki hahmot varmistaaksesi, että lisätyt kirjaimet näkyvät oikealla fontilla. Tämä johtaa suurempaan tiedostokokoon.
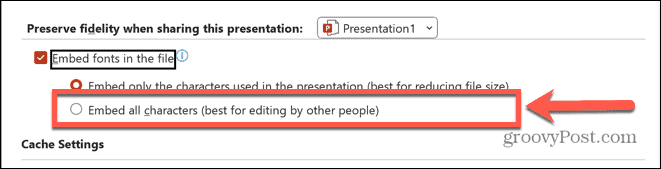
- Klikkaus OK.
- Voit nyt jakaa tiedoston, ja fonttien pitäisi näkyä muissa tietokoneissa tarkoitetulla tavalla.
Jaa fontit esityksen kanssa
Jos jaat PowerPoint-tiedoston Macista Windowsiin tai Windowsista Maciin, fonttien upottaminen ei välttämättä toimi.
Tässä tapauksessa sinun on jaettava käyttämäsi fontit vastaanottajan kanssa varmistaaksesi, että fontit näkyvät oikein, jotta he voivat asentaa ne omalle tietokoneelleen.
Näin tiedät, että heillä on asennettuna oikeat kirjasimet, jotta he voivat tarkastella PowerPoint-esitystäsi suunnittelemallasi tavalla.
Fossien vieminen Windowsissa:
- Avata Tiedostonhallinta.
- Navigoida johonkin C:\Windows\Fontit.
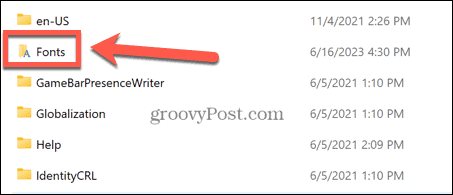
- Valitse ja kopioi PowerPoint-esityksessäsi käyttämäsi fontit.
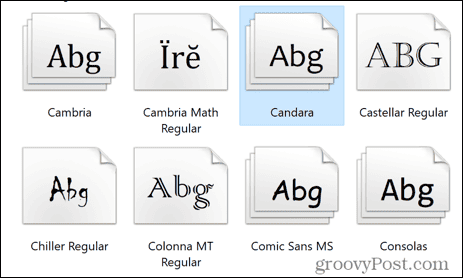
- Voit nyt liittää nämä fontit muistitikulle tai jakaa ne sähköpostitse.
- Kun vastaanottajalla on tiedostot, hänen on kopioitava ne omiin tiedostoihinsa C:\Windows\Fontit kansio.
- Kun olet asentanut, avaa PowerPoint-asiakirja, ja asennettujen fonttien pitäisi tulla näkyviin.
Fossien vieminen Macissa:
- Avata Valokeila painamalla Cmd+välilyönti.
- Tyyppi Kirjasinkirja ja avaa Kirjasinkirja sovellus tuloksista.

- Valitse kirjasin tai fontit, jotka haluat viedä.
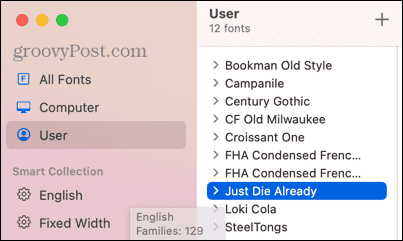
- Klikkaa Tiedosto valikosta.
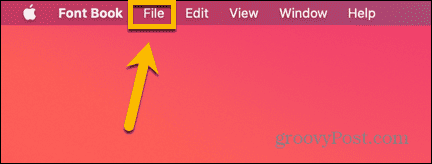
- Valitse Vie fontit.
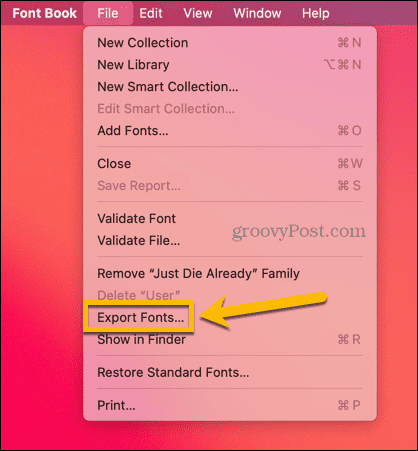
- Valitse vietyjesi kirjasimien nimi ja sijainti.
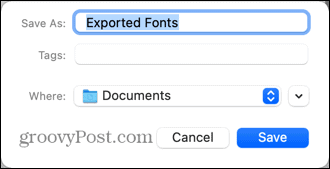
- Kun kirjasimet on viety, voit jakaa ne PowerPoint-esityksen kanssa. Vastaanottajan on asennettava fontit omalle tietokoneelleen ennen kuin hän avaa PowerPoint-asiakirjan.
Muunna teksti muotoon
Jos fonttien jakaminen ja asentaminen tuntuu liian työlältä tai jaat PowerPointisi Esityksen jonkun kanssa, joka ei ole niin tekninen, voit muuntaa fontit muodoiksi sisälläsi esittely.
Tämä tarkoittaa, että teksti näyttää täsmälleen siltä miltä näet, riippumatta siitä, mitä fontteja on asennettu vastaanottajan tietokoneeseen, koska teksti ei ole enää fontti vaan muoto.
Tekstin muuntaminen muodoksi PowerPointissa:
- Klikkaa Lisää valikosta.
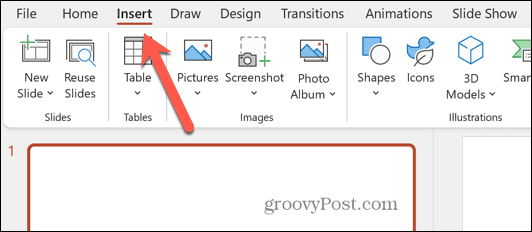
- Napsauta nauhassa Tekstilaatikko -painiketta.
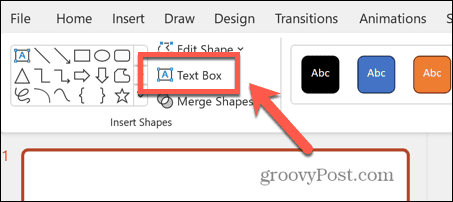
- Kirjoita tekstisi fontilla, jota haluat käyttää.
- Vuonna Koti nauha, valitse a Muoto kuten suorakulmio.
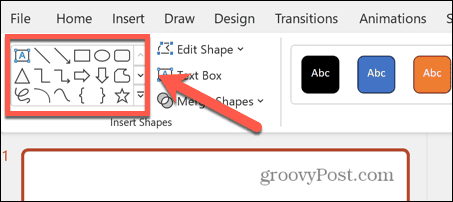
- Piirrä suorakulmio niin, että se peittää koko tekstisi.
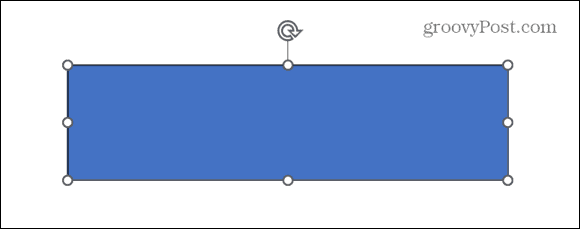
- Napsauta hiiren kakkospainikkeella suorakulmiota ja valitse Lähetä takaisin jotta näet tekstisi uudelleen.
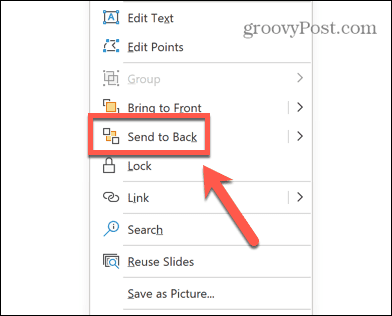
- Valitse tekstiruutu, pidä painettuna Siirtää, ja valitse muotosi niin, että ne molemmat valitaan.
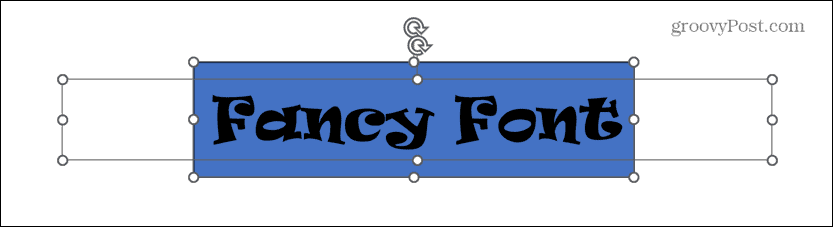
- Vuonna Muodon muoto valikosta, napsauta Yhdistä muodot -painiketta.
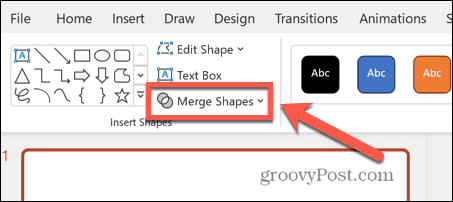
- Valitse Leikkaa.
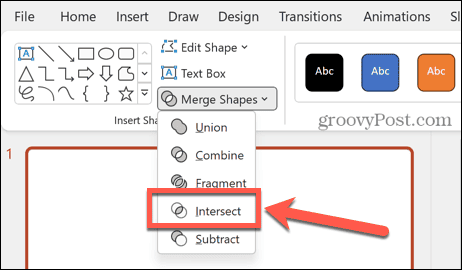
- Tekstisi on nyt muunnettu muotoon ja näyttää täsmälleen samalta millä tahansa tietokoneella.
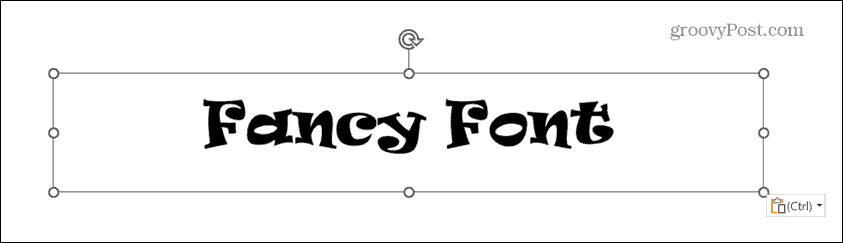
Muunna teksti kuvaksi
Vaihtoehto tekstin muuntamiselle muodoksi on muuntaa se kuvaksi. Tämä toimii samalla tavalla; teksti muunnetaan kuvaksi PowerPoint-asiakirjassasi, joten se näkyy aina oikein missä tahansa tietokoneessa riippumatta siitä, mitkä fontit on asennettu.
Tekstin muuntaminen kuvaksi PowerPointissa:
- Vuonna Lisää valikosta, napsauta Tekstilaatikko -painiketta.
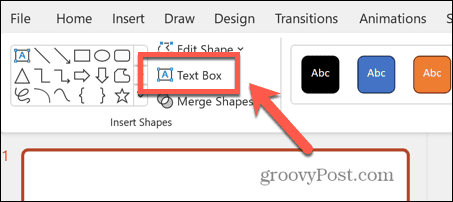
- Kirjoita teksti ja valitse haluamasi fontti.
- Napsauta hiiren kakkospainikkeella tekstiruudun reunaa, jotta itse tekstiruutu valitaan sisällön sijaan.
- Valitse Leikata.
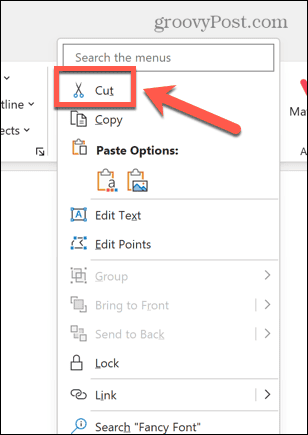
- Napsauta hiiren kakkospainikkeella mitä tahansa dian kohtaa ja valitse Liitä kuvana -painiketta.
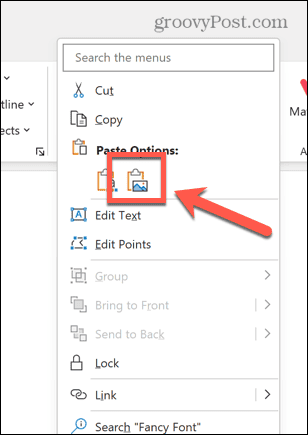
- Teksti liitetään diaan kuvana.
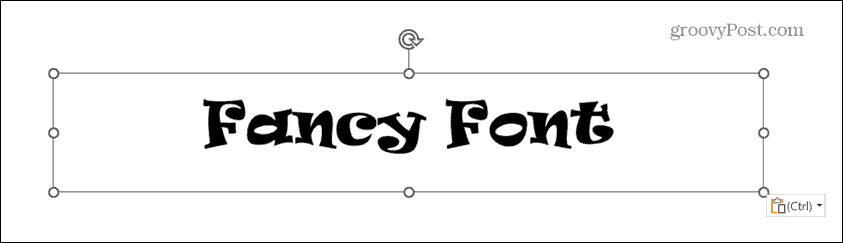
- Voit muuttaa tekstin paikkaa tai kokoa kuten kuvankin kohdalla, mutta et voi enää muokata tekstiä.
- Kuva näkyy samana kaikissa tietokoneissa asennetuista fonteista riippumatta.
Tee enemmän PowerPointilla
Jos sinulla on ollut ongelmia PowerPoint-fonttien kanssa, jotka eivät näy oikein, toivottavasti jokin yllä olevista ehdotuksista voi auttaa. Näitä menetelmiä käyttämällä voit käyttää tarpeisiisi sopivaa fonttia murehtimatta yhteensopivuudesta.
On paljon muita hyödyllisiä PowerPoint-vinkkejä opeteltavaksi, kuten miten sammuta pyörityspainike, tai miten poistaa animaatioita PowerPointista. Voit jopa oppia löytämään omasi PowerPoint-esityksen sanamäärä.
