Kuinka korjata Windows 11, joka ei havaitse kuulokkeita
Microsoft Windows 11 Sankari / / July 22, 2023

Julkaistu

Onko sinulla ongelmia kuulokkeiden kanssa? Voit korjata Windows 11:n, joka ei havaitse kuulokkeitasi tämän oppaan avulla.
Voit käyttää kuulokkeita, kun haluat kuunnella ääntä tietokoneellasi häiritsemättä muita. Jos se ei kuitenkaan toimi, sinun on korjattava Windows 11, joka ei havaitse järjestelmässäsi kuulokkeita.
Onko kuulokkeet kiinteästi kytketty tai yhdistetty Bluetoothin kautta, jos Windows ei tunnista niitä, se voi olla turhauttavaa. Käyttöjärjestelmä tekee yleensä erinomaista työtä lisälaitteiden, kuten kuulokkeiden, havaitsemisessa, mutta ei aina.
Jos sinulla on ongelma, jossa kuulokkeita ei tunnisteta, näytämme sinulle tässä oppaassa vaiheet, joilla saat ne toimimaan.
Tarkista, että langalliset kuulokkeet on kytketty
Jos käytät liittämiäsi langallisia kuulokkeita, varmista, että ne on liitetty oikein. Irrota kuulokkeet liitännästä ja liitä se uudelleen varmistaaksesi oikean liitännän. Saattaa vaatia lisäponnistusta niiden kiinnittämiseen kunnolla. Ne voivat katketa jatkuvan käytön jälkeen.
Tarkista myös tietokoneen kuulokeliitäntä mahdollisten vaurioiden tai näkyvän pölyn ja roskien varalta, jotka voivat vaikuttaa liitäntään. Jos siinä on näkyvää pölyä tai roskia, suihkuta se pois purkitettu ilma ja poista pinttyneet roskat pehmeällä harjalla.
Tarkista liittimen lisäksi kuulokkeisiin liitetyt johdot fyysisten vaurioiden varalta, jotka aiheuttavat yhteysongelman. Yritä kytkeä ne toiseen laitteeseen tarkistaaksesi, toimivatko ne.

Tarkista äänen ulostulolaite
Yksi syy, miksi Windows ei anna sinulle ääntä, johtuu väärästä lähtölähteestä. Windows saattaa tunnistaa ne, mutta et saa ääntä. Onneksi äänentoistolaitteen tarkistaminen ja vaihtaminen on yksinkertaista.
Äänilähdön muuttaminen Windows 11:ssä:
- Lehdistö Windows-näppäin + A käynnistääksesi Pika-asetukset-valikko.
- Klikkaa Valitse äänilähtö painike – kaiuttimen kuvake äänenvoimakkuuden liukusäätimen oikealla puolella.

- Valitse kuulokkeet äänentoistolaitteiden luettelosta.
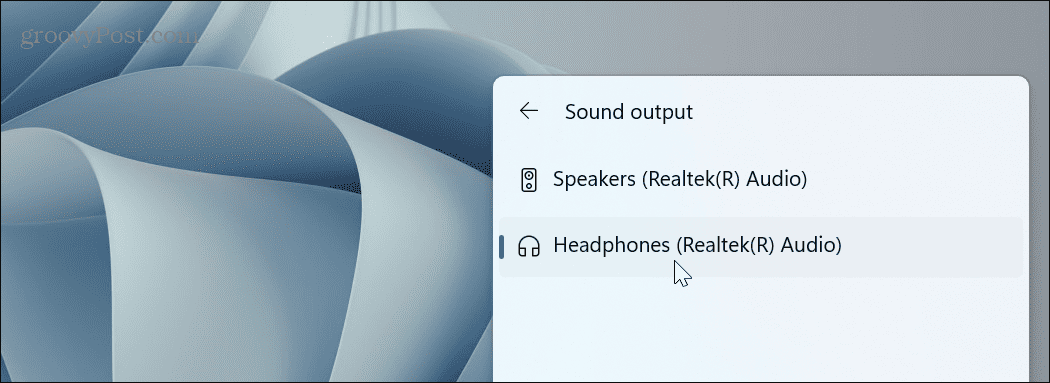
Ota Bluetooth-kuulokkeet uudelleen käyttöön
Jos käytät paria Bluetooth kuulokkeet, voit liittää ne uudelleen järjestelmääsi. Esimerkiksi olemme yhteydessä AirPods Pro Windows 11:een kokeiluun.
Bluetooth-yhteyden vahvistaminen:
- Lehdistö Windows-näppäin + A käynnistääksesi Pika-asetukset valikosta.
- Napsauta hiiren kakkospainikkeella Bluetooth-painike ja valitse Mene asetuksiin vaihtoehto.
Huomautus: Jos et näe Bluetooth-vaihtoehtoa, voit lisätä sen valitsemalla mukauttamalla pika-asetukset-valikkoa.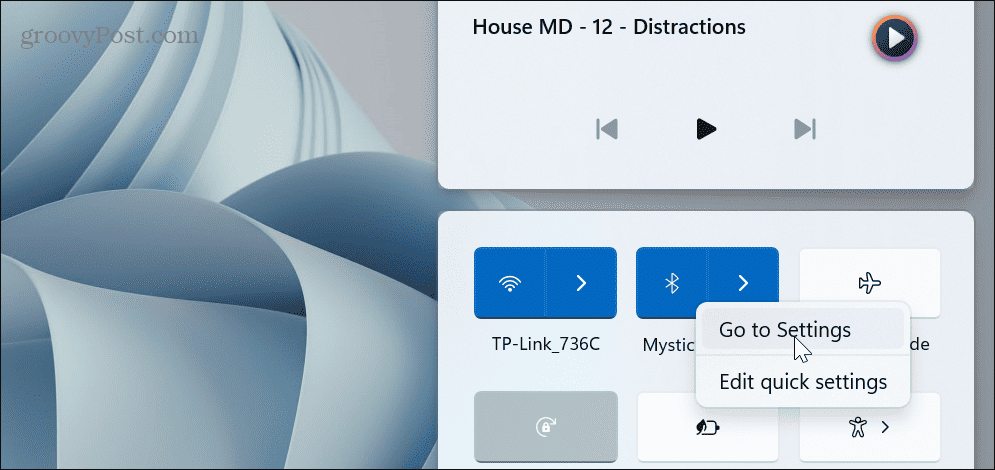
- Klikkaa kolmipiste -painiketta kuulokkeiden vieressä.

- Valitse Poista laite vaihtoehto näkyviin tulevasta valikosta.
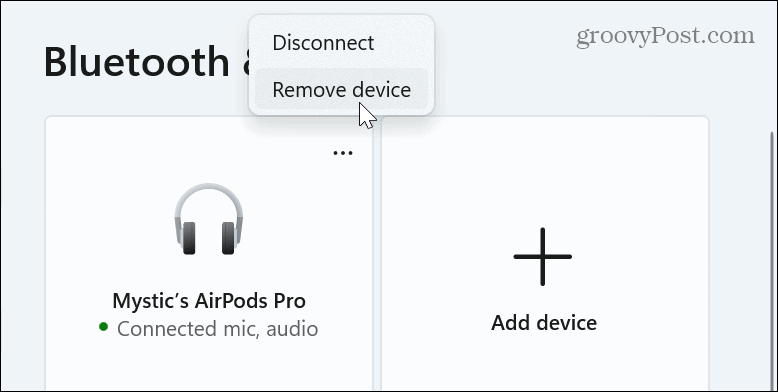
- Kun kuulokkeet on irrotettu, napsauta Lisää laite -painiketta vieressä Laitteet vaihtoehto.
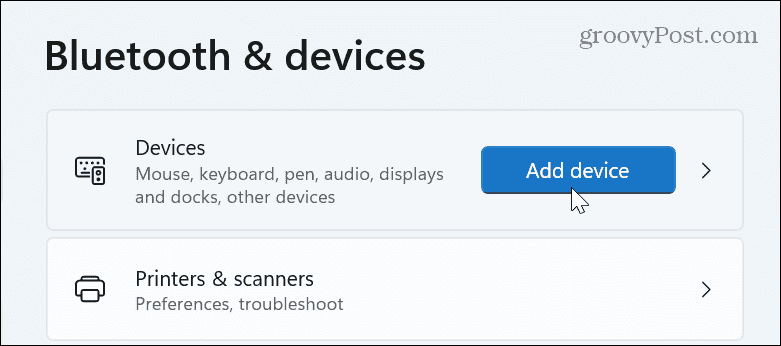
- Muodosta kuulokkeiden pariliitos uudelleen noudattamalla näytön ohjeita.
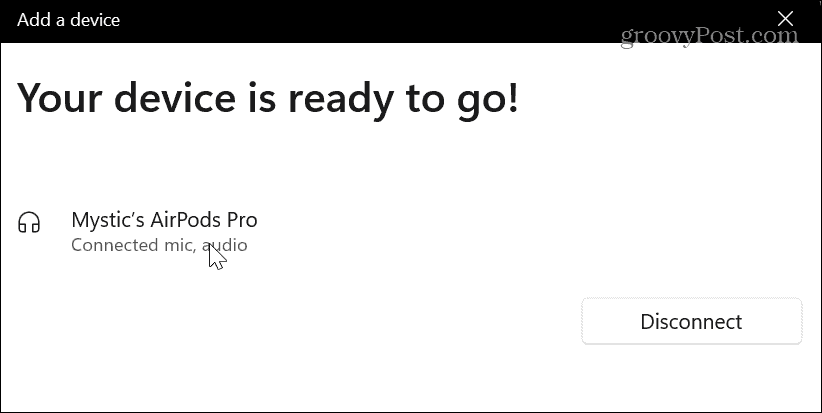
Ota kuulokkeet käyttöön Ääniasetuksissa
Jos Windows ei tunnista kuulokkeitasi, ne on saatettu poistaa käytöstä vahingossa tai toisen äänisovelluksen tai laitteen takia.
Kuulokkeiden käyttöönotto Windows 11:ssä:
- Napsauta hiiren kakkospainikkeella kaiuttimen kuvake tehtäväpalkin ilmoitusosiossa ja valitse Ääniasetukset kun valikko tulee näkyviin.
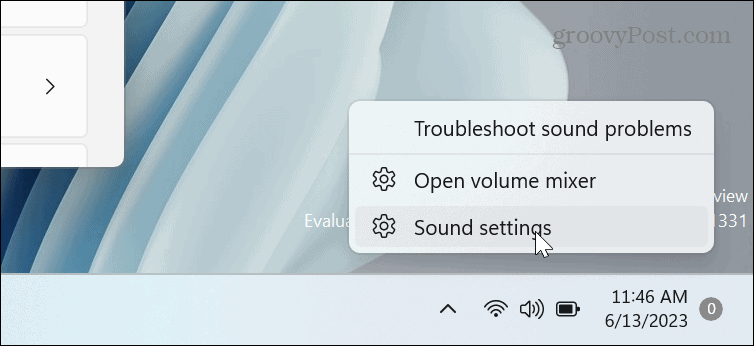
- Vieritä oikeaa saraketta alas ja valitse Lisää ääniasetuksia vaihtoehto.
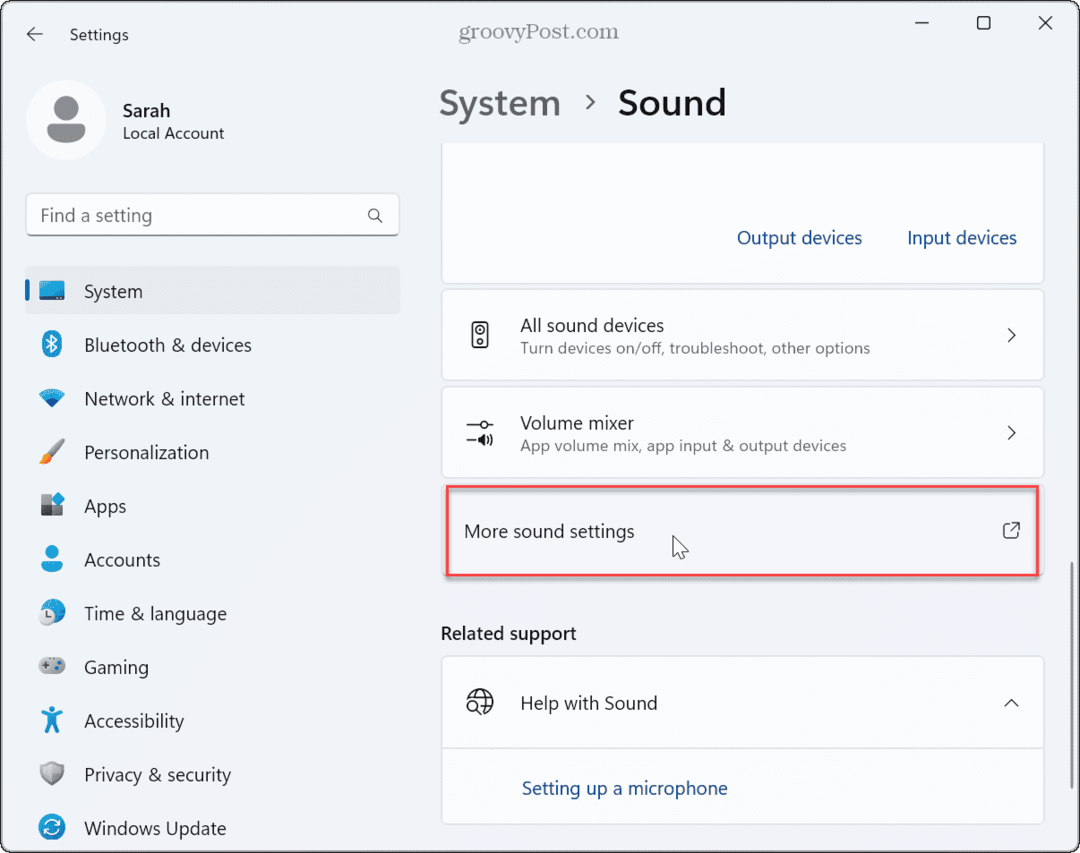
- Napsauta hiiren kakkospainikkeella tyhjää aluetta, jos kuulokkeitasi ei ole luettelossa, ja napsauta Näytä käytöstä poistetut laitteet.
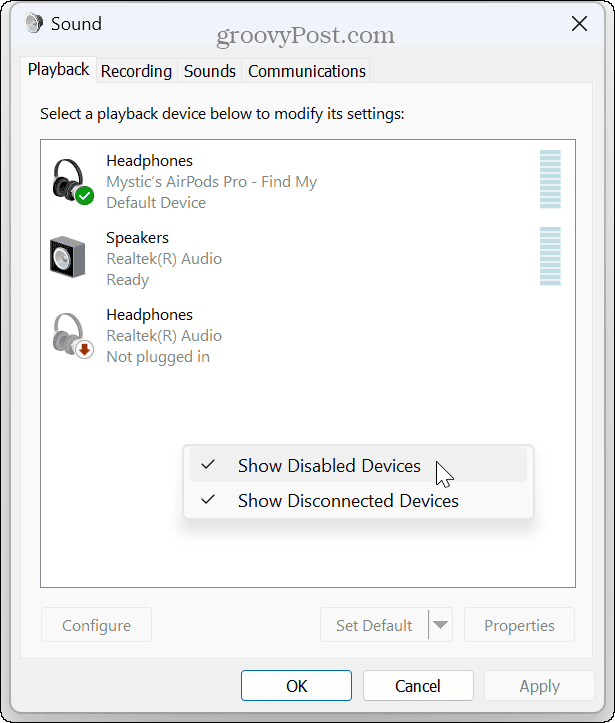
- Napsauta kuulokkeita hiiren kakkospainikkeella ja valitse ota käyttöön näkyviin tulevasta valikosta.
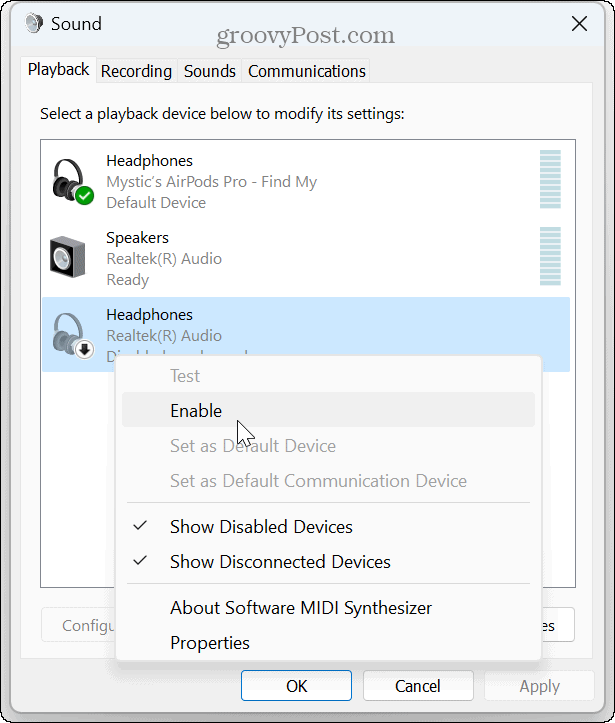
- Jos useampi kuin yksi äänilaite on liitetty, napsauta hiiren kakkospainikkeella kuulokkeita, joita haluat käyttää, ja napsauta Aseta oletuslaitteeksi.
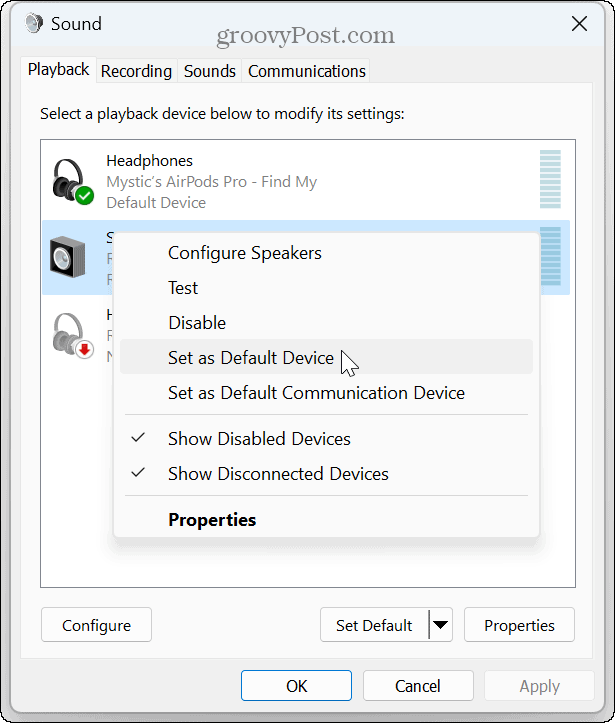
Päivitä tai asenna uudelleen ääniohjaimet
Jos sinulla on edelleen ongelmia saada Windows 11 havaitsemaan kuulokkeet, ääniohjainten päivittäminen on hyvä idea. Vanhentunut tai vioittunut ohjain voi aiheuttaa ongelman.
Voit päivittää tai asentaa uudelleen ääniohjaimet seuraavasti:
- paina Windows-avain, tyyppi Laitehallintaja valitse paras tulos.
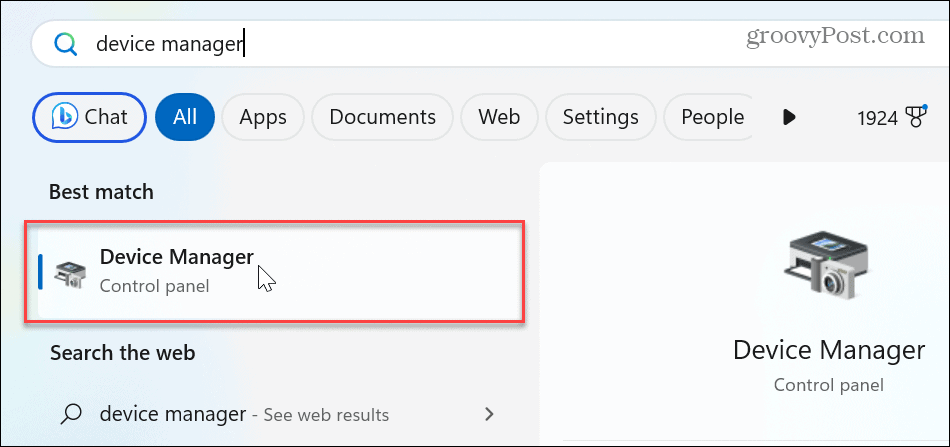
- Laajenna Ääni-, video- ja peliohjaimet osio.
- Napsauta laitettasi hiiren kakkospainikkeella ja valitse Päivitä ohjain valikosta.

- Valitse Hae ohjaimia automaattisesti vaihtoehto tai valitse Selaa ajureita tietokoneeltani to asenna ohjain manuaalisesti.
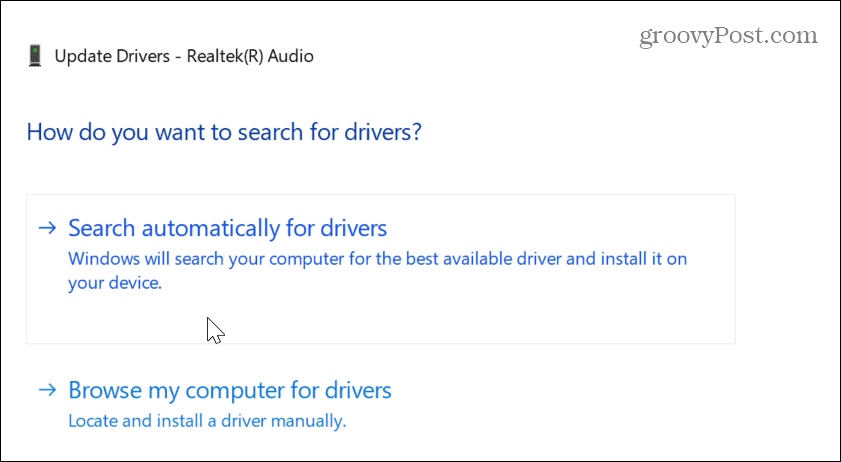
- Jos haluat saada Windowsin asentamaan ohjaimen uudelleen, napsauta ongelmallista ääniohjainta hiiren kakkospainikkeella ja valitse Poista laite.
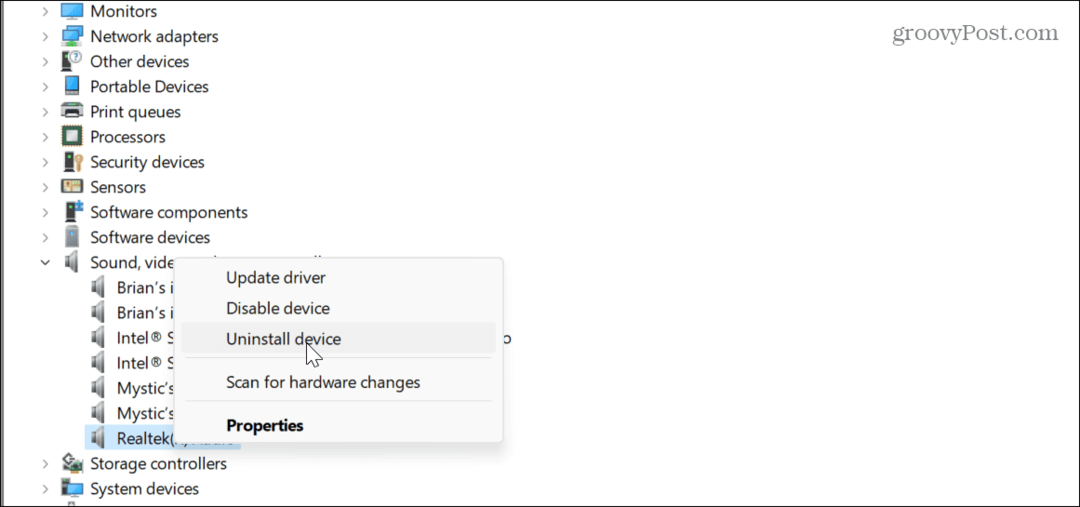
- Suorita asennuksen poisto loppuun noudattamalla näytön ohjeita.
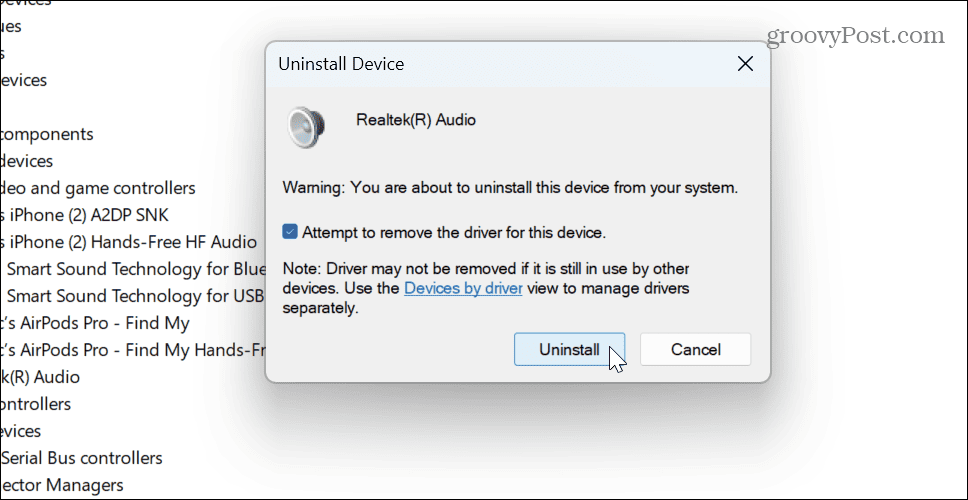
- Kun asennuksen poisto on valmis, käynnistä Windows 11 uudelleen, ja Windows asentaa ääniohjaimen uudelleen käynnistyksen aikana.
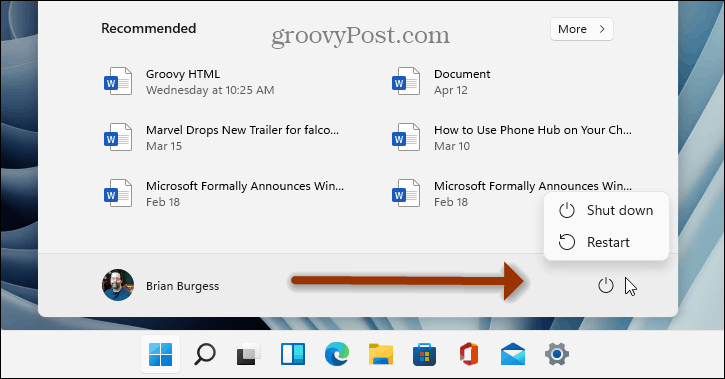
Tarkista sovelluksen sisäiset ääniasetukset
Kun olet tarkistanut kuulokkeet ja varmistanut, että Windows-järjestelmän ääniasetukset ovat oikein, sinun on tarkistettava sovelluksen sisäiset ääniasetukset. Useimmat sovellukset, kuten Media Player, VLC, ja Microsoft Teams ei ehkä ole asettanut sisäisiä äänenvoimakkuuksia oikein.
Voit esimerkiksi tehdä Spotifysta kovempaa jos et kuule sitä tai korjaa ääniongelmat Zoomin avulla. Varmista siis, että äänentoistossa käyttämilläsi sovelluksilla on oikea äänenvoimakkuus.
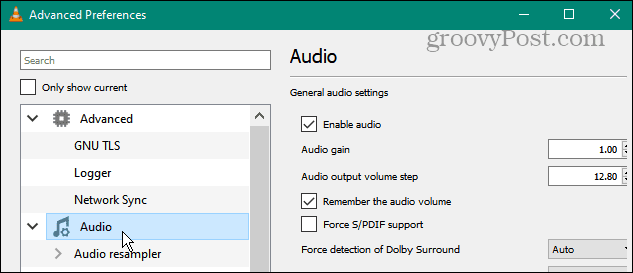
Ääniongelmien korjaaminen Windows 11:ssä
Jos sinulla on ongelmia saada Windows tunnistamaan kuulokkeet ja tuottamaan ääntä, sinun pitäisi pystyä korjaamaan ongelma yllä olevien vianetsintävaiheiden avulla.
Muista myös, että ongelman voi aiheuttaa järjestelmävirhe tarkista Windows-päivitykset vianmäärityksen aikana. Korjaus voi olla muutaman napsautuksen päässä. Ja jos muutat ääniasetuksia paljon, se voi olla ongelma. Katso miten palauta ääniasetukset Windows 11:ssä korjataksesi kuulokeongelmasi.
Aiempiin versioihin verrattuna Windows 11:ssä on uusia ääniä, ja sinun kannattaa oppia ne hallita järjestelmän ääniä käyttöjärjestelmässä. Saatat myös olla kiinnostunut oppimisesta kuinka testata mikrofonia tietokoneellasi.


