Wi-Fi ei muodosta yhteyttä automaattisesti Windows 11:ssä: 6 Korjaukset
Microsoft Windows 11 Sankari / / July 21, 2023

Julkaistu

Jos sinulla on ongelmia Wi-Fi-yhteyden kanssa, joka ei muodosta yhteyttä automaattisesti Windows 11:ssä, tämä opas näyttää, kuinka voit korjata sen.
Onko sinulla ongelma, kun Wi-Fi ei muodosta yhteyttä automaattisesti Windows 11:ssä? Ongelma voi olla turhauttava ja pysäyttää työnkulkusi raiteillaan.
Kun käynnistät kannettavan tietokoneen, odotat olevan yhteydessä läheiseen langattomaan verkkoon. Tämä säästää vaiheet manuaalisessa Wi-Fi-yhteyden muodostamisessa ja salasanan syöttäminen joka kerta. Jos näin ei kuitenkaan tapahdu, sinun on korjattava ongelma.
Näytämme sinulle kuusi tapaa korjata Windows 11, joka ei muodosta yhteyttä automaattisesti Wi-Fi-verkkoon kirjautuessasi sisään.
1. Varmista, että vaihtoehto on päällä
Kun muodostat yhteyden Wi-Fi-verkkoon, automaattinen yhteyden muodostaminen on käytettävissä. Jos sitä ei kuitenkaan ole asetettu muodostamaan yhteyttä, se voi aiheuttaa ongelman.
Voit tarkistaa automaattiset Wi-Fi-asetukset seuraavasti:
- paina Windows-avain käynnistääksesi Aloitusvalikko.
- Tyyppi wi-fi-asetukset ja valitse paras tulos.
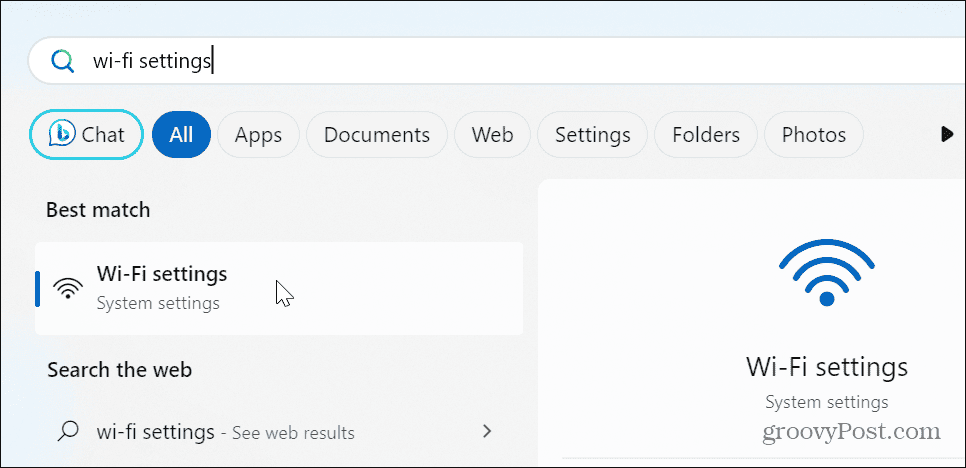
- Valitse Hallitse tunnettuja verkkoja vaihtoehto Asetukset-sovelluksessa.
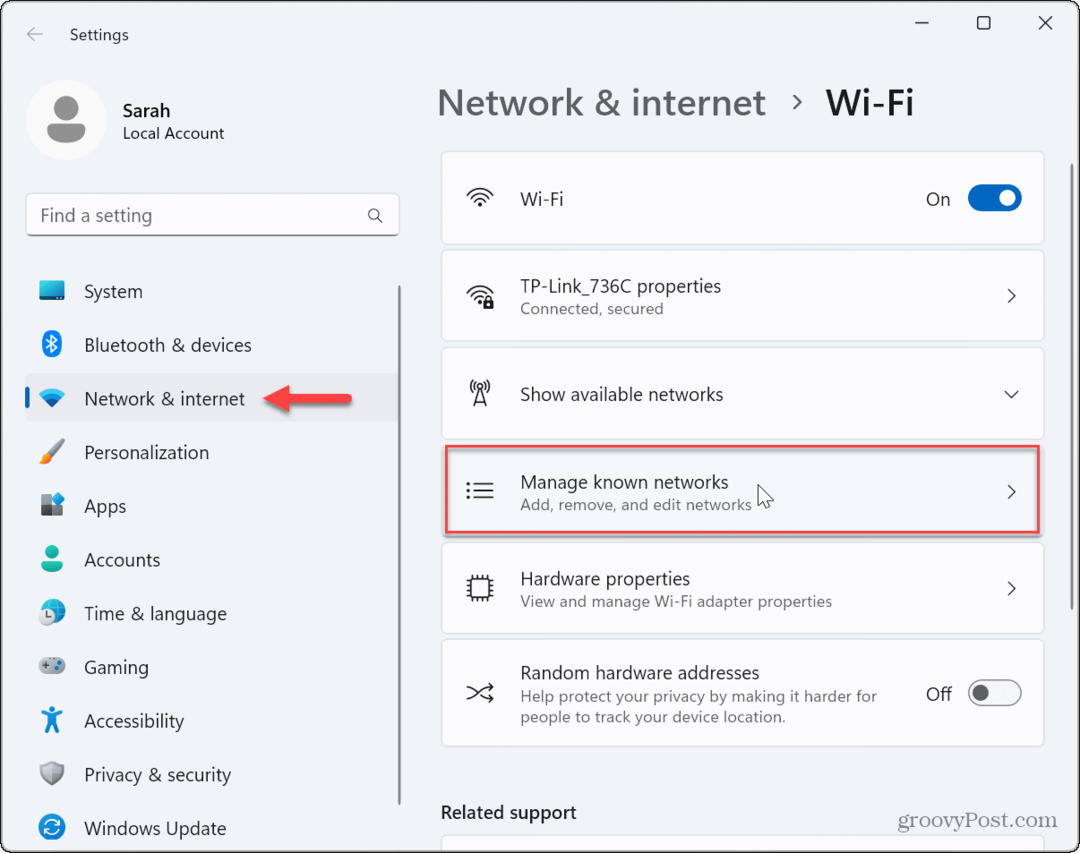
- Valitse Wi-Fi-verkko, johon haluat muodostaa yhteyden.
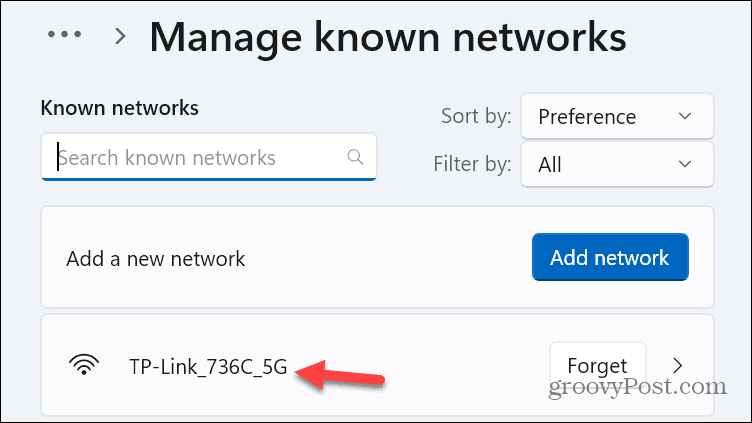
- Tarkista Yhdistä automaattisesti, kun se on kantaman sisällä laatikko, jos se ei jo ole.
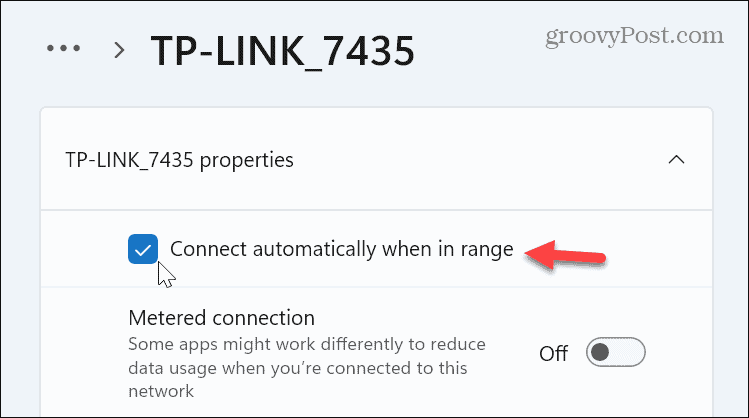
2. Vahvista Wi-Fi-salasana
Toinen syy, miksi Windows ei muodosta yhteyttä automaattisesti, johtuu vanhentuneesta salasanasta. Esimerkiksi verkon järjestelmänvalvojalla voi olla vaihtanut salasanan, jota ei ole vielä päivitetty järjestelmääsi.
Seuraa ohjeita unohda Wi-Fi-verkko Windows 11:ssä.
Kun olet unohtanut verkon, avaa Wi-Fi-asetukset ja laajenna Näytä käytettävissä olevat verkot valikosta ja etsi haluamasi verkko. Valitse Yhdistää automaattisesti vaihtoehto ennen kuin napsautat Kytkeä -painiketta ja kirjoita päivitetty salasana pyydettäessä.
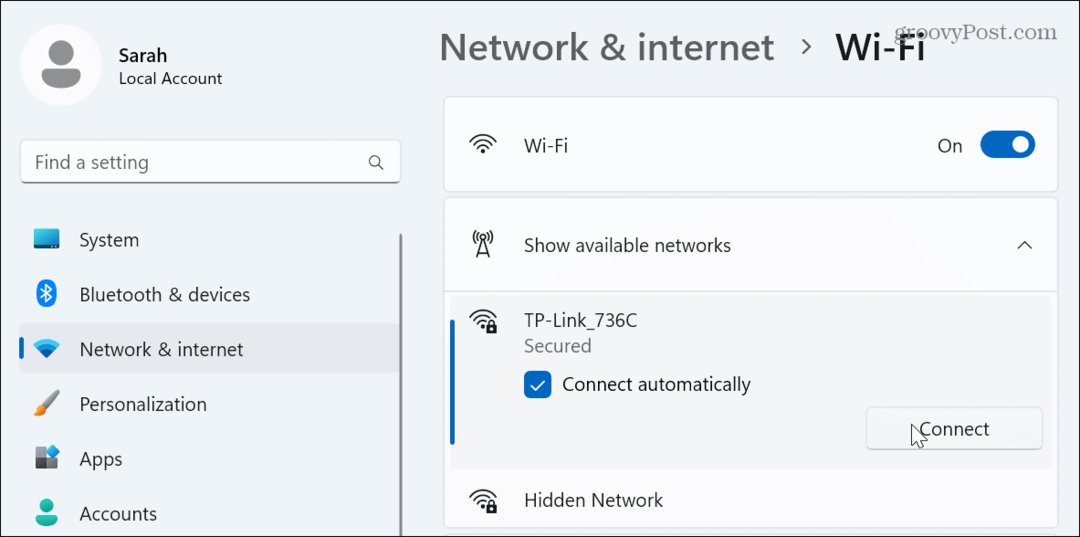
3. Muuta verkkosovittimen virtaasetuksia
Jos sinä käytä mukautettua virrankäyttösuunnitelmaa tietokoneellasi, on mahdollista, että se estää Wi-Fi-sovitinta käynnistymästä herätessään Nukkua tai Lepotila -tilassa.
Voit korjata Wi-Fi-sovittimen virta-asetukset seuraavasti:
- paina Windows-avain, tyyppi Laitehallintaja valitse paras tulos.
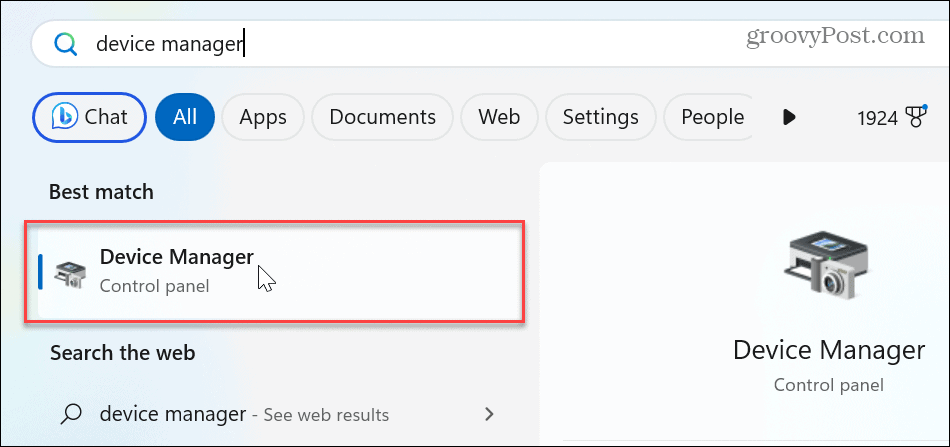
- Laajenna Verkkosovittimet osio.
- Napsauta hiiren kakkospainikkeella omaasi Wi-Fi-sovitin ja valitse Ominaisuudet.
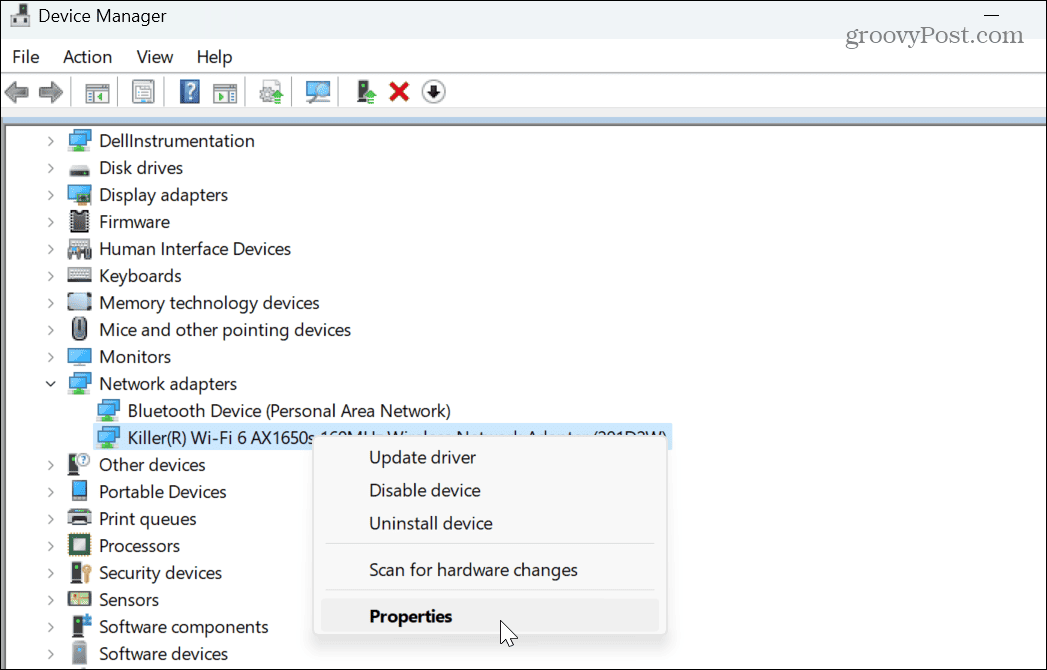
- Valitse Virranhallinta -välilehti, poista valinta Anna tietokoneen sammuttaa tämä laite virran säästämiseksi vaihtoehto ja napsauta OK.
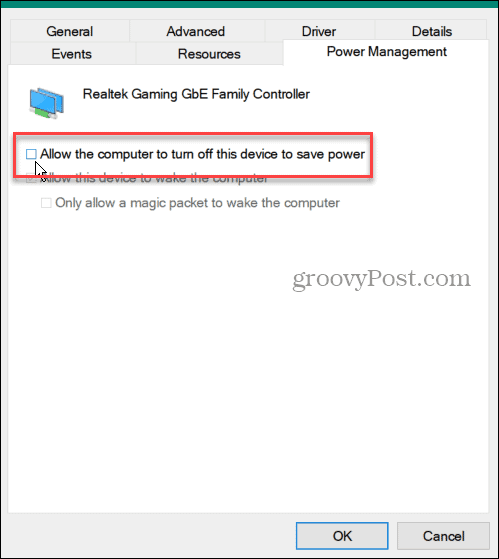
4. Päivitä tai asenna verkkosovittimen ohjain uudelleen
Järjestelmäsi ei välttämättä muodosta yhteyttä automaattisesti vanhentuneen tai vioittuneen verkkosovittimen ohjaimen vuoksi.
Verkkosovittimen päivittäminen tai uudelleenasentaminen:
- Avata Laitehallinta ja laajentaa Verkkosovittimet
- Napsauta hiiren kakkospainikkeella omaasi Wi-Fi-sovitin ja valitse Päivitä ohjain valikosta.
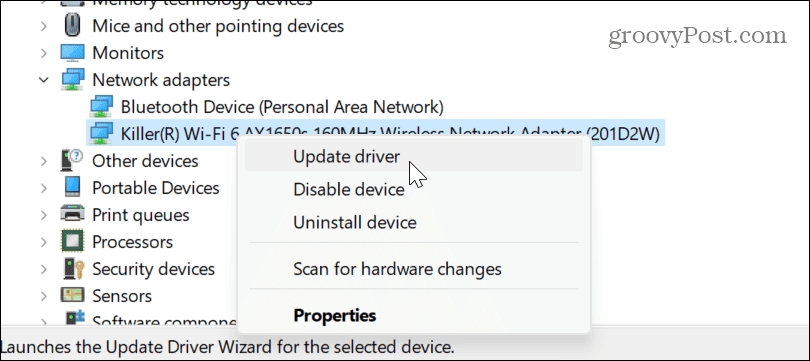
- Anna Windowsin asentaa ohjainpäivitys automaattisesti tai seuraamalla näytön ohjeita asenna ohjain manuaalisesti jos sinulla on yksi.
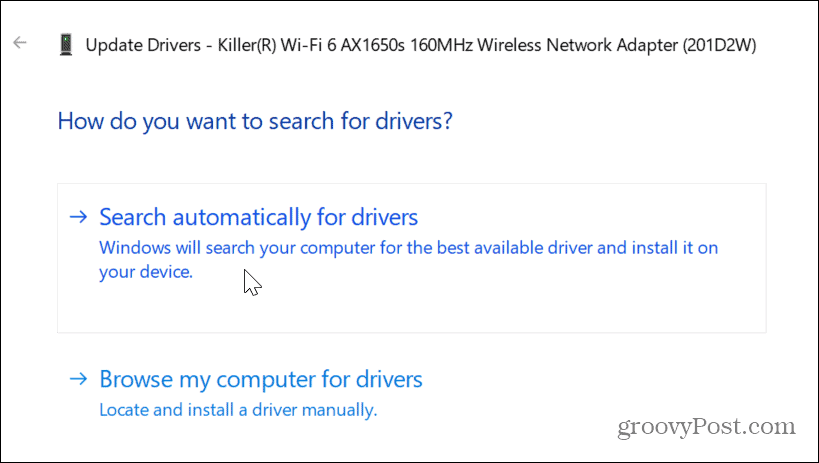
- Asenna ohjain uudelleen napsauttamalla verkkosovitinta hiiren kakkospainikkeella ja valitsemalla Poista laite.
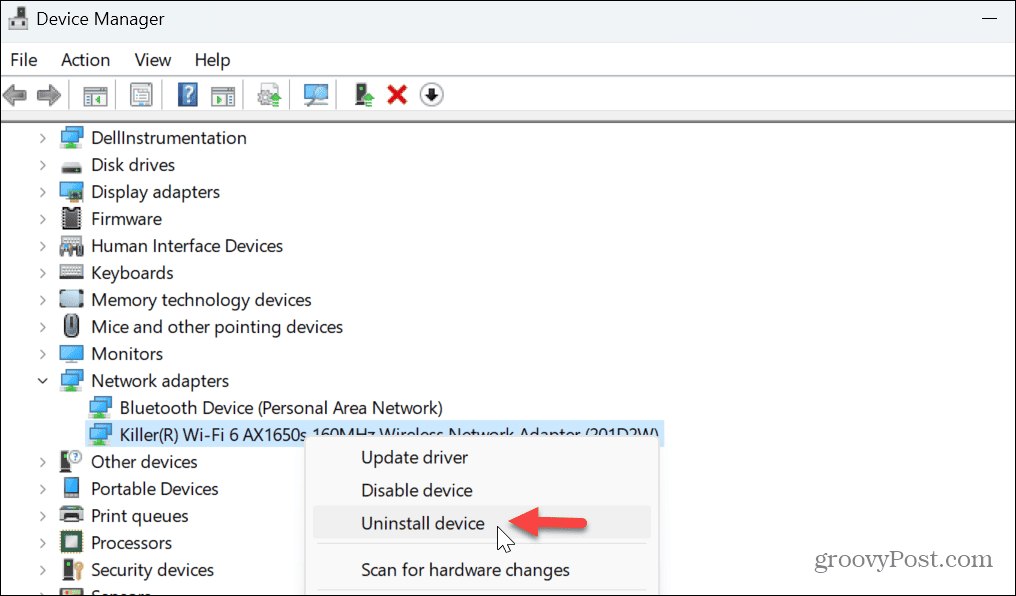
- Napsauta Valitse Poista asennus kun vahvistusviesti tulee näkyviin.
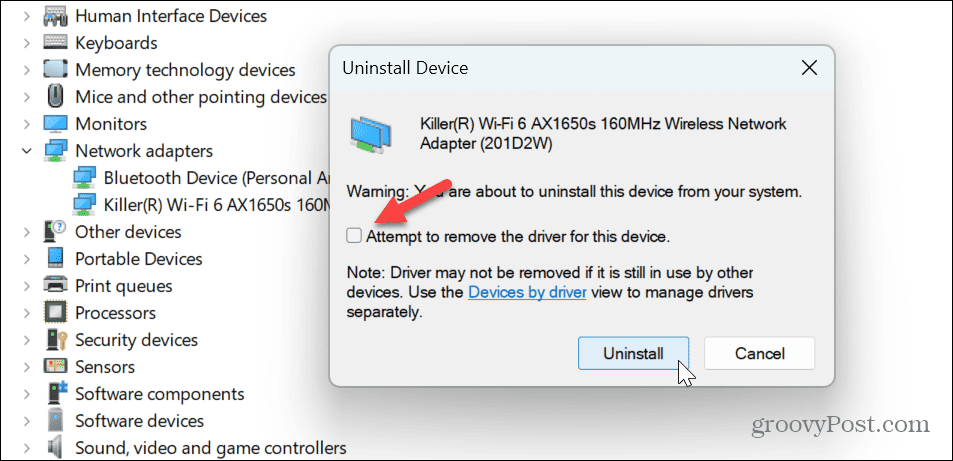
- Kun se on poistettu, käynnistä Windows 11 uudelleen, ja Windows asentaa sen automaattisesti uudelleen käynnistyksen aikana.
5. Tarkista ryhmäkäytäntöasetukset
Voit käyttää ryhmäkäytäntöä Internet-viestintäasetusten tarkistamiseen, jos käytät Windows 11 Pro-, Enterprise- tai Education-versiota.
Ryhmäkäytännön tarkistaminen Windows 11:ssä:
- Lehdistö Windows-näppäin + R käynnistääksesi Juosta valintaikkuna.
- Tyyppi gpedit.msc ja napsauta OK tai paina Tulla sisään.
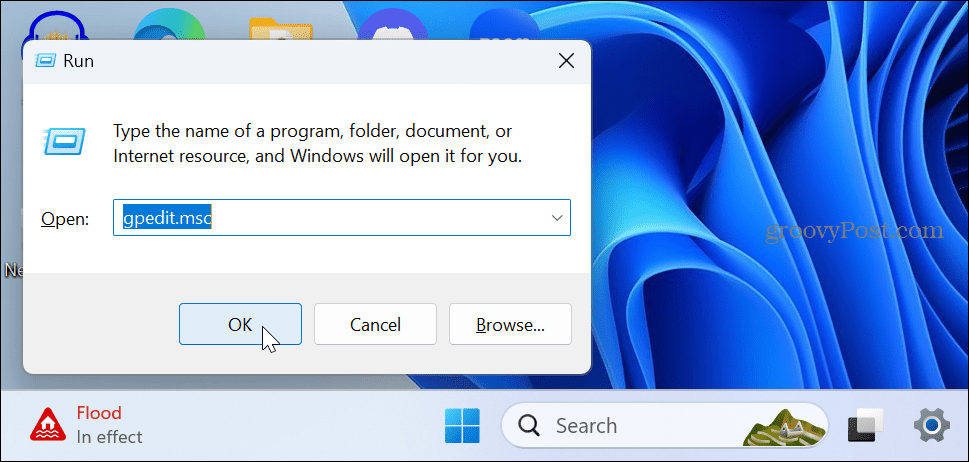
- Navigoi seuraavaan sijaintiin:
Tietokoneasetukset\Hallintamallit\Järjestelmä\Internet-viestinnän hallinta\Internet-kommunikaatioasetukset
- Kaksoisnapsauta Poista Windowsin verkkoyhteyden tilailmaisimen aktiiviset testit käytöstä käytäntö.
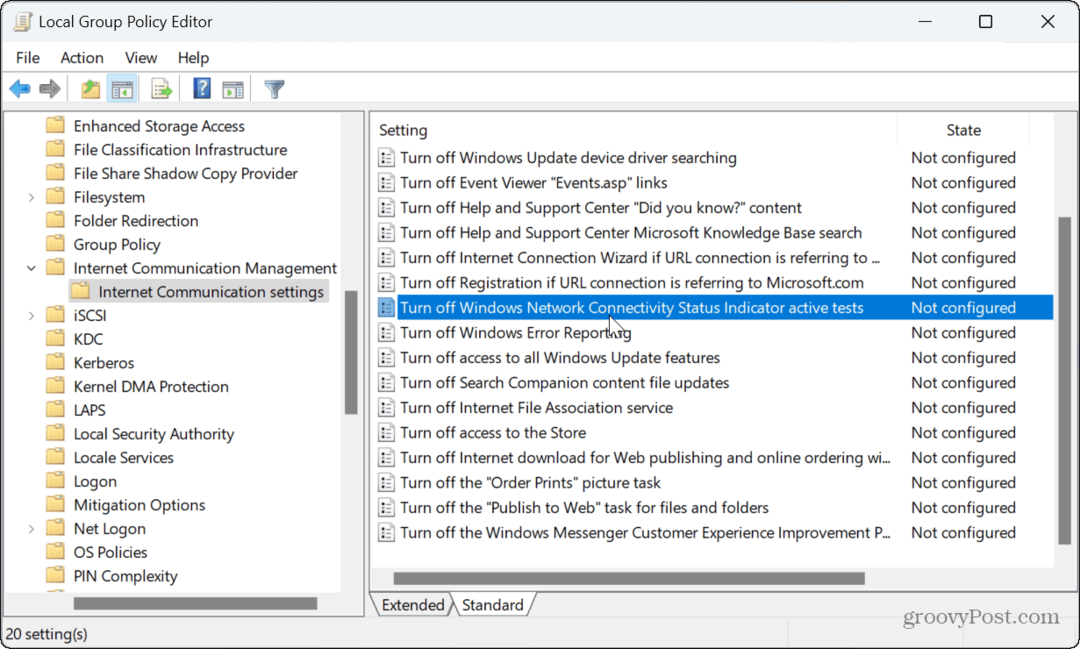
- Aseta se Ei määritetty jos se ei jo ole. Klikkaus Käytä ja OK.
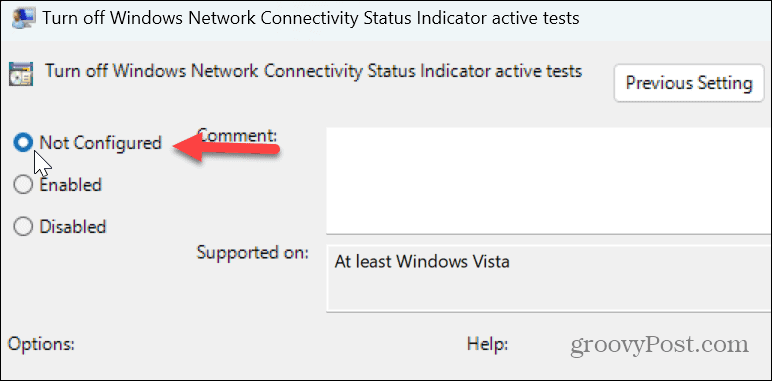
Kun olet suorittanut vaiheet, sulje ryhmäkäytäntö ja käynnistä tietokone uudelleen nähdäksesi, muodostaako se yhteyden.
6. Palauta kaikki verkkoasetukset
Jos sinulla on edelleen ongelma, koska Windows 11 ei muodosta yhteyttä automaattisesti Wi-Fi-verkkoon, voit nollata verkkoasetukset. Tämä vaihtoehto poistaa verkkosovittimen tiedot ja palauttaa ne oletusasetuksiin.
Jos olet liittänyt verkkoon mukautetut DNS-asetukset tai määrittänyt VPN: n, nämä asetukset menetetään.
Kaikkien verkkoasetusten nollaus:
- paina Windows-avain+ minä avataksesi Asetukset.
- Suunnata Verkko ja internet > Verkon lisäasetukset.
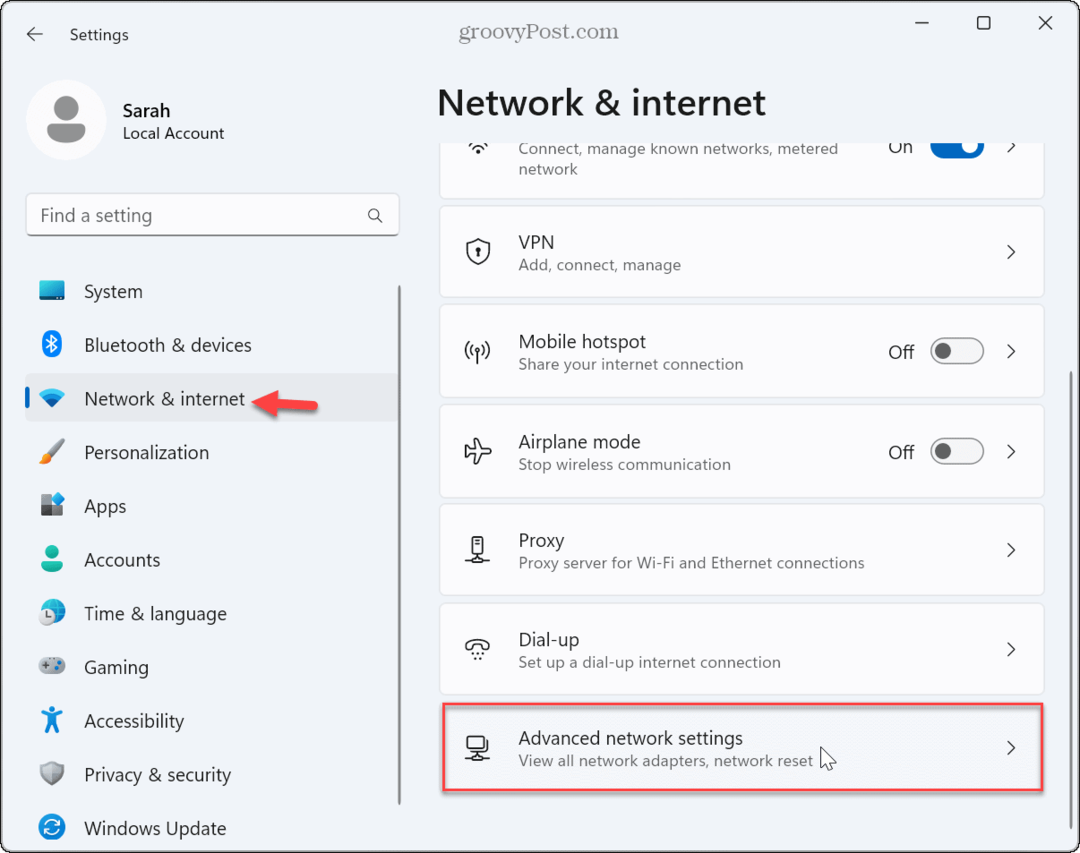
- Alla Lisää asetuksia osio, napsauta Verkon nollaus vaihtoehto.
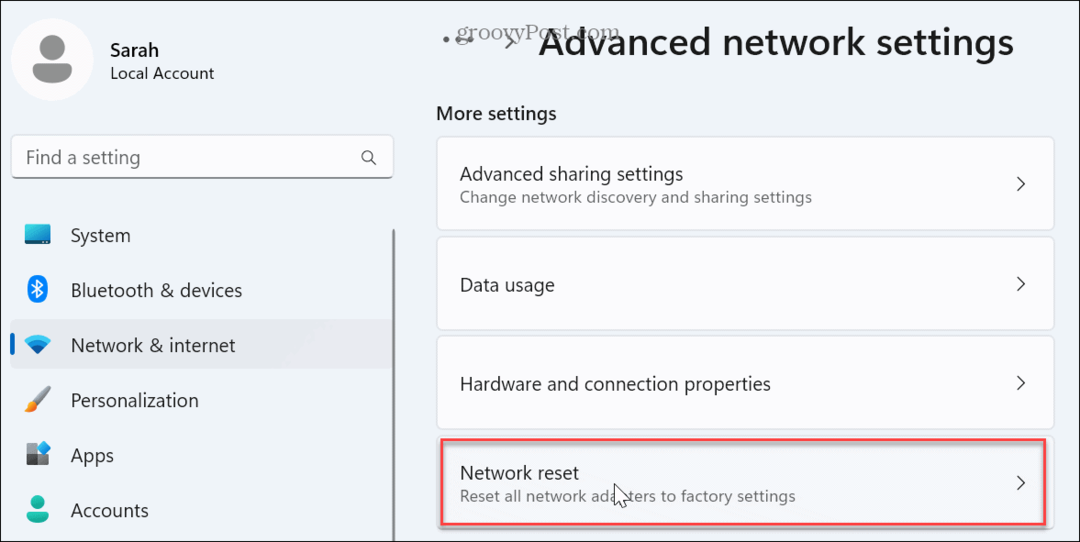
- Klikkaa Palauta nyt -painiketta.
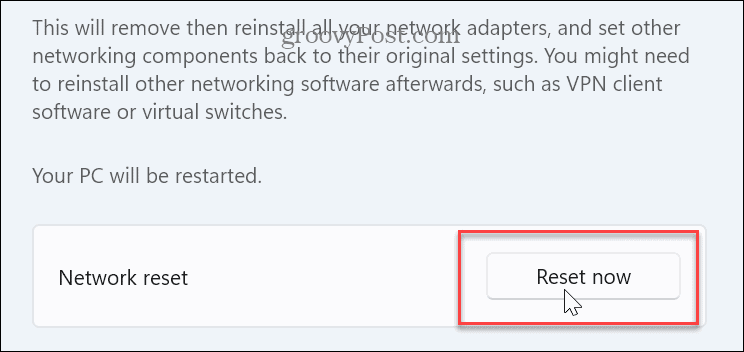
- Klikkaus Joo kun vahvistusviesti tulee näkyviin.
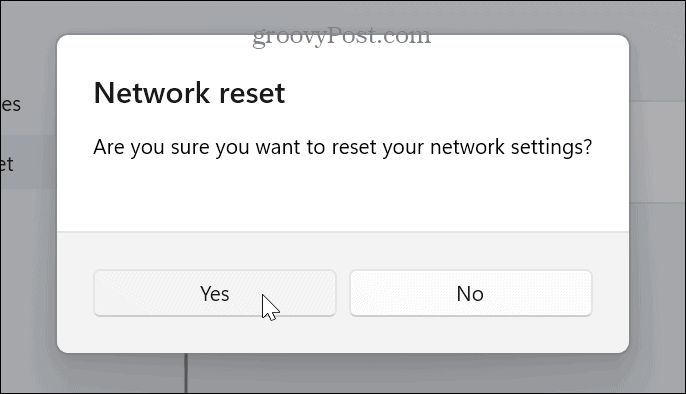
Tietokoneesi käynnistyy uudelleen, verkkosovittimet asennetaan uudelleen oletusasetuksiin ja verkkoasetukset palautetaan (mukaan lukien salasanat). Nollauksen jälkeen kirjaudu takaisin sisään ja muodosta yhteys tarvitsemaasi langattomaan verkkoon.
Varmista, että valitset automaattisen yhteyden muodostamisen verkkoon liittyessäsi, jotta vältät automaattiset yhteysongelmat tulevaisuudessa.
Wi-Fi-verkon hallinta Windows 11:ssä
Jos sinulla on ongelmia Wi-Fi-yhteyden kanssa, joka ei muodosta yhteyttä automaattisesti Windows 11:ssä, jonkin yllä olevista vaihtoehdoista pitäisi ratkaista ongelma. Muista, että kaikkien verkkoasetusten nollausvaihtoehdon käyttämisen pitäisi olla viimeinen keino.
Jos se ei vieläkään toimi, sinun on ryhdyttävä radikaalimpiin toimiin, kuten Windows 11:n uudelleenasentaminen. Vaihtoehtoisesti voit tyhjentää aseman ja tee puhdas asennus. Ennen kuin nollaat tai asennat Windowsin uudelleen, varmista luoda täydellinen varmuuskopio niin sinä voit palauta tietokoneesi kuvasta.
Jos etsit muita langattomia asetuksia, katso kuinka unohda Wi-Fi-verkko jos liität kannettavan tietokoneen useisiin paikkoihin. Ja jos haluat tarkempia tietoja langattomasta yhteydestäsi, voit tehdä sen luoda Wi-Fi-raportin Windows 11:ssä.



