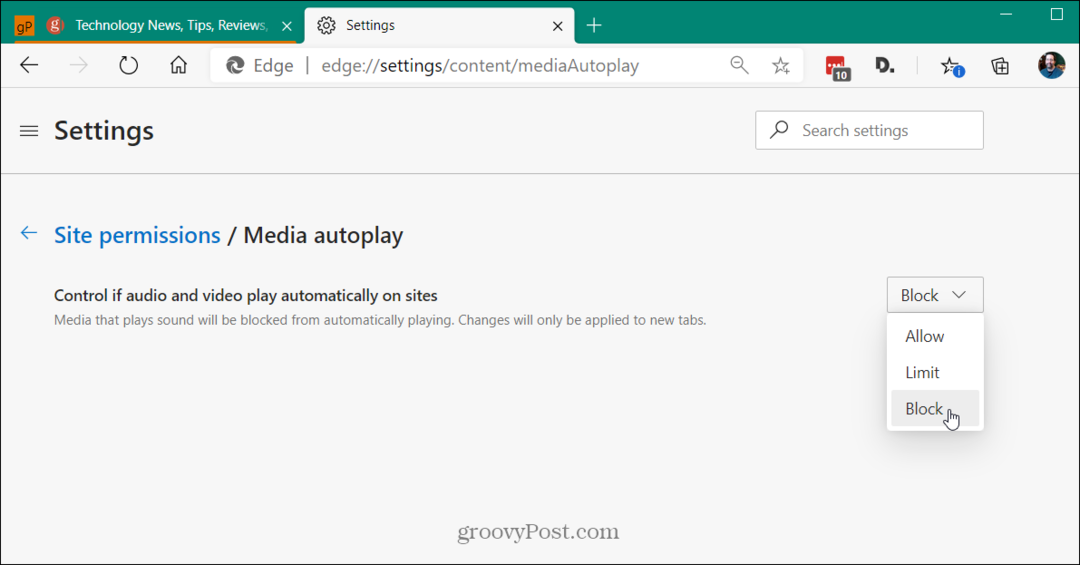Kuinka korjata Virranhallinta-asetuksia ei ole saatavilla Windows 11:ssä
Microsoft Windows 11 Sankari / / July 20, 2023

Julkaistu

Sinun on korjattava Ei virtavaihtoehtoja -virhe, jos vaihtoehdot katoavat Windows-tietokoneeltasi. Näin
Jos käytät Windows 11 -tietokonetta, sinun on tutustuttava sen virrankäyttövaihtoehtoihin. Saatat kuitenkin nähdä viestin, jonka mukaan virtavaihtoehtoja ei ole saatavilla. Näet sen todennäköisesti, kun napsautat Käynnistä-valikon virtapainiketta.
Koko viesti kuuluu: "Virtavaihtoehtoja ei ole tällä hetkellä saatavilla." Kun tämä turhauttava ongelma ilmenee, sinulla ei ole sitä Sammuta tai käynnistä uudelleen, Nukkua, tai Lepotilavaihtoehdot saatavilla.
Jos et näe virtavaihtoehtoja Windows 11:ssä, näytämme sinulle tässä oppaassa suoritettavat vianetsintävaiheet.
Mikä aiheuttaa "Virtavaihtoehtoja ei ole tällä hetkellä saatavilla" -virheen?
Saatat nähdä tämän virheen, kun painat Windows-avain käynnistääksesi alkaa valikko ja napsauta Virtanappi. Tämä virhe voi johtua riittämättömistä tilin käyttöoikeuksista, viallisesta virtasuunnitelmasta tai muista käyttöjärjestelmään liittyvistä ongelmista. Virta-asetukset saattavat myös puuttua, kun napsautat hiiren kakkospainikkeella
Saat tämän virheen myös a Normaali käyttäjätili. Joten jos sinulla on vakiotili, sinun on hankittava järjestelmänvalvojan käyttöoikeudet tai etsittävä joku, jolla on se.
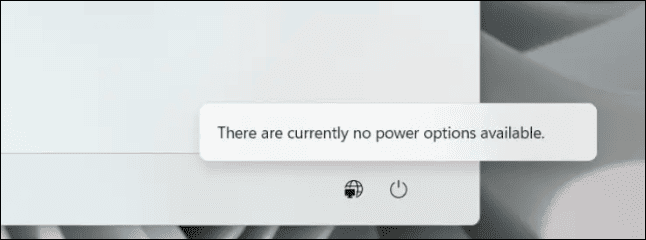
Palauta nykyinen virrankäyttösuunnitelma oletusasetuksiin
Jos olet tehnyt mukautettuja virrankäyttösuunnitelman asetuksia, jokin saattaa olla määritetty väärin. Voit helposti nollaa oletusvirrankäyttösuunnitelma Ohjauspaneelista tai PowerShellin avulla.
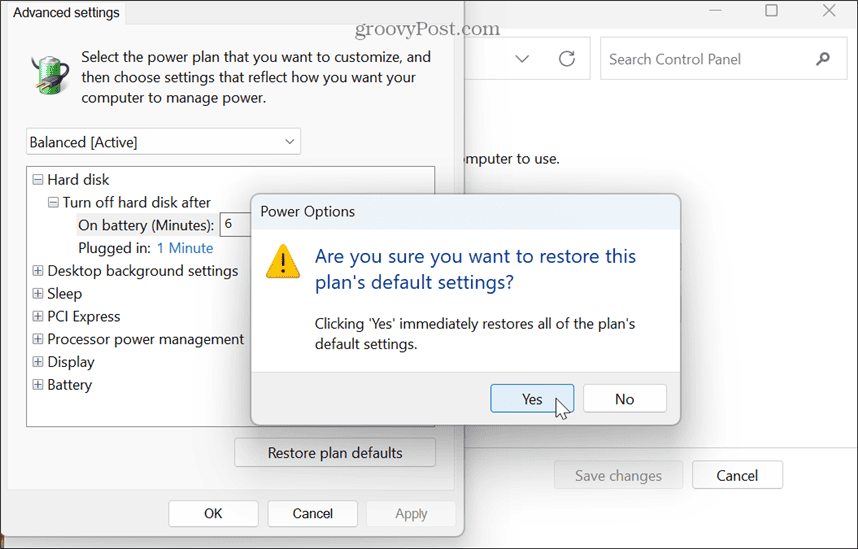
Tarkista ryhmäkäytäntöasetukset
Jos olet juoksemassa Windows 11 Pro, Enterprise- tai Education-versiossa, voit tarkistaa ryhmäkäytäntöasetukset varmistaaksesi, että se on määritetty oikein.
Ryhmäkäytäntöasetusten tarkistaminen Windows 11:ssä:
- Lehdistö Windows-näppäin + R käynnistääksesi Suorita -valintaikkuna.
- Tyyppi gpedit.msc ja napsauta OK tai paina Tulla sisään.
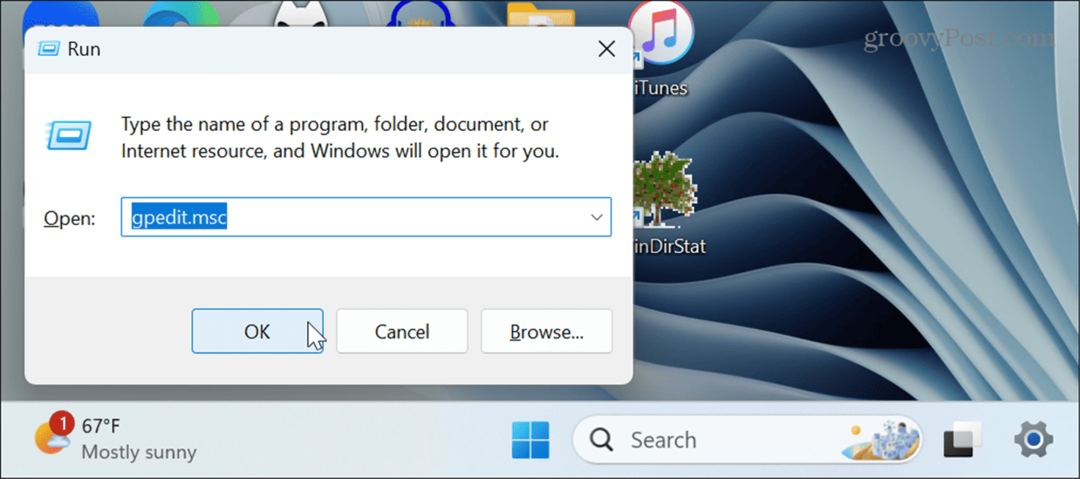
- Navigoi seuraavaan sijaintiin:
Käyttäjämääritykset > Hallintamallit > Käynnistä-valikko ja tehtäväpalkki
- Etsi oikeanpuoleisesta paneelista Poista Sammuta-, Käynnistä uudelleen-, Lepotila- ja Lepotila-komennot ja estä niihin pääsy käytäntö.
- Jos käytössä, kaksoisnapsauta käytäntöä ja aseta se arvoon Liikuntarajoitteinen. Jos se on asetettu Ei määritetty, voit jättää sen rauhaan.
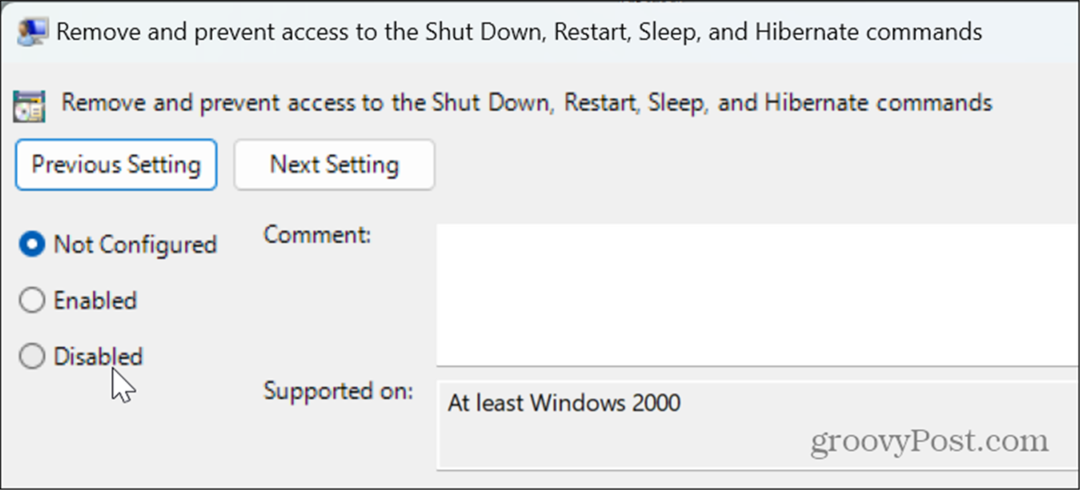
Tarkista järjestelmätiedostot virheiden varalta
Jos järjestelmätiedostoja puuttuu tai on vioittunut, se voi aiheuttaa virtavirheen. Voit myös korjata käytettävissä olevia virtavaihtoehtoja suorittaa SFC- ja DISM-skannaukset korjataksesi puuttuvat tai vioittuneet Windows-järjestelmätiedostot automaattisesti.
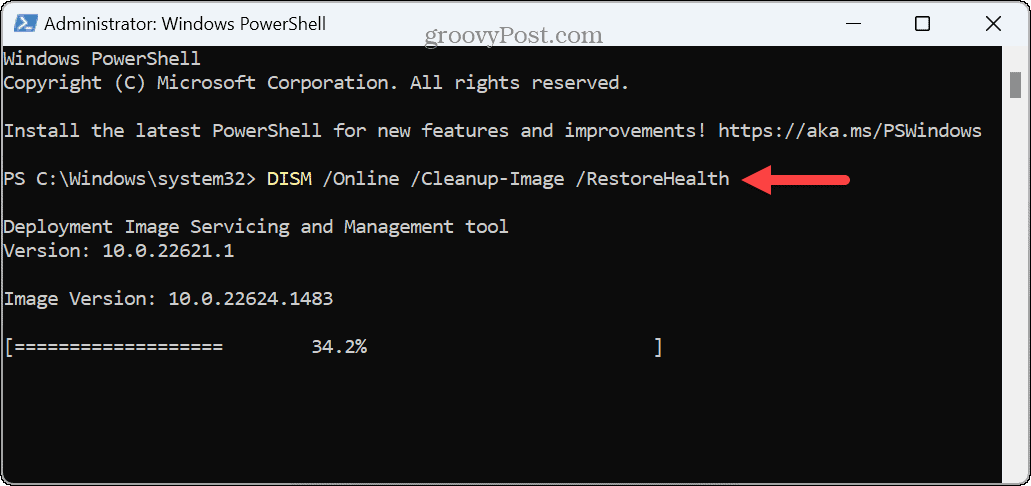
Kun skannaukset on suoritettu, käynnistä Windows 11 uudelleen ja katso, ovatko virrankulutusasetukset palautettu ja virheilmoitus ei enää näy.
Tarkista paikallinen suojauskäytäntöeditori
Virranhallinta-asetusten käyttöä käsittelevän suojauskäytännön virheellinen määritys saattaa aiheuttaa niiden puuttumisen. Paikallisen suojauskäytäntöeditorin avulla voit korjata käytettävissä olevia virtavaihtoehtoja.
Paikallisen suojauskäytännön sääntöjen korjaaminen:
- paina Windows-avain to käynnistä Käynnistä-valikko.
- Tyyppi CPL ja valitse Ohjauspaneeli huipputuloksesta.
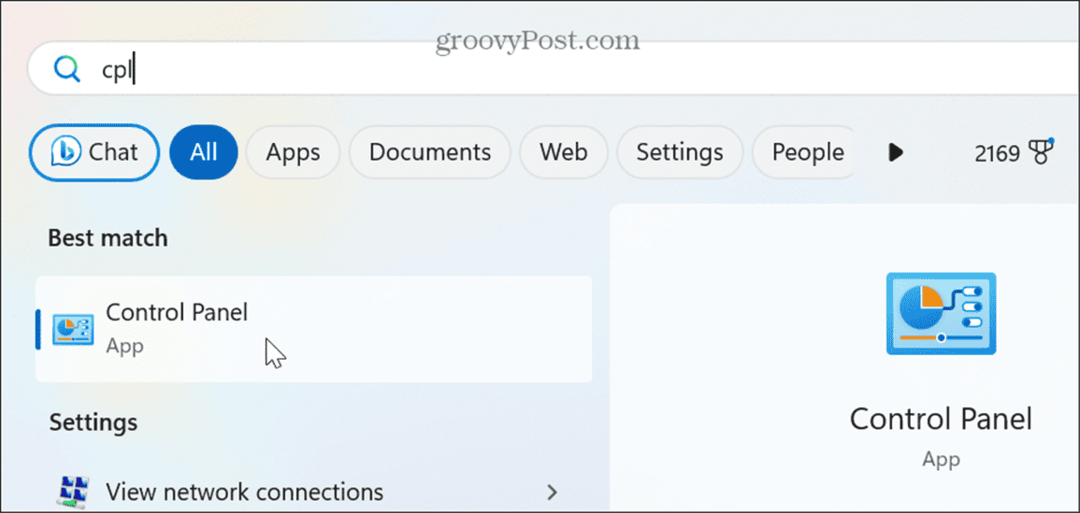
- Klikkaa Käyttäjätilit vaihtoehto valikosta.
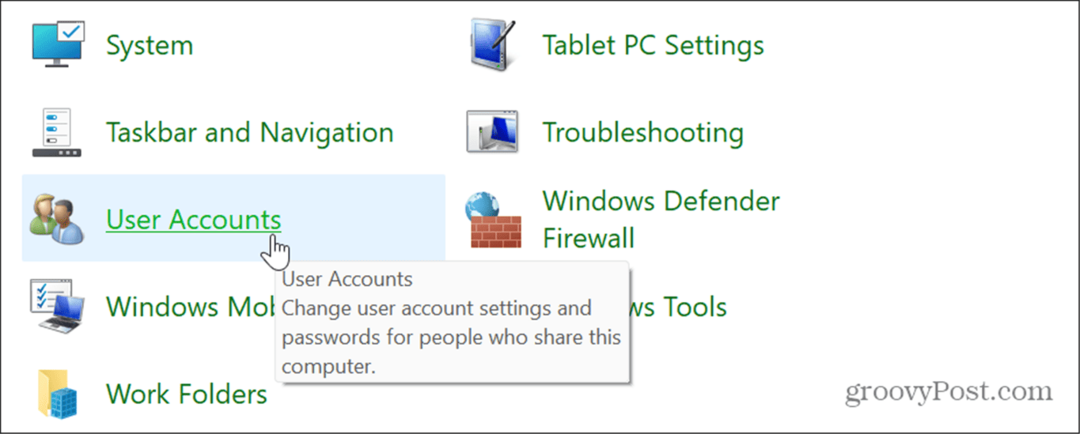
- Valitse Määritä käyttäjäprofiilin lisäominaisuudet vaihtoehto vasemmasta sarakkeesta.
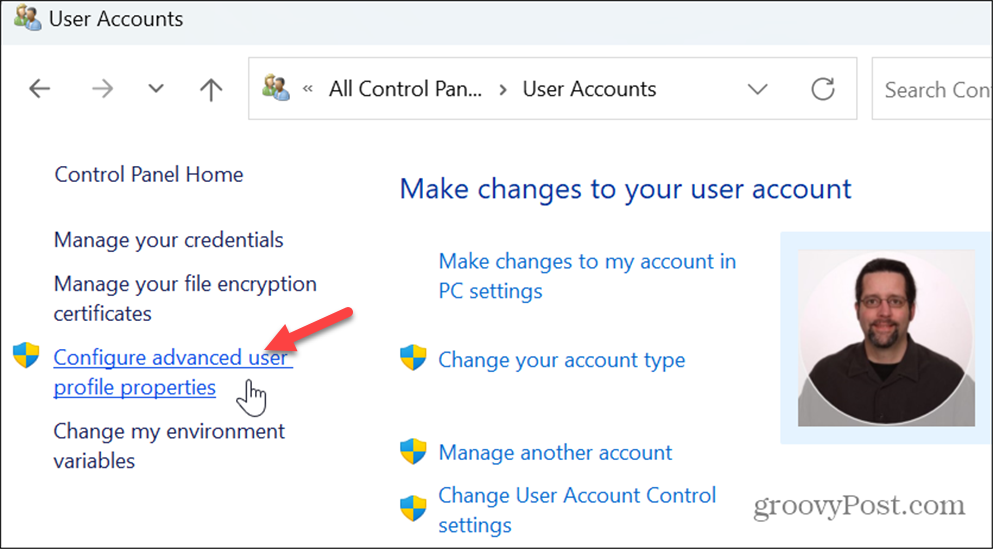
- Käytössä Käyttäjäprofiilit ikkunassa, huomioi profiilin koko nimi.

- Lehdistö Windows-näppäin + R käynnistääksesi Juosta valintaikkuna.
- Tyyppi secpol.msc ja napsauta OK tai paina Tulla sisään.
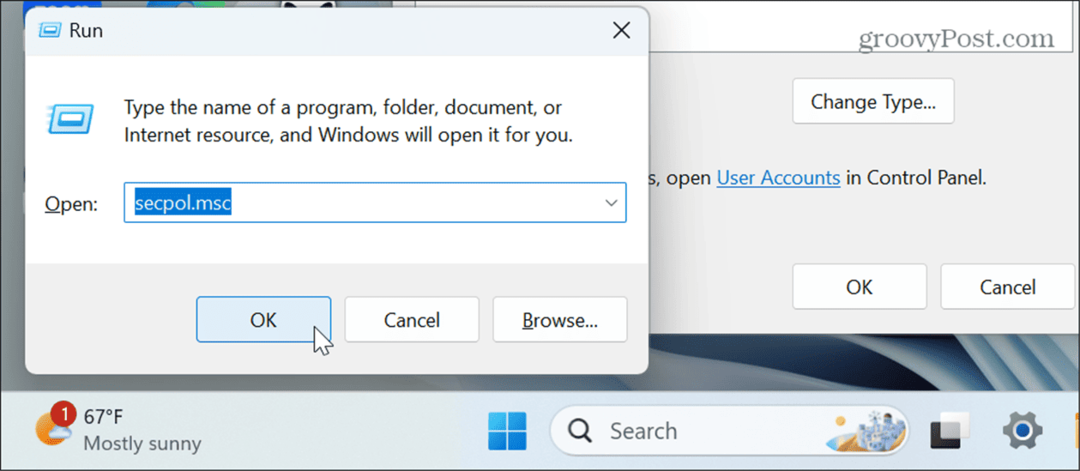
- Kun Paikallinen suojauskäytäntö avautuu, siirry seuraavaan paikkaan:
Paikalliset käytännöt > Käyttäjän oikeuksien siirto
- Kaksoisnapsauta Sulje järjestelmä käytäntö oikeassa ruudussa.
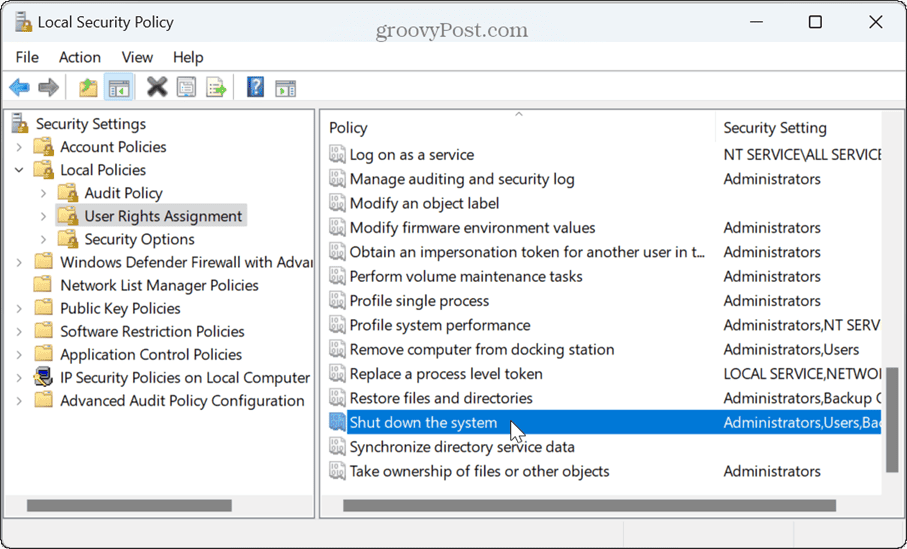
- Valitse Varmuuskopiointioperaattorit ja napsauta Lisää käyttäjä tai ryhmä -painiketta.
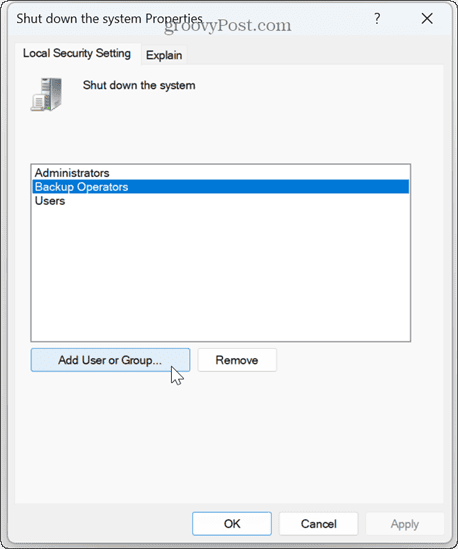
- Kirjoita profiilisi koko nimi, jonka merkitsit aiemmin Käyttäjäprofiilit ikkuna.
- Klikkaus OK.
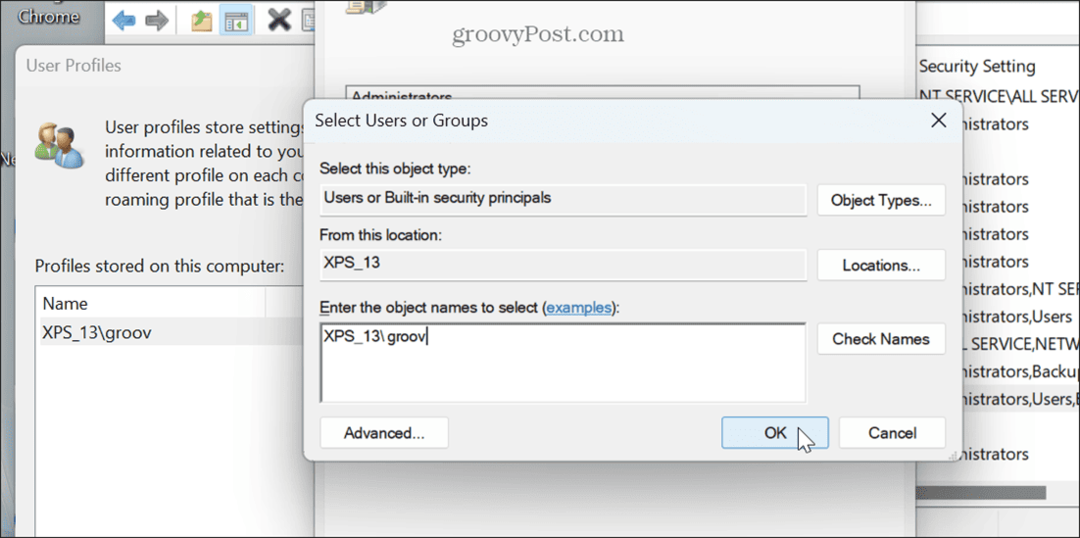
-
Käynnistä tietokoneesi uudelleen ja tarkista, ovatko virtavaihtoehdot palanneet.
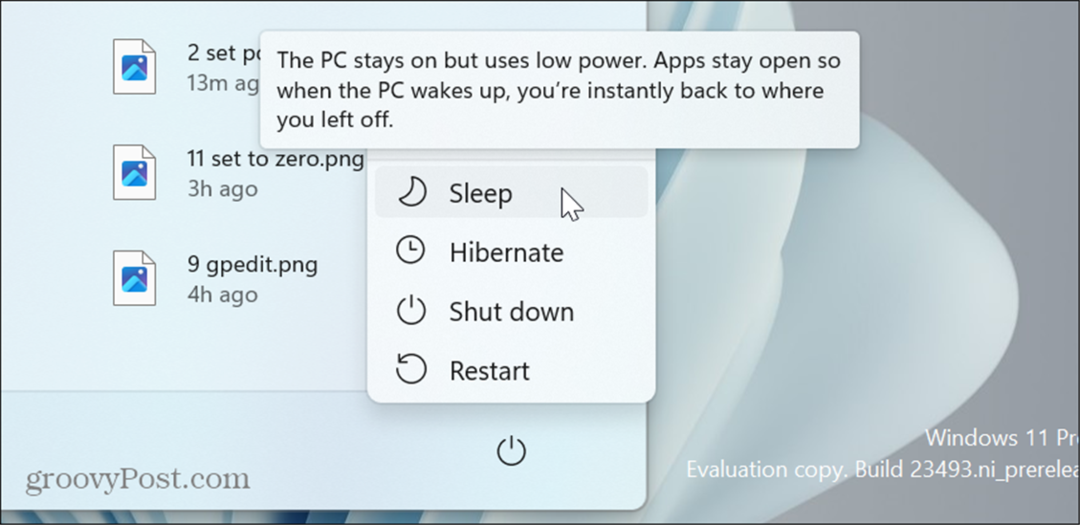
Päivitä Windows 11
Jos saat edelleen nyt virtavaihtoehdot -virheen, voit tehdä yksinkertaisen korjauksen päivitä Windows 11. Päivitykset sisältävät ominaisuuksia, suojausta ja virheenkorjauksia, ja saattaa odottaa, että lataat ja korjaat virheen.
Avata Asetukset > Windows Update, Klikkaa Tarkista päivitykset -painiketta ja asenna saatavilla olevat päivitykset. Huomaa, että asennuksen suorittaminen saattaa edellyttää uudelleenkäynnistystä. Kun päivitys on valmis, tarkista, onko virhe edelleen olemassa.

Palauta päivitykset
Vaikka päivitykset ovat välttämättömiä, ne voivat toisaalta aiheuttaa ongelmia Windowsin toiminnassa. Joten jos huomaat virheen tietyn päivityksen jälkeen, voit tehdä sen poista kumulatiiviset päivitykset.
Avata Asetukset > Windows Update > Päivityshistoria > Poista päivitykset. Klikkaa Poista asennus -vaihtoehto viimeisimmän tai kahden ongelmallisen päivityksen vieressä. Varmista sen jälkeen keskeytä Windows-päivitykset muutaman viikon ajan, kunnes tiedossa on toimivia.
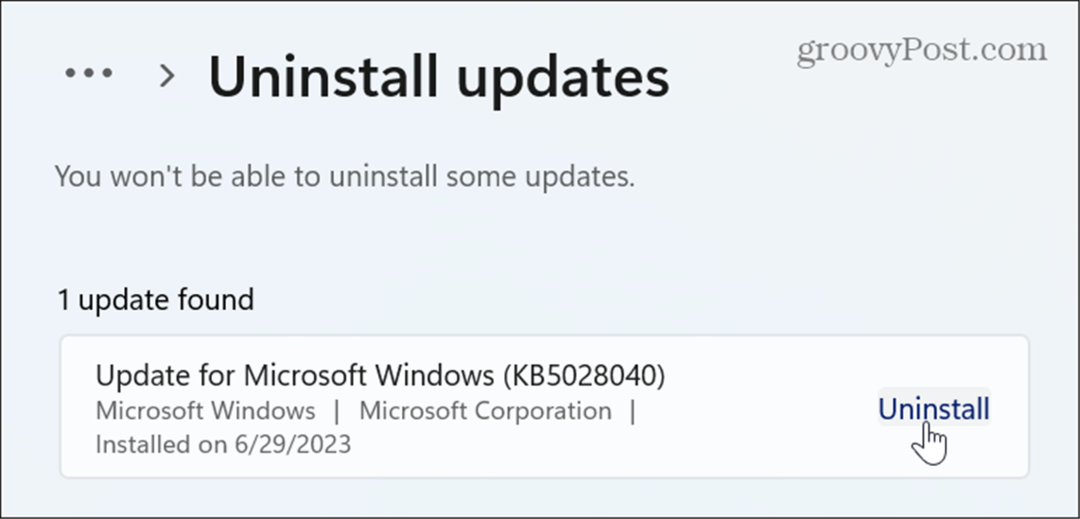
Käytä järjestelmän palautusta
Jos huomaat, että virtavaihtoehdot katosivat tiettynä ajankohtana, voit käyttää Järjestelmän palautusominaisuus palauttaaksesi tietokoneesi tunnettuun toimintatilaan. Ennen kuin palautat tietokoneesi toimintatilaan, varmuuskopioi kaikki olennaiset tiedostot siltä varalta, että jokin menee pieleen prosessin aikana.
Tietokoneesi käynnistyy uudelleen palautusprosessin aikana.
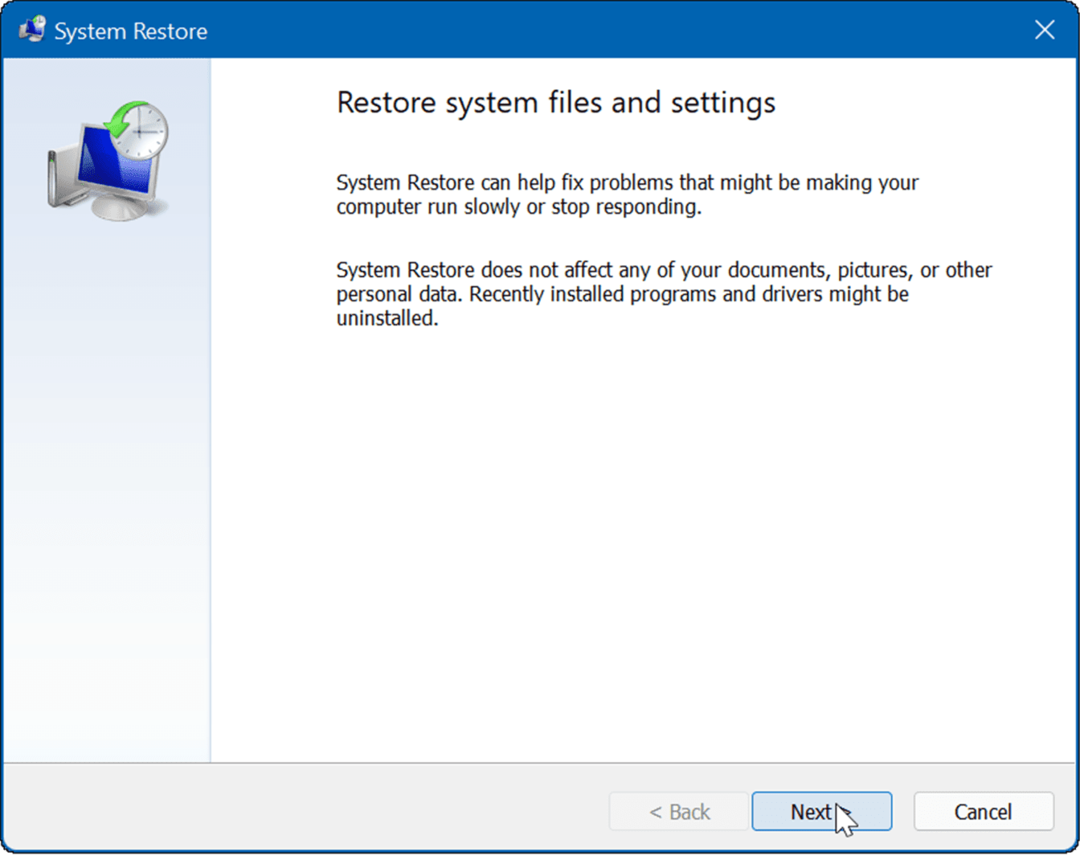
Virta-asetusten palauttaminen
Jos virta-asetukset puuttuvat Windows 11 -tietokoneeltasi, voit palauttaa ne käyttämällä yllä olevia vaihtoehtoja. Huomaa, että saatat tarvita palauta Windows 11 tehdasasetuksiin viimeisenä keinona. Ennen kuin teet sen, varmista kuitenkin luoda täydellinen järjestelmävarmuuskopio niin sinä voit palauta järjestelmäsi varmuuskopiosta.
On myös muita virrankäyttövaihtoehtoja, jotka sinun on hyvä tietää Windows-järjestelmässäsi. Saatat esimerkiksi haluta luo mukautettu virrankäyttösuunnitelma joka tasapainottaa järjestelmän suorituskyvyn ja akun tehon.
Jos haluat määrittää virta-asetuksiasi tarkemmin, voit tarkistaa tietokoneesi tuetut tehoominaisuudet Windows 11:ssä. Saatat myös olla kiinnostunut oppimaan lisää energiasuosituksia Windows-järjestelmässäsi.